Дізнайтеся про різні способи закрити зображення у Photoshop, коли ви закінчите його перегляд чи редагування. Ми дізнаємось, як закрити одне зображення, як закрити кілька зображень одночасно, як закрити зображення із незбереженими змінами та як закрити зображення та повернутися до Adobe Bridge.
У цій серії навчальних посібників із введення наших зображень у Photoshop ми дізналися, як встановити Photoshop як наш редактор зображень за замовчуванням для Windows та Mac. Ми дізналися, як відкрити зображення за допомогою початкового екрана Photoshop та як їх відкрити у Photoshop від Adobe Bridge. Ми навіть розглядали, як відкрити зображення у плагіні редагування зображень Photoshop Camera Raw, перш ніж перенести їх у Photoshop.
Знання, як передати наші зображення у Photoshop, очевидно, важливо. Але так це знати, як закрити ці зображення, коли ми закінчимо. У цьому швидкому підручнику ми дізнаємось, як закрити одне зображення та як закрити кілька зображень одночасно. Ми розглянемо, що відбувається, коли ми спробуємо закрити зображення із збереженими змінами. І нарешті, ми дізнаємось, як закрити зображення та повернутися до Adobe Bridge.
Це урок 10 з 10 розділу 2 - Відкриття зображень у Photoshop. Давайте розпочнемо!
Як закрити єдине зображення
Тут ми бачимо, що наразі у Photoshop відкрито єдине зображення:
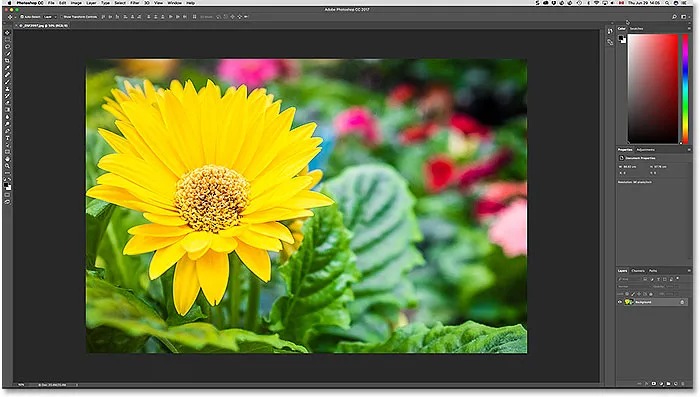
Зображення відкрите у Photoshop CC. Кредит на фото: Стів Паттерсон.
Щоб закрити одне зображення, перейдіть до меню Файл у рядку меню вгорі екрана та виберіть Закрити . Ви також можете використовувати комбінацію клавіш, Ctrl + W (Win) / Command + W (Mac):
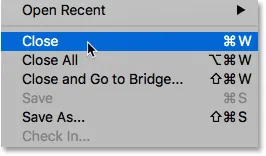
Щоб закрити одне зображення, перейдіть до Файл> Закрити.
Ще один спосіб закрити одне зображення - натискаючи на маленьку піктограму " x " на вкладці документа. На комп'ютері з Windows "x" розташовано в правій частині вкладки. На Mac (який я тут використовую) він знаходиться ліворуч:
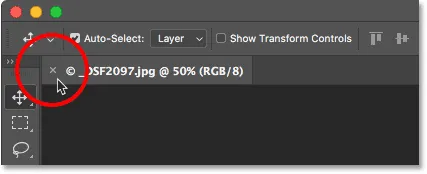
Натисніть "x" на вкладці, щоб закрити документ.
Як закрити кілька зображень відразу
Якщо у Photoshop відкрито два або більше зображень, і вам потрібно закрити їх усі, ви можете закривати кожне зображення по одному. Або ви могли закрити всі відкриті зображення відразу. Щоб закрити всі відкриті зображення, перейдіть до меню Файл та виберіть Закрити всі . Також є зручна комбінація клавіш, Ctrl + Alt + W (Win) / Command + Option + W (Mac):
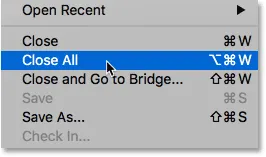
Щоб закрити всі відкриті зображення, перейдіть у меню Файл> Закрити всі.
Закриття зображення з незбереженим зміненим
Якщо ви побачите невелику зірочку після імені файлу та іншої інформації на вкладці документа, це означає, що ви внесли одне чи більше змін до свого зображення та ще не зберегли свою роботу:
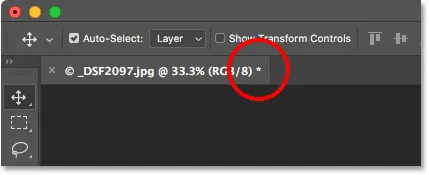
Зірочка на вкладці означає, що ви зберегли зміни.
Щоб закрити зображення із збереженими змінами, перейдіть до меню Файл та виберіть Закрити або натисніть на значок « х » на вкладці документа. Фотошоп запитає, чи бажаєте ви зберегти свою роботу перед закриттям зображення.
На комп'ютері з Windows вашими параметрами будуть Так, щоб зберегти, Ні, щоб не зберігати, або Скасувати, щоб вийти із процесу закриття та просто повернутися до свого зображення. На Mac ваші параметри - Зберегти, Не зберігати та Скасувати :
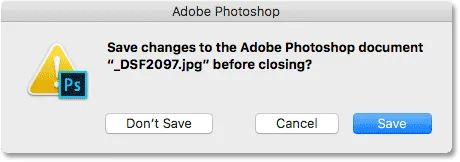
Виберіть, чи хочете ви зберегти свою роботу чи ні.
Однією з дуже важливих речей, про які слід пам'ятати, є те, що якщо ви вибрали No (Win) / Don't Save (Mac), Photoshop все одно закриє зображення . Але оскільки ви не зберегли свою роботу, будь-які внесені вами зміни будуть назавжди втрачені. Якщо ви просто хочете скасувати процедуру закриття та повернутися до свого зображення, виберіть " Скасувати" .
Закрийте кілька зображень із незбереженими змінами
Якщо у Photoshop відкрито два або більше зображень із збереженими змінами, ви можете закрити їх відразу, перейшовши до меню Файл та вибравши Закрити все . Перш ніж закрити ваше перше зображення, Photoshop запитає, чи хочете ви зберегти свою роботу. Ви побачите ті самі параметри, які можна вибрати (Так, Ні або Скасувати на ПК з Windows або Зберегти, Не зберігати або Скасувати на Mac).
Якщо ви хочете, щоб той самий вибір застосовано до всіх закритих зображень, виберіть Застосувати до всіх і зробіть свій вибір:
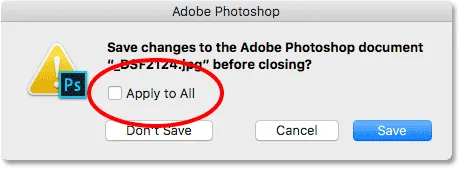
Виберіть "Застосувати до всіх", щоб зберегти чи не зберегти всі відкриті зображення.
Як закрити зображення та повернутися до Adobe Bridge
Нарешті, якщо ви використовуєте Adobe Bridge для вибору та відкриття зображень у Photoshop, ви можете закрити зображення та повернутися до Bridge, перейшовши до меню Файл у Photoshop та вибравши Закрити та Перейти до Bridge :
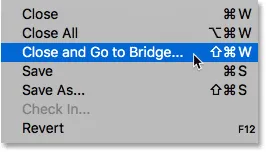
Перехід до Файл> Закрити та Перейти до мосту.
Це закриває зображення і повертає вас назад до Adobe Bridge, де ви можете вибрати наступне зображення, яке ви хочете відкрити у Photoshop:
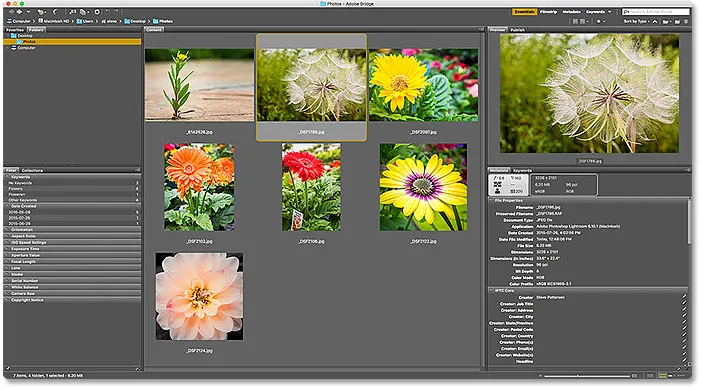
Adobe Bridge CC.
Куди йти далі …
І там ми його маємо! Це швидкий погляд на всі способи закриття зображень у Photoshop! І це підводить нас до кінця глави 2 - Відкриття зображень у Photoshop!
Якщо ви пропустили будь-який з попередніх уроків у цьому розділі, перегляньте їх нижче:
- 01. Зробіть Photoshop типовим редактором зображень у Windows 10
- 02. Зробіть Photoshop своїм редактором зображень за замовчуванням у Mac OS X
- 03. Як створити новий документ у Photoshop
- 04. Як відкрити зображення у Photoshop
- 05. Як відкрити зображення у Photoshop з Adobe Bridge
- 06. Як змінити асоціації типу файлів в Adobe Bridge
- 07. Як відкрити зображення в Camera Raw
- 08. Як перемістити необроблені файли з Lightroom до Photoshop
- 09. Як перемістити зображення JPEG.webp з Lightroom до Photoshop
Про главу 3!
У наступному розділі (Глава 3) ми дізнаємось все про інтерфейс Photoshop! Або для отримання додаткових розділів та останніх навчальних посібників відвідайте наш розділ Основи Photoshop!