
Як обчислити в Excel (Зміст)
- Вступ до розрахунків в Excel
- Приклади обчислень в Excel
Вступ до розрахунків в Excel
MS Excel є найбільш переважним варіантом для розрахунку, його використовують більшість інвестиційних банкірів та фінансових аналітиків для того, щоб робити обробку даних, готувати представлення чи моделювати дані.
Існує два способи виконання обчислення в Excel, один - Формула, а другий - Функція. Де формула - це нормальна арифметична операція, така як підсумовування, множення, віднімання тощо. Функцією є вбудована формула, як SUM (), COUNT (), COUNTA (), COUNTIF (), SQRT () тощо.
Оператор-прецедент: Він буде використовувати порядок за замовчуванням для обчислення, якщо є якась операція в дужках, то вона обчислить цю частину спочатку, а потім множення або ділення після цього додавання або віднімання. це те саме, що правило BODMAS.
Приклади обчислень в Excel
Ось кілька прикладів використання Excel для обчислення за допомогою базових обчислень
Ви можете завантажити цей розрахунок шаблону Excel тут - Розрахунки шаблону ExcelПриклад №1 - Основні обчислення, такі як множення, підсумовування, віднімання та квадратний корінь
Тут ми дізнаємось, як робити базовий обчислення, як множення, підсумовування, віднімання та квадратний корінь в Excel.
Припустимо, є користувач, який хоче виконати обчислення, такі як множення, підсумовування, віднімання на 4, і з'ясувати квадратний корінь усього числа в Excel.
Подивимося, як ми можемо це зробити за допомогою розрахунків.
Крок 1: Відкрийте аркуш Excel. Перейдіть до аркуша1 та вставте дані, як показано нижче.
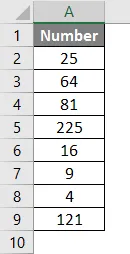
Крок 2: Тепер створіть заголовки для множення, підсумовування, віднімання та квадратного кореня в першому рядку.

Крок 3: Тепер обчисліть множення на 4. Скористайтеся знаком рівності для обчислення. Напишіть у клітинку C2 та використовуйте символ зірочки (*) для множення "= A2 * 4"
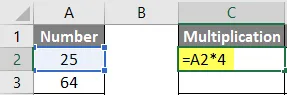
Крок 4: Тепер натисніть клавішу Enter, множення буде обчислено.
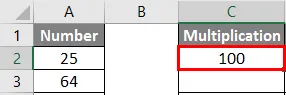
Крок 5: Перетягніть ту ж формулу до клітини C9, щоб застосувати її до решти комірок.
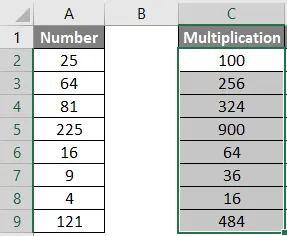
Крок 6: Тепер обчисліть віднімання на 4. Використовуйте знак рівності для обчислення. Запишіть у клітинку D2 “= A2-4“
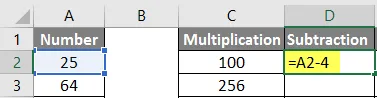
Крок 7: Тепер натисніть клавішу Enter, віднімання буде обчислено.
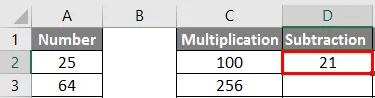
Крок 8: Перетягніть ту саму формулу до комірки D9, щоб застосувати її до залишкових комірок.
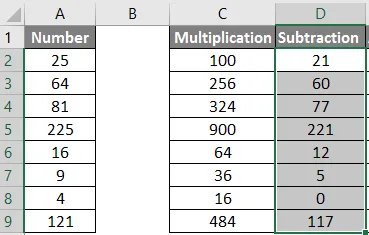
Крок 9: Тепер обчисліть додавання на 4, використовуйте знак рівності для обчислення. Напишіть у клітинку E2 "= A2 + 4"
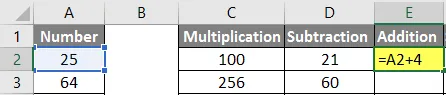
Крок 10: Тепер натисніть клавішу Enter, додаток буде обчислено.
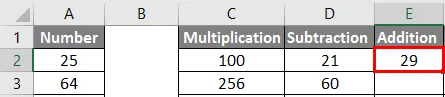
Крок 11: Перетягніть ту ж формулу до клітини E9, щоб застосувати її до решти комірок.
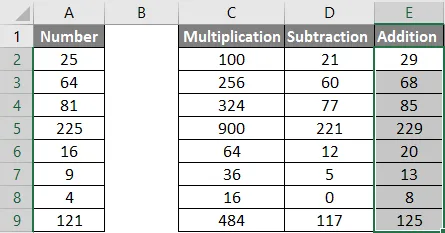
Крок 12: Тепер обчисліть квадратний корінь >> використовуйте знак рівності для обчислення >> Запишіть у клітинку F2 >> “= SQRT (A2“

Крок 13: Тепер натисніть клавішу Enter >> квадратний корінь буде обчислено.

Крок 14: Перетягніть ту ж формулу до клітини F9, щоб застосувати решту комірок.

Короткий зміст прикладу 1: Оскільки користувач хоче виконати обчислення, такі як множення, підсумовування, віднімання на 4, і з'ясувати квадратний корінь усіх чисел у MS Excel.
Приклад №2 - Основні обчислення, такі як Уммація, Середнє значення та Підрахунок
Тут ми дізнаємось, як використовувати Excel для обчислення базових обчислень, таких як підсумок, середнє значення та підрахунок.
Припустимо, що є користувач, який хоче дізнатися загальний обсяг продажів, середній обсяг продажів та загальну кількість продуктів, наявних на його складі для продажу.
Подивимося, як ми можемо це зробити за допомогою розрахунків.
Крок 1: Відкрийте аркуш Excel. Перейдіть до таблиці 1 та вставте дані, як показано нижче.
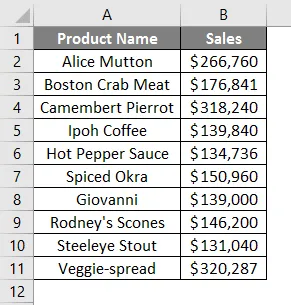
Крок 2: Тепер створіть заголовки для таблиці результатів, великої загальної кількості, кількості продукту та середнього продажу свого продукту у колонці D.
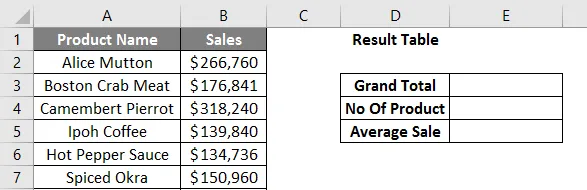
Крок 3: Тепер підрахуйте загальний обсяг продажів. Використовуйте функцію SUM для обчислення загальної величини. Запишіть у комірку E3. "= SUM ("
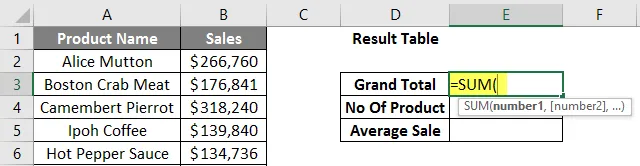
Крок 4: Тепер він запитає числа, тому вкажіть діапазон даних, який є у стовпці В. Запишіть у комірку E3. "= SUM (B2: B11)"
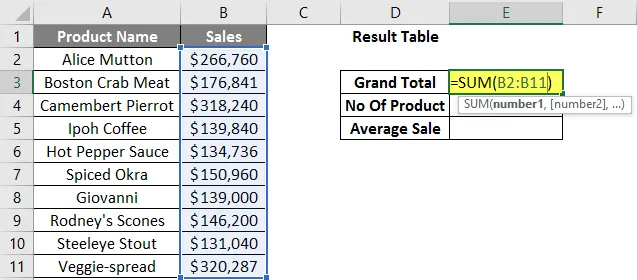
Крок 5: Тепер натисніть клавішу Enter. Загальний обсяг продажів буде розрахований.
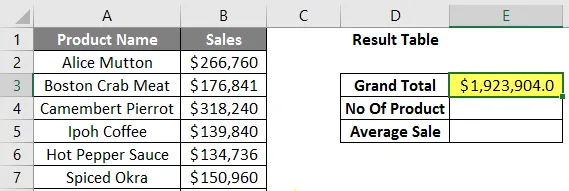
Крок 6: Тепер обчисліть загальну кількість продуктів на складі, використовуйте функцію COUNT, щоб обчислити загальну суму. Запишіть у клітинку E4 “= COUNT (“
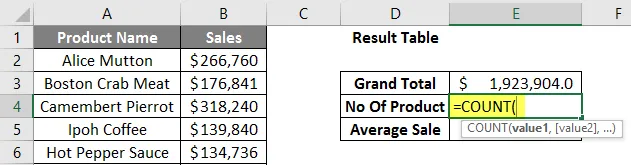
Крок 7: Тепер він запитає значення, тому дайте діапазон даних, який доступний у стовпці B. Запишіть у комірку E4. "= COUNT (B2: B11)"
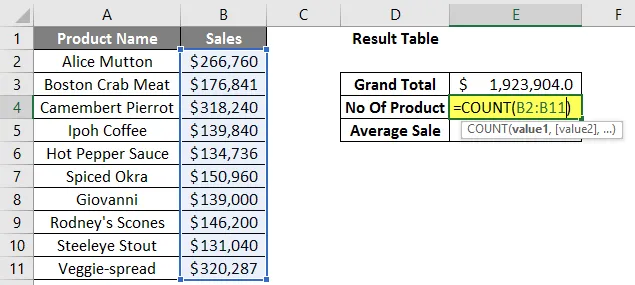
Крок 8: Тепер натисніть клавішу Enter. Буде розрахована загальна кількість продуктів.
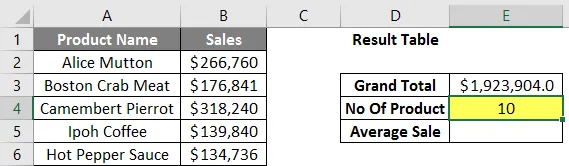
Крок 9: Тепер обчисліть середню реалізацію продукції на складі, використовуйте функцію AVERAGE для обчислення середнього продажу. Запишіть у клітинку E5. "= СРЕДНА ("
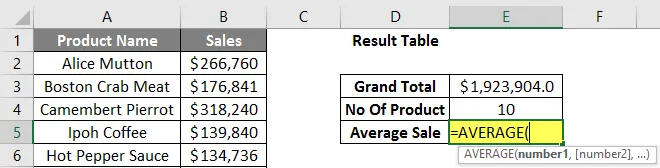
Крок 10: Тепер він запитає числа, тому вкажіть діапазон даних, який доступний у колонці В. Запишіть у комірку E5. "= СРЕДНА (B2: B11)"
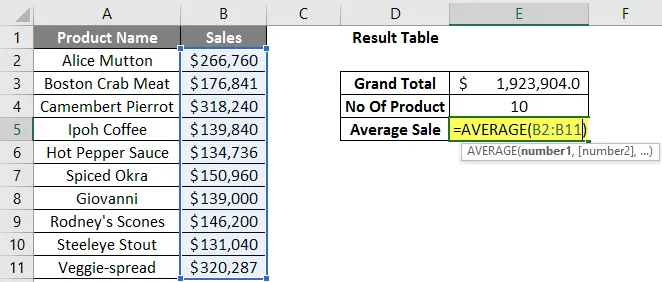
Крок 11: Тепер натисніть клавішу Enter. Розрахуватиметься середня реалізація продукції.

Короткий зміст прикладу 2: Оскільки користувач хоче дізнатися загальний обсяг продажів, середній обсяг продажів та загальну кількість продуктів, наявних у його складі для продажу.
Що слід пам’ятати про розрахунки в Excel
- Під час обчислень, якщо в дужках є деяка операція, то вона обчислить цю частину спочатку, а потім множення чи ділення після цього додавання чи віднімання.
- Це те саме, що правило BODMAS. Які йдуть як дужки, складові, множення і ділення, додавання і віднімання.
- Коли користувач використовує знак рівності (=) у будь-якій комірці, це означає перевершити, що користувач збирається поставити якусь формулу, а не значення.
- Існує невелика відмінність від звичайного математичного символу, як для використання множення символ зірочки (*), так і для поділу використовувати пряму косу риску (/).
- Немає необхідності писати однакову формулу для кожної комірки, як тільки вона написана, просто скопіюйте минуле в інші комірки, вона обчислиться автоматично.
- Користувач може використовувати функцію SQRT для обчислення квадратного кореня будь-якого значення, у нього є лише один параметр. Але користувач не може обчислити квадратний корінь для від'ємного числа, він викине помилку #NUM!
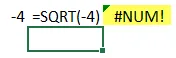
- Якщо негативне значення виникає як вихід, то використовуйте формулу ABS, щоб дізнатись абсолютне значення, яке є вбудованою функцією в MS Excel.
- Користувач може використовувати вбудовану функцію COUNTA, якщо в типі даних є плутанина, оскільки COUNT підтримує лише числове значення.
Рекомендовані статті
Це посібник з розрахунків в Excel. Тут ми обговорюємо, як використовувати Excel для обчислення разом із прикладами та шаблоном Excel, який можна завантажити. Ви також можете переглянути наступні статті, щоб дізнатися більше -
- Створіть таблицю пошуку в Excel
- Використання формули COLUMNS в Excel
- ОБИРАЙТЕ формулу в Excel з прикладами
- Що таке майстер діаграм в Excel?