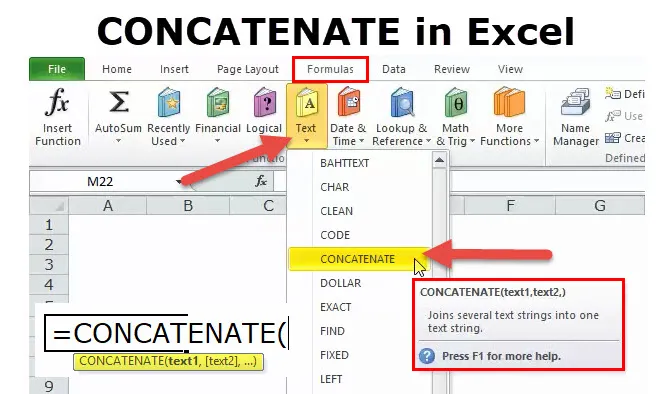
КОНЦАТЕНТ в Excel (Зміст)
- КОНЦАТЕНТ в Excel
- КОНЦАТЕНТНА Формула в Excel
- Як використовувати функцію CONCATENATE в Excel?
КОНЦАТЕНТ в Excel
CONCATENATE Функція - це частина текстової функції. Функція CONCATENATE корисна, коли потрібно об'єднати кілька значень комірок в одну. Повертає об'єднане значення декількох комірок.
Наприклад, CONCATENATE ("Sachin" & "" & "є" & "" & "Бог цвіркуна") у цій формулі функція CONCATENATE поверне значення Sachin - Бог Крикету . Отже, CONCATENATE додаючи різні значення разом.
Функція CONCATENATE також доступна і в VBA. Ми обговоримо це в кінці цієї статті.
КОНЦАТЕНТНА Формула в Excel
Нижче формула CONCATENATE:
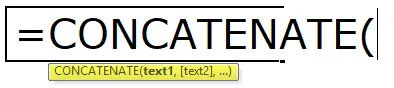
Функція CONCATENATE використовує параметр нижче
ТЕКСТ1: Це необхідний аргумент, і це перший елемент, який потрібно приєднати. Елементом може бути текстове значення, посилання на комірку або число
TEXT2: Це також необхідний аргумент та додаткові текстові елементи, до яких ми хочемо приєднатися. Ми можемо приєднати до 255 елементів, що містять до 8192 символів.
Як використовувати функцію CONCATENATE в Excel?
Ця функція CONCATENATE дуже проста у використанні. Давайте тепер подивимося, як використовувати функцію CONCATENATE в Excel за допомогою деяких прикладів.
Ви можете завантажити цю функцію CONCATENATE Шаблон Excel тут - CONCATENATE функція Шаблон ExcelПриклад №1
Припустимо, у вас є список працівників. Однак у вас є ім’я в колонці A, а прізвище - стовпець B. Ваш менеджер хоче повне ім’я всіх працівників протягом наступних 10 хвилин. Якщо ви перший раз користувач, то, мабуть, відчули на своєму робочому місці пекло.
Однак сьогодні я продемонструю функцію CONCATENATE для поєднання імені та прізвища разом.
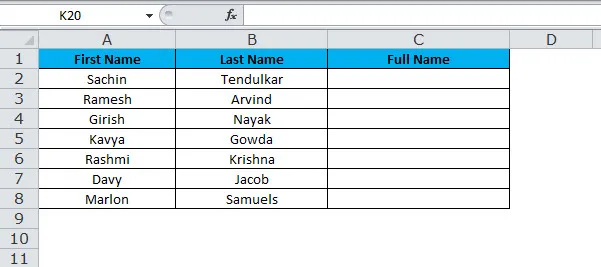
Тепер нам потрібно поєднати перше ім’я з другим іменем, щоб отримати повне ім’я. Якщо застосувати функцію CONCATENATE, ви можете об'єднати два значення двох різних комірок.
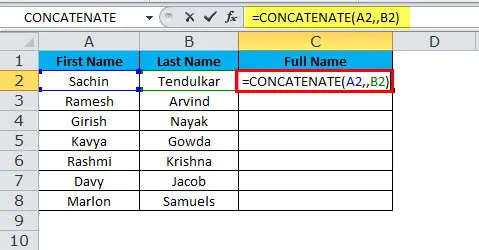
Остаточним результатом буде:
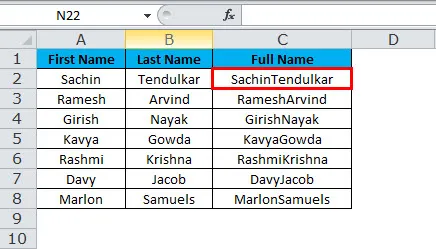
Тепер ми розібрали проблему, але все-таки є ще одна проблема для угод - це пробіл між іменем та прізвищем. Нам потрібно об'єднати простір за першим іменем, щоб це сортувати.
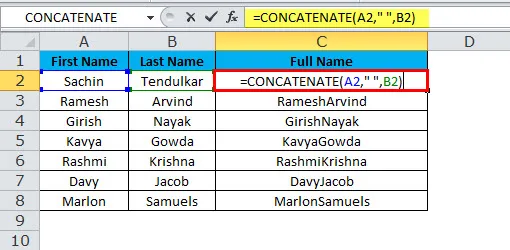
Остаточним результатом буде:
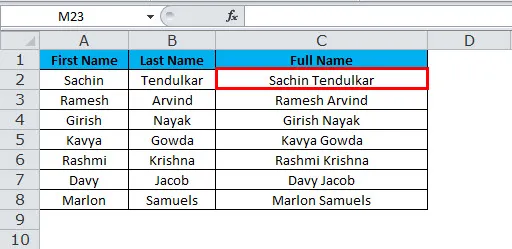
Для отримання точного результату нам потрібно розмістити пробіл з подвійними лапками з обох сторін простору після першого аргументу.
Кожного разу, коли ми передаємо аргумент, відмінний від посилання на комірки, нам потрібно включати його в подвійні лапки. Якщо ми проходимо без подвійної цитати, ми отримуємо помилку.
Приклад Excel №2
У нас є три таблиці службовців з продажу. У першій таблиці ми називаємо їх назву, скільки одиниць продали, ціну за одиницю та загальну вартість продажу.
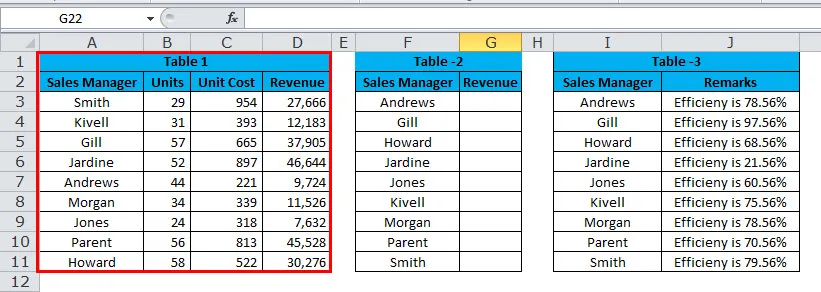
У другій таблиці ми маємо їх назви відсортовані від А до Я. У цій таблиці значення продажів відсутнє. Нам потрібно витягнути вартість продажу з таблиці 1 за допомогою Vlookup.
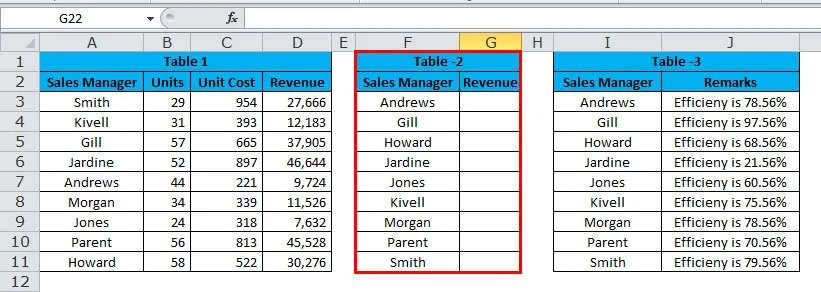
У третій таблиці ми маємо їх назви відсортовані від А до Я, і ця таблиця містить рівень їх ефективності.
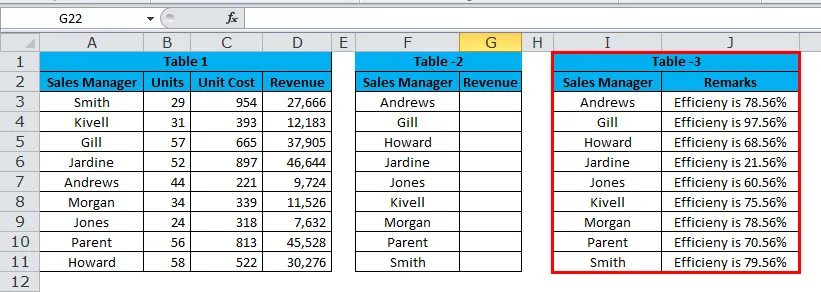
Тепер нам потрібно об'єднати значення Vlookup з їх рівнем ефективності. Наприклад, Ендрюс Продаж - 9724, а його ефективність - 78, 56%.
Нам потрібно використовувати CONCATENATE та Vlookup, щоб отримати тут точне речення.
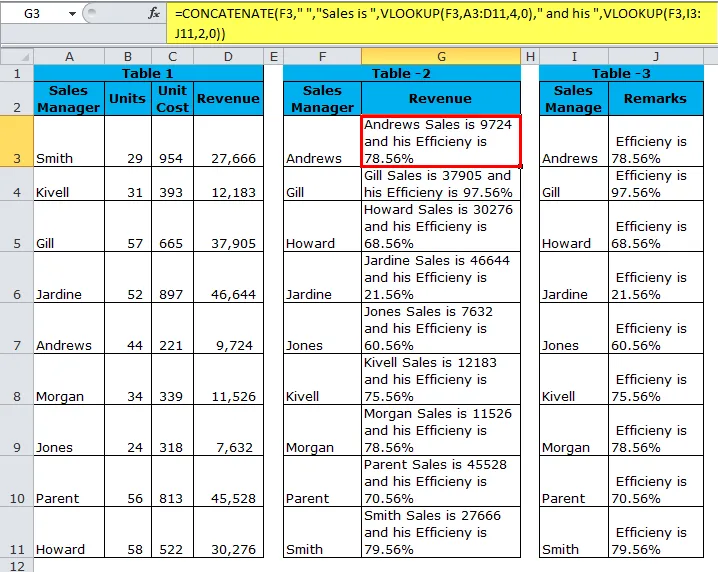
По-перше, функція Concatenate, яка приймає менеджера з продажу як еталон і додає слово Sales, потім виводить Vlookup дані про продаж менеджера продажів і додає значення, а потім знову отримує значення стовпця зауважень за допомогою Vlookup.
= КОНЦАТЕНТ (F3, "", "Продаж -", VLOOKUP (F3, A3: D11, 4, 0) "та його", VLOOKUP (F3, I3: J11, 2, 0))
Приклад №3
Замість того, щоб використовувати функцію конкатенати, ми можемо використовувати амперсанд (&) в якості оператора конкатенації, і ми можемо використовувати його замість функції конкатенації з тією ж функціональністю і набагато простішим способом.
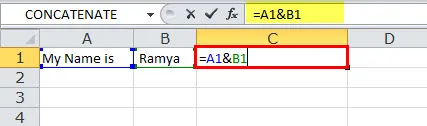
Осередок формули A1 додає значення комірки B1, щоб отримати результат, як My Name is Ramya.
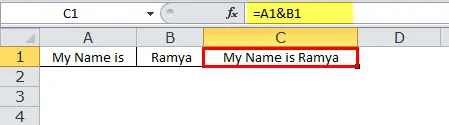
Приклад №4
Іноді наші дані повинні бути розділені розривом рядка замість пробілів або символів, як показано в попередніх прикладах. Розглянемо лише попередній приклад, але в наступному рядку покажіть рівень ефективності менеджера з продажу.
Наприклад, Ендрюс Продаж - 9724.
Ефективність Ендрюса становить 78, 56%.
Оскільки нам потрібно додати вимикач рядків, ми не можемо просто ввести тут вимикач, а для вставки нового рядка нам потрібно використовувати функцію CHAR. CHAR (10) додасть новий вимикач рядків у excel.
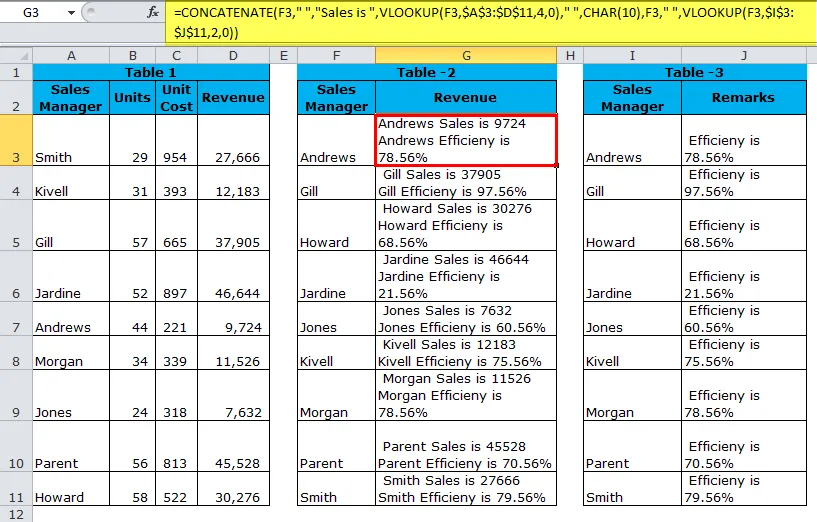
Щоб отримати результат, як показано вище, нам потрібно включити опцію «Обгортання тексту», щоб результати відображалися належним чином. Для цього використовуйте Ctrl + 1, щоб відкрити діалогове вікно Формат ячеек. Перейдіть на вкладку Вирівнювання і поставте прапорець Обернути текстове поле або перейдіть на вкладку Домашня сторінка та в розділі Вирівнювання натисніть на Обернути текст.
= КОНЦАТЕНТ (F3, "", "Продаж -", VLOOKUP (F3, $ A $ 3: $ D $ 11, 4, 0) ", " CHAR (10), F3, "", VLOOKUP (F3, $ I $ 3 : $ J $ 11, 2, 0))
Код VBA для використання функції CONCATENATE
Як і у excel, ми також можемо використовувати функцію CONCATENATE і в коді VBA. Нижче показано використання функції CONCATENATE у макросах VBA.
Sub Concatenate_Function_Example Dim New_String як рядок New_String = "Комбінований" & "" & "Текст" Msgbox New_String End Sub
Якщо запустити вищевказане поле коду, як результат відобразиться комбінований текст.
Що слід пам’ятати про функцію CONCATENATE
- Повернення сполученої функції можна здійснити за допомогою перетворювача "Текст у стовпець".
- Результат від з'єднаної функції буде як String.
- CONCATENATE Функція перетворює числа в текст, коли вони з'єднуються об'єднаними.
- Ampersand (&) набагато швидше і швидше, ніж конкатената функція.
- У подвійних лапках повинні бути лише текстові значення, якщо це число потрібно згадати у подвійних лапках.
- Функція не розпізнає масиви. Отже, нам потрібно надати посилання кожної комірки окремо.
- # VALUE! Помилка - збільшується, коли будь-який з аргументів функції CONCATENATE недійсний.
- # NAME? Помилка - виникає, коли будь-який із лапок відсутній у текстовому аргументі.
- В останніх версіях excel Microsoft розробила нову функцію під назвою TEXTJOIN, перебираючи масиви.
- Коли ви вибираєте занадто багато комірок, щоб утримувати клавішу ctrl, продовжуйте вибирати комірки, вона автоматично вставлятиме коси після кожної нової комірки.
Рекомендовані статті
Це було керівництвом щодо CONCATENATE функції. Тут ми обговорюємо формулу CONCATENATE і як використовувати функцію CONCATENATE в Excel, а також практичні приклади та шаблони Excel, які можна завантажити. Ви також можете ознайомитися з іншими запропонованими нами статтями -
- Використання функції І в Excel
- Ярлики Microsoft Excel | Топ-20
- Excel LOOKUP Функція?
- Функція COLUMN Excel
- Навпроти Concatenate в Excel (приклади з шаблоном Excel)