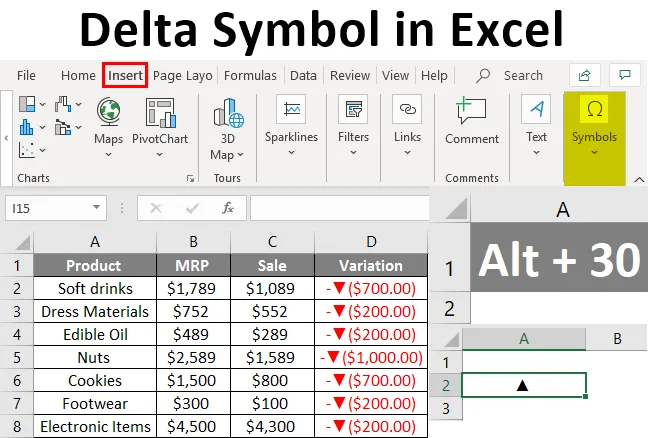
Визначення символу Delta
Символ дельта використовується для демонстрації змін у часі. Цей тип перетворень в основному використовується на різних інформаційних панелях, у яких для швидкого перегляду відображаються зміни даних.
Як вставити символ Delta в Excel?
Ви не отримаєте символ дельта безпосередньо з клавіатури. Два різні способи - це вибір у меню вставки та скорочення клавіатури. Подивимось, як різні способи вставити символ дельта в excel.
Ви можете завантажити цей шаблон програми Delta Symbol Excel тут - Delta Symbol Excel шаблонСимвол Delta з меню "Вставка"
- Виберіть клітинку, куди потрібно вставити меню delta. Перейдіть до меню вставки. Виберіть Символи .

- Після натискання на символи він надасть wi0ndow з різними символами, які використовуються в excel, які відсутні в клавіатурі.
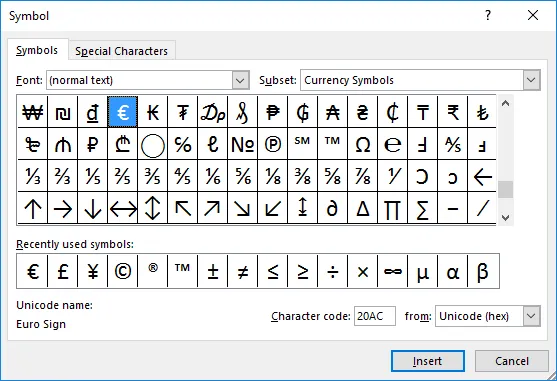
- Якщо в списку відображається символ дельта, виберіть його та натисніть кнопку вставки. Або змінити спадне меню "Підмножина" виберіть "Грецька та коптська".
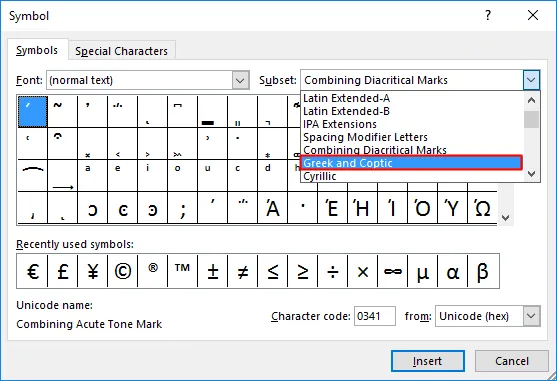
- Тут буде вказано символи, де ви можете бачити символ дельти. Виберіть символ і натисніть кнопку вставки.
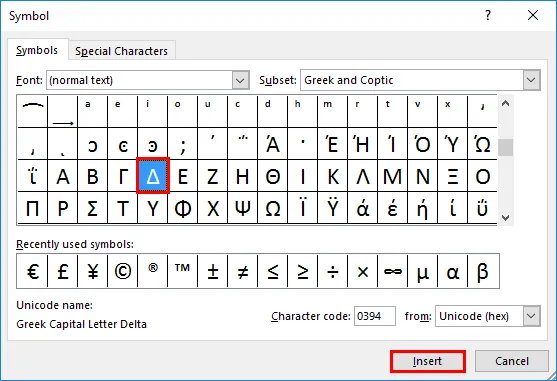
- Символ дельта буде вставлений у комірку. Натисніть кнопку закриття, коли символ вставиться в комірку.
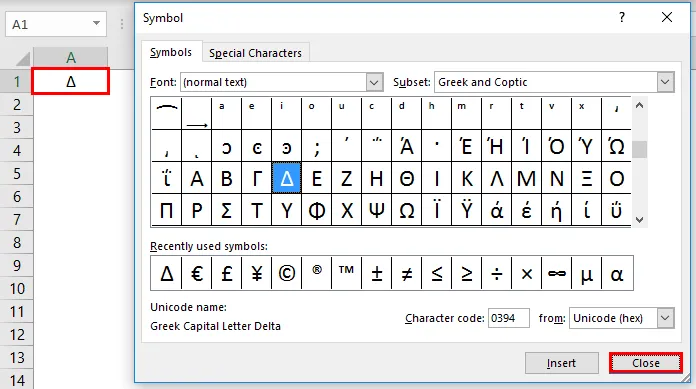
- Символ дельти схожий на трикутник буде вставлений. Ви можете змінити вигляд за допомогою різних доступних шрифтів. Спробуємо вставити символ дельти, заповнений чорним кольором. Щоб отримати дельту, заповнену центром, змініть "Шрифт" на "Arial". І виберіть підмножину до "Геометрична форма".
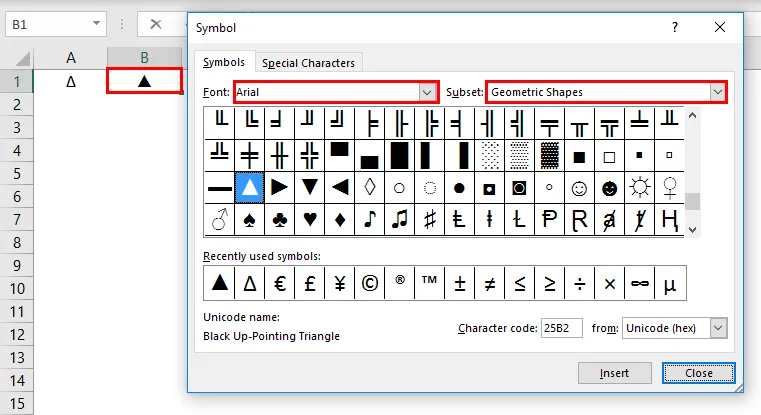
Клавіша швидкого доступу для вставки символу Delta в Excel
Якщо символ дельта постійно використовується на аркуші excel, виконання вищезазначеного процесу забирає багато часу. Тут ви можете використовувати клавішу швидкого доступу для символу delta. Утримуйте клавішу Alt і натисніть номер 30 з цифрової клавіатури на клавіатурі. Це дозволить вставити чорний колір, заповнений символом дельти до вибраної області.
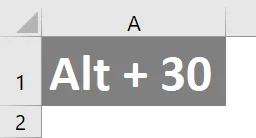
Це ще один спосіб вставити символ дельти в робочий аркуш. Щоб вставити порожню дельту, виберіть цільовий тип комірки "D".
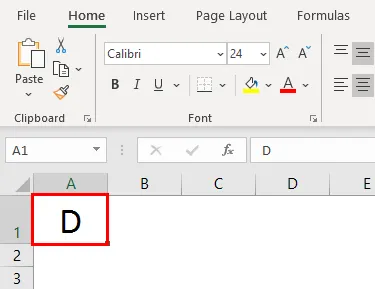
Виберіть домашнє меню, а потім змініть тип шрифту на "Symbol". Буква буде змінена на символ дельти.
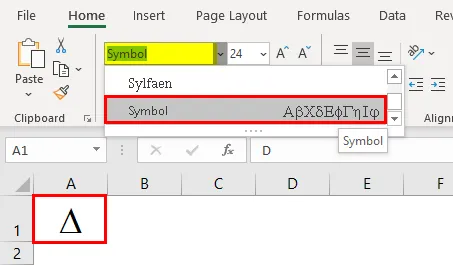
Вставлення Delta за допомогою формули
Можна вставити символ дельта за допомогою функції CHAR. Спеціальні символи та символи вставляються за допомогою цієї функції.
- Відкрийте функцію char у комірці, куди потрібно вставити символ delta.
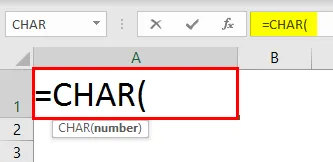
- Введіть номер символу у функцію char та натисніть клавішу Enter.

- Ви отримаєте відповідний символ 'r' для номера символу, наданого функції char.
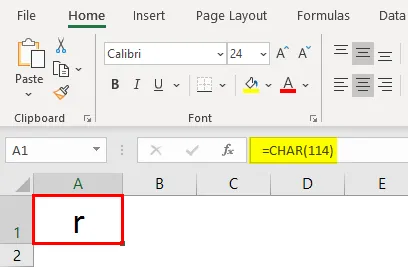
- Змініть тип шрифту на "Wingdings 3". Це додасть порожній символ дельти до комірки замість символу 'r'.
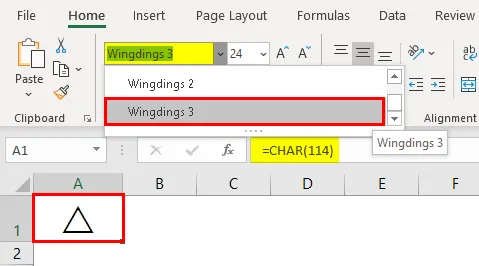
- Щоб отримати заповнений символ дельти, змініть номер символу на 112 з 114.
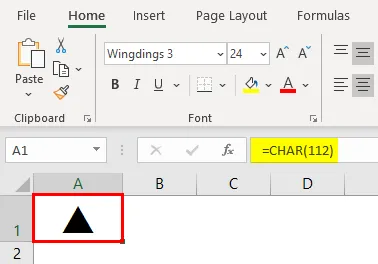
Вставлення символу Delta за допомогою функції AutoCorrect
Автокорекція - це функція, яка використовується у програмі excel для автоматичного виправлення неправильно написаних слів під час введення. Крім автоматичного виправлення, це використовується для зміни абревіатур на повний текст, вставлення спеціальних символів або символів, не використовуючи інших джерел. Зберігаючи символ дельти в тексті чи слові, встановіть автоматичне виправлення. Отже, як тільки те ж саме буде набрано в електронну таблицю, excel автоматично виправить його в символ delta.
- Скопіюйте символ дельта з електронної таблиці, а потім натисніть Файл >>>> Параметри
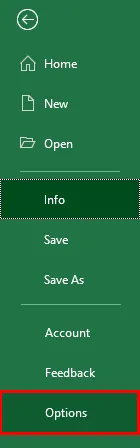
- Перейдіть до опції "Доказ" у доступному списку. Виберіть вкладку Автовиправлення, де ви можете встановити слово, яке потрібно виправити автоматично під час введення тексту.
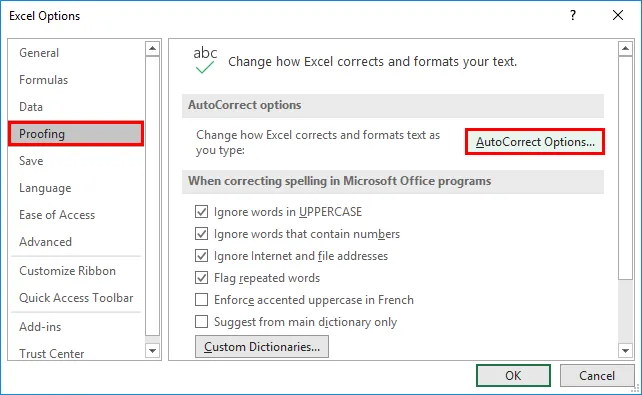
- Ви отримаєте нове вікно, щоб встановити слово автокоригування. Відобразиться список раніше встановлених автоматичних виправлень. У текстовому полі "З:" буде показано два текстових поля, де вставити символ дельти.
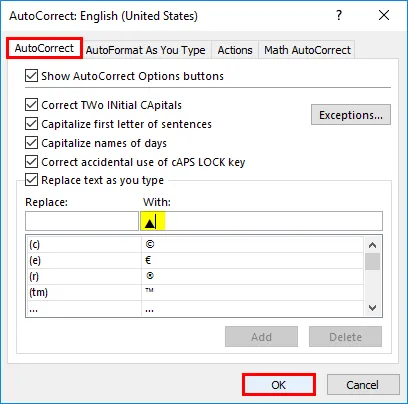
- У текстовому полі "Замінити" введіть слово, для якого має бути виконано автоматичне виправлення. Тут ми використовуємо слово 'del' як текст автоматичного виправлення для символу delta. Використовуйте кнопку "Додати", щоб додати заданий символ та слово до списку. Натисніть кнопку "ОК", щоб зберегти список.
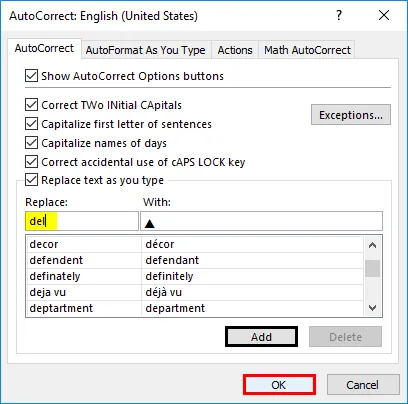
- Відкрийте робочий аркуш і введіть слово, яке ви встановили для автоматичного виправлення. Тут ми встановили слово як «del». Тому введіть слово в клітинку, куди потрібно вставити символ дельти.
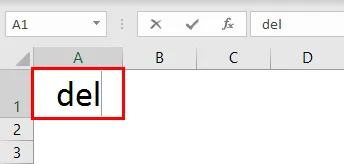
- Натисніть пробіл після введення «del». Символ дельти буде вставлений у клітинку, де введено слово. Аналогічно також можна встановити порожній символ дельти.

Дельта Вставка за допомогою власного форматування чисел
На інформаційних панелях можна побачити дельта-символи з різними кольорами. Зазвичай символ дельта використовується для відображення дисперсії або різниці між двома числами. Подивимося, як вставити символ дельти, роблячи обчислення.
- Наведено таблицю з різною назвою продукту та його MRP. Також згадується сума після продажу зі знижкою.
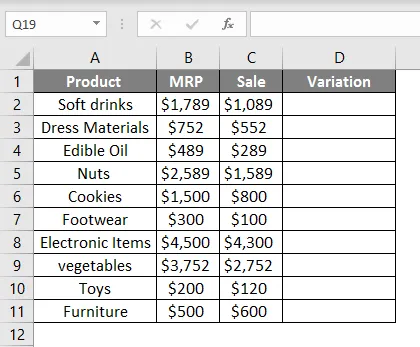
- Знайдіть різницю проданої суми та MRP, знайшовши різницю між двома числами
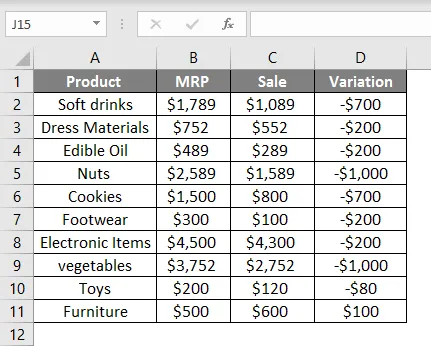
- Виберіть варіант стовпця та натисніть Ctrl + 1. Це відкриє вікно формату. Виберіть спеціальний зі списку категорій. Виберіть формат як загальний зі списку 'type', вставте символ дельти разом із загальним. Натисніть кнопку "ОК".
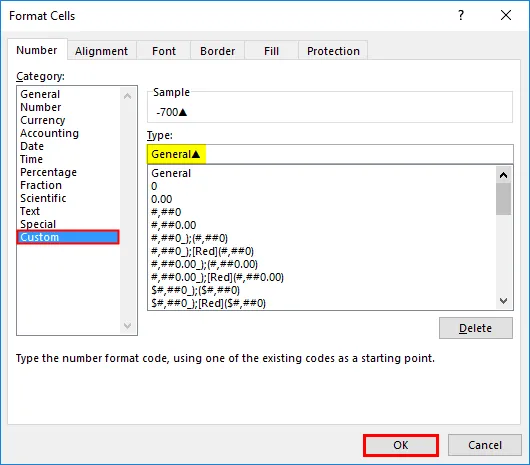
Тут буде вставлено символ дельта з сумами.
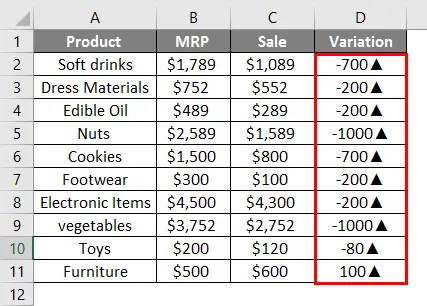
- Тепер і негативні, і позитивні значення задаються символом дельта вгору. Нам потрібно змінити це і хочемо показати негативні значення вниз, а позитивні - на слова. Для цього знову змініть формат, як показано нижче.
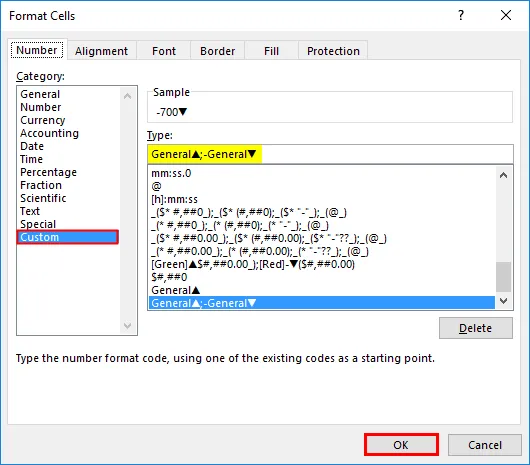
Це змінить дельта-символ двома способами.
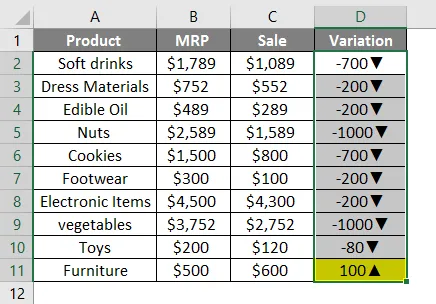
- Щоб отримати це у двох різних кольорах, використовуйте формат, щоб згадати кольори для двох символів дельти.
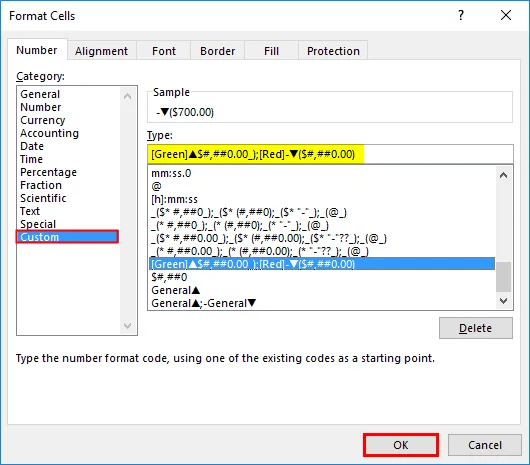
У таблиці будуть показані цифри з різними кольорами

Що потрібно пам’ятати
- Використовуються два типи символів дельти. Заповнений символ дельти та порожній символ дельти.
- Функція Char може вставляти символи на робочий лист, використовуючи його символьні номери.
- Автокорекція - найкращий варіант, якщо символ дельта використовується постійно.
- Використовуючи Alt + 30 як ярлик, використовуйте цифрову клавіатуру, щоб отримати число 30.
Рекомендовані статті
Це посібник з Delta Symbol в Excel. Тут ми обговорюємо, як вставити символ Delta у Excel з прикладами та шаблоном excel. Ви також можете ознайомитися з іншими запропонованими нами статтями, щоб дізнатися більше -
- Контрольні діаграми в Excel
- Підстановка в Excel
- Marimekko Chart Excel
- Пошук тексту в Excel