Не дозволяйте Матері Природі залишати вас у холоді зі своїми зимовими фотографіями. Дізнайтеся, як додати свій власний падаючий сніг до своїх фотографій за допомогою цього простого утворення ефекту снігу Photoshop! Покроковий посібник для Photoshop CC та попередніх версій.
Зима - моя улюблена пора року. Але зимова фотографія може стати проблемою, і не тільки тому, що холод відтворює хаос на батареях камери (і ваших вухах). Ніщо не додає красі зимового пейзажу, як падаючий сніг, але як фотографувати сніг, якщо не сніг?
На щастя, Photoshop дозволяє легко створювати реалістичний падаючий сніг і додавати його до своїх фотографій, навіть якщо він не сніг, коли ви їх знімали. Все, що потрібно, щоб зробити сніг у Photoshop, - це пара фільтрів та шарів регулювання. Подивимось, як це працює!
Ось зображення, яке я буду використовувати (фото дівчина в зимовому лісі від Shutterstock):

Оригінальне фото.
А ось як виглядатиме ефект снігу Photoshop, коли ми закінчимо:

Кінцевий результат.
Давайте розпочнемо!
Як додати падіння снігу у Photoshop
Для цього підручника я використовую Photoshop CC, але кожен крок сумісний з Photoshop CS6.
Крок 1: Додайте новий порожній шар під назвою "Сніг"
Якщо ми подивимось на панель «Шари», ми побачимо оригінальне зображення, що сидить на шарі «Фон». Почнемо створювати наш ефект снігу, додавши новий порожній шар над зображенням. Натисніть і утримуйте клавішу Alt (Win) / Option (Mac) на клавіатурі та натисніть на піктограму New Layer внизу панелі "Шари":
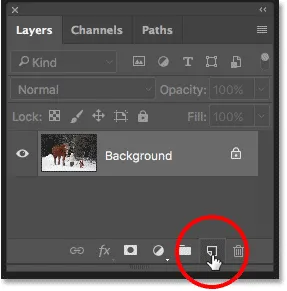
Тримаючи Alt (Win) / Option (Mac) та клацнувши піктограму New Layer.
Клавіша Alt / Option повідомляє Photoshop відкрити діалогове вікно New Layer, де ми можемо назвати новий шар перед його додаванням. Назвіть шар "Сніг" і натисніть кнопку ОК, щоб закрити діалогове вікно:
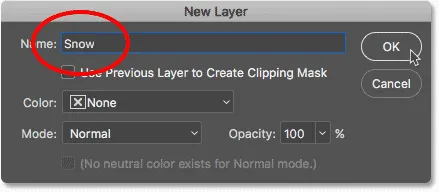
Названня нового шару «Сніг».
Photoshop додає наш новий шар "Сніг" над фоновим шаром:
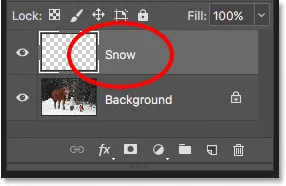
Додано новий порожній шар "Сніг".
Крок 2: Заповніть новий шар чорним кольором
Засипте новий шар чорним кольором, перейшовши до меню " Редагувати" в рядку меню вгорі екрана та обравши Заповнити :
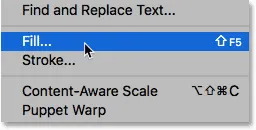
Перейдіть до редагування> заливка.
У діалоговому вікні "Заливка" встановіть у верхній частині параметра " Зміст " чорний колір і натисніть кнопку ОК:
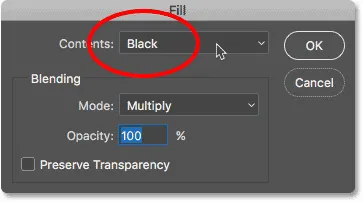
Параметри заливки.
Photoshop заповнює шар "Сніг" чорним кольором. А оскільки шар "Сніг" сидить над фоновим шаром, чорний тимчасово приховує нашу фотографію від перегляду:

Тепер документ заповнений чорним кольором.
Крок 3: Застосуйте фільтр Add Noise
Щоб створити падаючий сніг, ми використовуємо фільтр Photoshop Add Noise. Перейдіть до меню Фільтр на панелі меню, виберіть Шум, а потім виберіть Додати шум :
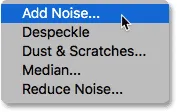
Перейдіть до фільтра> Шум> Додати шум.
Це відкриває діалогове вікно Додати шум. Фільтр Add Noise додає шару випадкових точок (шуму) шару. Ці крапки стануть нашими сніжинками. Встановіть значення Сума на 25% . У розділі дистрибуції виберіть Гаусса . Потім переконайтеся, що в самому низу вибрано Monochromatic, що обмежить колір шуму лише чорно-білим. Клацніть OK, щоб закрити діалогове вікно:
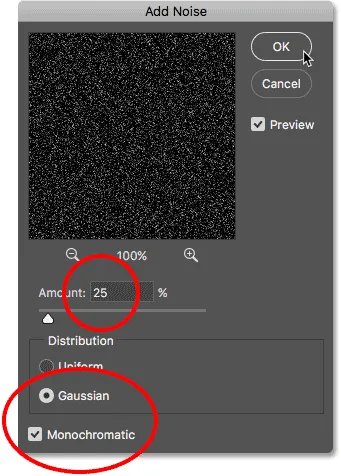
Параметри фільтра "Додати шум".
Photoshop наповнює шар "Снігу" шумом. Шум виглядає трохи слабким, але ми його полегшимо за мить:
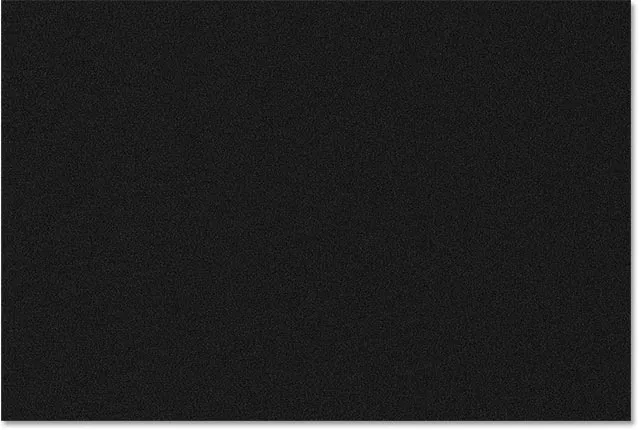
Шар «Сніг» після наповнення його шумом.
Крок 4: Збільшити розмір шуму
Поряд із тим, що вони занадто слабкі, крапки також є занадто маленькими. Давайте зробимо їх більшими за допомогою команди Photoshop Scale. Перейдіть до меню " Правка" на панелі меню, виберіть " Трансформувати" та виберіть " Шкала" :

Перехід до редагування> перетворення> масштаб.
На панелі параметрів клацніть піктограму невеликого зв’язку між значеннями Width ( W ) та Height ( H ). Це з’єднає Ширину та Висоту разом, так що зміна однієї автоматично змінить іншу:
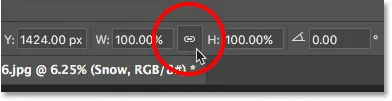
Зв'язуючи ширину та висоту разом.
Змініть значення Width на 400% . Photoshop встановлює висоту до 400%, щоб відповідати:
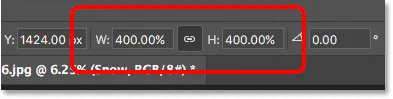
Зміна ширини та висоти до 400 відсотків.
Натисніть галочку на панелі параметрів, щоб прийняти її:
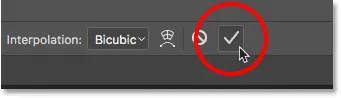
Натиснувши галочку.
Якщо крапки зараз набагато більше, вони починають виглядати більше як сніг:
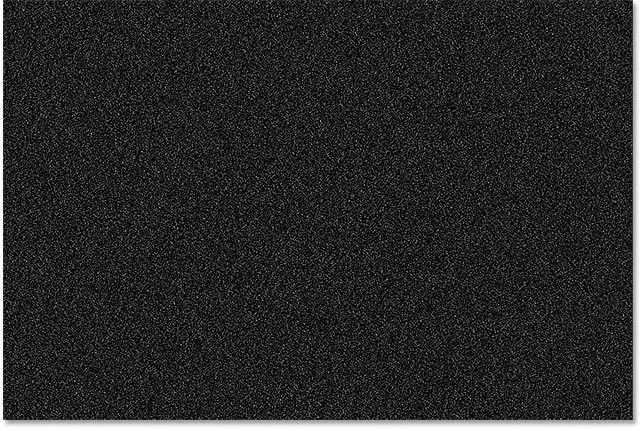
Шум після його масштабування на 400 відсотків.
Крок 5: Змініть режим накладання шару на екран
Ще одна проблема шуму полягає в тому, що він повністю блокує наш знімок від перегляду. Щоб виправити це, змініть режим накладання шару Сніг з Нормального (налаштування за замовчуванням) на Екран :
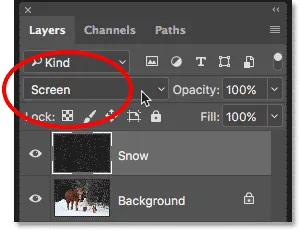
Зміна режиму накладання шару "Сніг" на Екран.
Режим суміші екрану приховує всі шари чорного шару, залишаючи видимим лише білий шум:

Результат після зміни режиму змішування шару "Сніг" на Екран.
Крок 6: Застосуйте фільтр розмиття руху
Щоб сніг виглядав так, як падає, а не замерз в часі, ми додамо до нього трохи руху. Для цього ми будемо використовувати фільтр розмиття руху Photoshop. Перейдіть до меню « Фільтр », виберіть « Розмиття», а потім виберіть « Розмиття руху» :

Перехід до фільтра> Розмиття> Розмиття у русі.
Це відкриває діалогове вікно «Розмиття руху». Спочатку встановіть кут у напрямку, з якого випаде сніг. Ви можете ввести значення безпосередньо або можете повернути циферблат. Я встановлю кут на -65 °, щоб сніг падав зліва зліва. Параметр " Відстань " контролює кількість руху. Якщо занадто велика відстань буде зроблена, сніг буде схожий на дощ, тому використовуйте низьке значення від 8 до 12 пікселів, залежно від розміру зображення. Після завершення діалогового вікна натисніть кнопку ОК:
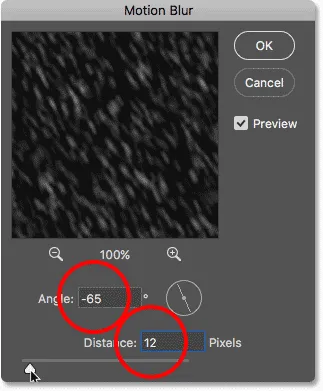
Додавання руху та напрямку до снігу.
Ось ефект після застосування фільтра Motion Blur. Я збільшив масштаб області, щоб сніг легше було помітити:

Зараз сніг виглядає більше, як падає.
Крок 7: Додайте рівень коригування рівнів
Далі ми зменшимо кількість снігу, а також одночасно полегшимо його, використовуючи рівень коригування рівнів. Клацніть піктограму « Шар нового заливки» або «Коригування» внизу панелі «Шари»:
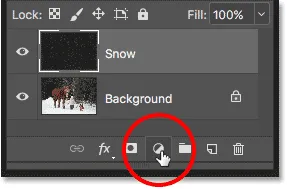
Клацнувши піктограму «Новий заливний або коригувальний шар».
Виберіть Рівні, щоб додати рівень коригування рівнів над шаром "Сніг":
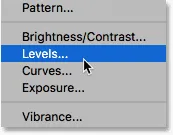
Вибір рівня коригування рівнів.
Крок 8: Створіть відсічну маску
Нам потрібен шар регулювання рівнів, щоб впливати лише на шар "Сніг", а не на оригінальне зображення. Для цього ми створимо відсічну маску. Клацніть піктограму меню у верхньому правому куті панелі "Шари":
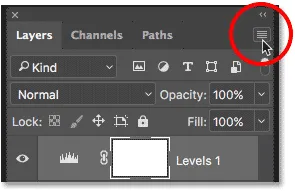
Клацання піктограми меню панелі "Шари".
Виберіть зі списку Створити відсічну маску :

Створення відсічної маски.
Це притискає регулюючий шар до шару безпосередньо під ним, так що тепер буде впливати лише шар "Сніг":
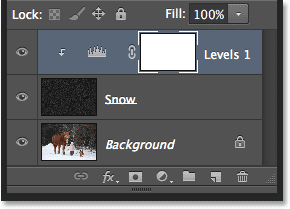
Шар регулювання рівнів тепер відсікається на шар "Сніг".
Пов'язане: Як використовувати відсічні маски у Photoshop
Крок 9: Перетягніть повзунки з чорної точки та білої точки
Параметри та елементи управління шаром регулювання рівнів відображаються на панелі властивостей Photoshop. У центрі панелі - гістограма, графік, що показує поточний тональний діапазон зображення (або в цьому випадку шару «Сніг»). Якщо ви подивитесь безпосередньо під гістограму, ви знайдете три повзунки. У крайній лівій частині розташовано повзунок чорної точки, внизу праворуч - повзунок білої точки, а посередині - повзунок середніх тонів (сірий повзунок). Можна проігнорувати повзунок сірого півтону. Все, що нам потрібно, - це чорно-білі:
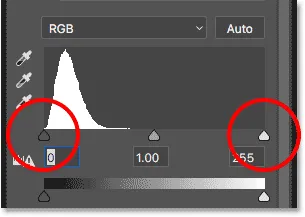
Чорний (лівий) і білий (правий) повзунки нижче гістограми.
Щоб зменшити кількість снігу, натисніть на чорний повзунок і починайте перетягувати його праворуч. Слідкуйте за своїм зображенням під час перетягування, і ви побачите, що темніші ділянки снігу стають ще темнішими, а згодом і зовсім зникають. Потім, щоб скрасити сніг, що залишився, і збільшити його загальний контраст, натисніть на білий повзунок і починайте перетягувати його ліворуч. Чим далі ви тягнете, тим яскравішим стає сніг. Ви можете повертатися вперед і назад за допомогою двох повзунків, щоб точно налаштувати результати:
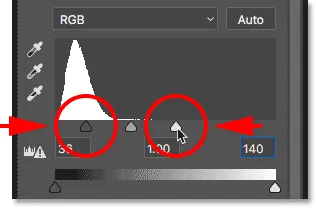
Перетягування повзунків чорної та білої точки.
Ось мій ефект снігу після перетягування повзунків. Зараз снігу менше, ніж раніше, а решта снігу яскравіше:

Ефект після зменшення та посилення снігу.
Крок 10: Скопіюйте шари "Сніг" та рівні
Додамо трохи ефекту для нашого снігового ефекту Photoshop, створивши другий шар снігу, на цей раз з більшими сніжинками, щоб вони виглядали так, як вони були ближче до камери. Для цього нам потрібно зробити копію як нашого «снігового» шару, так і шару регулювання рівнів над ним. На панелі "Шари" вже вибрано коригувальний шар. Щоб вибрати також шар "Сніг", натисніть і утримуйте клавішу Shift на клавіатурі та натисніть на шар "Сніг". Зараз виділено обидва шари:
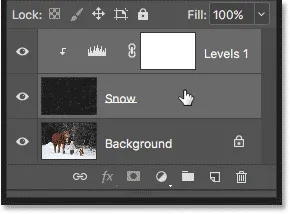
Утримуючи Shift і натискаючи шар «Сніг», щоб вибрати обидва шари.
Клацніть та перетягніть два шари вниз на піктограму " Новий шар " внизу панелі "Шари":
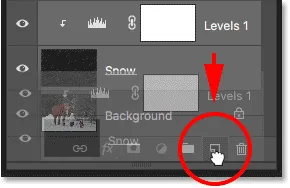
Перетягування обох шарів одразу на значок нового шару.
Відпустіть кнопку миші і Photoshop додасть копію обох шарів над оригіналами. Копії мають у своїх назвах слово "копія":
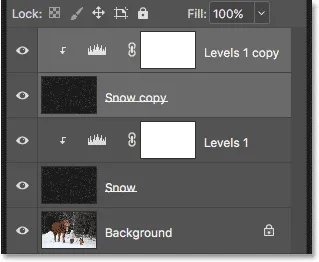
Копія шарів "Сніг" та "Рівні" з'являється над оригіналами.
Крок 11: Виберіть шар "Снігова копія"
Натисніть на шар «Снігова копія», щоб вибрати його. Це також скасує вибір шару налаштування над ним:
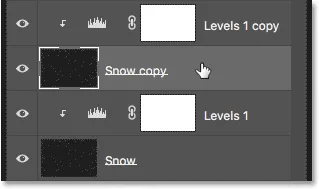
Вибір шару "Снігова копія".
Крок 12: Поверніть шар на 180 °
Давайте обернемо шар «Снігова копія», щоб ці нові сніжинки додавали до кількості снігу на фотографії, а не просто сиділи на вершинах оригіналів. Перейдіть до меню « Правка », виберіть « Трансформувати» та оберіть « Поворот на 180 °» :
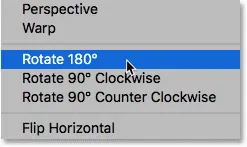
Перехід до редагування> перетворення> обертання на 180 °.
Коли шар обертається, скопійовані сніжинки все ще падають під тим же кутом, що й оригінали. Але оскільки вони розташовані по-різному, зараз у нас вдвічі більше снігу, ніж раніше:

Ефект снігу після обертання шару.
Крок 13: Застосуйте фільтр кристалізації
Нам потрібно зробити ці нові сніжинки більшими за оригінали. Ми можемо просто масштабувати шар ще раз, але спробуємо щось інше. Цього разу ми використаємо фільтр Crystallize Photoshop. Перейдіть до меню « Фільтр », виберіть Pixelate, а потім виберіть « Кристалізувати» :
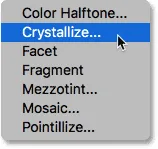
Перехід до фільтру> Пікселят> Кристал.
Це відкриває діалогове вікно «Кристалізувати». Фільтр «Кристалізація» розбиває зображення на невеликі ділянки або «клітинки» кольору. Ми регулюємо розмір комірок за допомогою параметра Розмір клітинки внизу діалогового вікна. Значення від 10 до 20 зазвичай добре працює для цього ефекту. Оскільки моє зображення досить велике, я перейду з більш високим значенням 20. Клацніть OK, щоб закрити діалогове вікно:
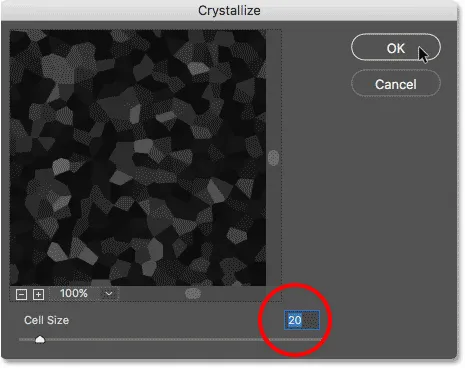
Встановлення значення розміру комірки в діалоговому вікні «Кристалізувати».
Фотошопу може знадобитися кілька моментів для завершення ефекту, але коли це буде зроблено, нові сніжинки виявляться більше, ніж оригінали:

Ефект снігу після застосування фільтра Crystallize.
Крок 14: Застосуйте фільтр розмиття руху
Щоб додати рух до більших сніжинок, поверніться до меню « Фільтр », виберіть « Розмиття» та ще раз виберіть « Розмиття руху» :

Повернення до фільтра> Розмиття> Розмиття руху.
У діалоговому вікні «Розмиття руху» залиште « Кут» встановленим на те саме значення, що і минулого разу. Але оскільки ці нові сніжинки більші за оригінали, збільште значення відстані приблизно до 16 до 20 пікселів, знову ж таки залежно від розміру зображення. Після завершення натисніть кнопку ОК:
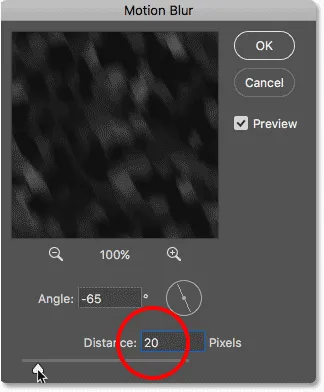
Використовуючи цього разу трохи більше значення відстані.
Ось ефект із розмиттям руху, застосованим до великих сніжинок:

Краще приїжджайте додому незабаром, сніг дійсно зібрався за останні кілька хвилин.
Крок 15: Відрегулюйте повзунки рівнів
Нарешті, щоб точно налаштувати зовнішній вигляд більших сніжинок, натисніть на регулюючий шар "Рівні 1" над шаром "Снігова копія", щоб вибрати його. Щоб переконатися, що ви вибрали сам шар, а не його маску шару, натисніть на маленьку піктограму гістограми:
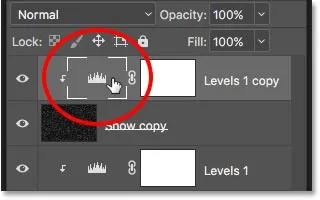
Натиснувши на гістограму, виберіть рівень коригування "Копія рівнів 1".
Як і раніше, елементи керування шаром коригування з’являються на панелі властивостей . Перетягніть повзунки чорної та білої точки вліво або вправо, щоб зробити необхідні коригування. Зменшіть кількість снігу за допомогою чорного повзунка та збільшите яскравість за допомогою білого повзунка. Цього разу ми впливаємо лише на більші сніжинки на шарі "Снігова копія". На оригінали (на початковому шарі "Сніг") не впливає:
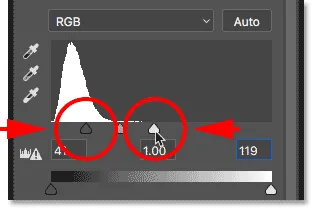
На цей раз повзунки впливають лише на шар «Снігова копія».
І з цим ми закінчили! Ось, після тонкої настройки великих сніжинок, є моїм остаточним результатом "ефекту снігу Photoshop":

Остаточний ефект снігу Photoshop.
І там ми його маємо! Ось як легко додати сніг до фотографії з Photoshop! Чи знаєте ви, що ті ж основні етапи додавання снігу можна також використовувати для створення інших ефектів Photoshop? Дізнайтеся, як легко додавати дощ на фотографію або навіть додавати зірки на нічне небо за допомогою Photoshop! Або відвідайте наш розділ Фотоефекти, щоб отримати більше навчальних посібників щодо ефектів Photoshop!