У цьому підручнику ми дізнаємось, як швидко перейменувати декілька файлів зображень одночасно за допомогою потужної функції пакетного перейменування в Adobe Bridge, безкоштовній програмі-супутнику, що додається до кожної версії Photoshop.
Раніше ми дізналися, як передавати фотографії з камери чи карти пам’яті на комп'ютер за допомогою Adobe Photo Downloader, і ми побачили, що одна з функцій, доступних нам у програмі завантажувачів фотографій, - це можливість перейменовувати файли, коли вони є. передано. Однак у цьому підручнику я згадував, що часто краще зачекати, поки у вас буде можливість переглядати свої зображення та видаляти ті, які ви не плануєте зберігати, перш ніж перейменувати їх. Таким чином, ви можете перейменовувати зберігачів як безперервну послідовність, без пропусків між одним номером зображення та наступним. Коли ви готові перейменувати їх, найшвидший і гнучкий спосіб зробити це за допомогою команди Batch Rename.
Як ми побачимо, функція Batch Rename в Adobe Bridge дозволяє нам створити будь-яку структуру імен файлів, яка нам потрібна, від простої до дуже детальної. Він навіть дозволяє нам скопіювати перейменовані версії в окрему папку, щоб зберегти оригінали, а також зберегти наші власні структури імен як попередньо встановлені для швидкого доступу знову, коли вони нам потрібні. Тут я буду використовувати Adobe Bridge CS6, включений до Photoshop CS6, але цей підручник сумісний з будь-якою останньою версією, включаючи Adobe Bridge CC (Creative Cloud). Давайте розпочнемо!
Крок 1: Виберіть зображення, які ви хочете перейменувати
Якщо на моєму екрані відкрито Adobe Bridge, перейдіть до папки на комп’ютері, яка містить зображення, які ви хочете перейменувати. Попередній перегляд мініатюр зображень всередині папки відображається на панелі "Вміст" в центрі інтерфейсу Bridge:
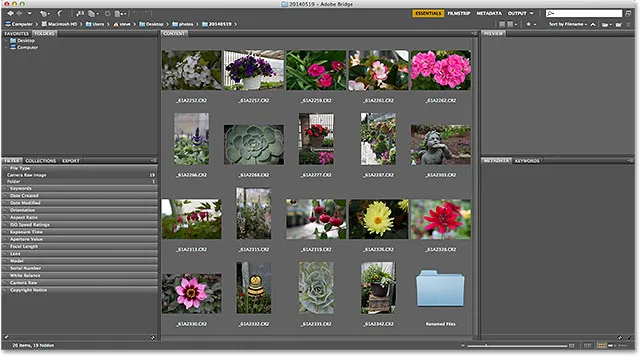
Перейдіть до папки, що містить ваші зображення.
Крок 2: Виберіть зображення
Далі нам потрібно вибрати зображення. Натисніть на мініатюру першого зображення у верхньому лівому куті панелі «Зміст», щоб вибрати та виділити її:
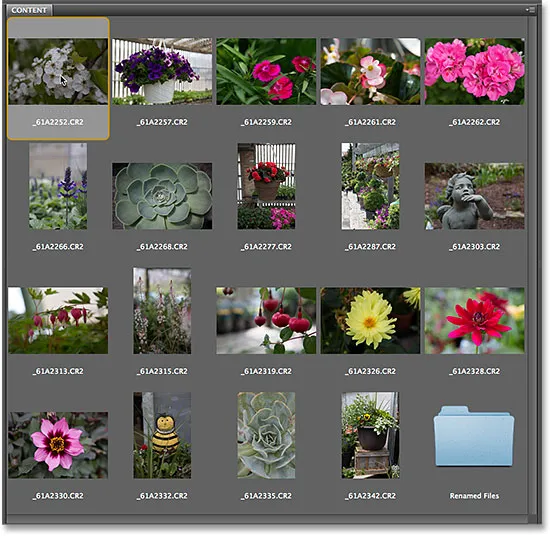
Клацнувши на першому зображенні у списку, щоб вибрати його.
Потім натисніть і утримуйте клавішу Shift на клавіатурі та натисніть останнє зображення внизу. Тут буде вибрано перше зображення, останнє зображення та кожне зображення між ними:
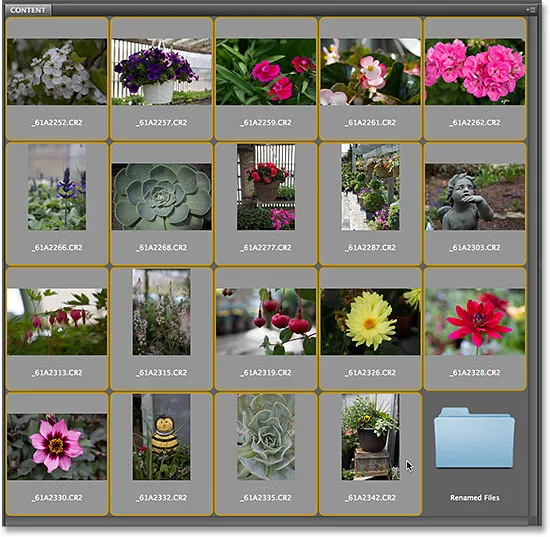
Натисніть і утримуйте Shift і натисніть на останнє зображення, щоб вибрати їх усі.
Крок 3: Виберіть команду Пакетне перейменування
З усіма обраними зображеннями перейдіть до меню Інструменти на панелі меню вгорі екрана та виберіть Пакетне перейменування :
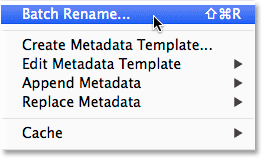
Перейдіть до Інструменти> Перейменування групи.
Крок 4: Оберіть папку призначення
Це відкриває діалогове вікно «Пакетне перейменування». Перше, що нам потрібно врахувати при перейменуванні наших файлів, це те, куди ми збираємося розмістити перейменовані зображення, а розділ « Папка призначення» у верхній частині діалогового вікна дає нам три варіанти. За замовчуванням вибирається перша опція у списку, Перейменувати в тій же папці, і це означає, що ми будемо просто перейменувати оригінальні файли, замінивши поточні імена новими іменами:

У розділі "Папка призначення" встановлено значення "Перейменувати в тій же папці".
Зазвичай це варіант, який обирає більшість людей, але це не обов'язково найкращий вибір. Проблема з перейменуванням оригінальних файлів полягає в тому, що, ну, ви перейменували свої оригінальні файли! Кращий варіант, і той, якому я зазвичай віддаю перевагу, є третій - Копіювати в іншу папку . Ця опція дозволяє Adobe Bridge залишити оригінальні файли (та їхні файли) у спокої. Натомість він робить копію файлів, перейменовує копії (не оригінали) та розміщує їх у власній окремій папці. Якщо ви вибрали опцію «Копіювати в іншу папку», вам також потрібно буде натиснути кнопку « Огляд » і вибрати, куди потрібно розмістити копії. У моєму випадку я вже створив окрему підпапку з назвою Перейменовані файли, тож я виберу це як свою папку призначення:
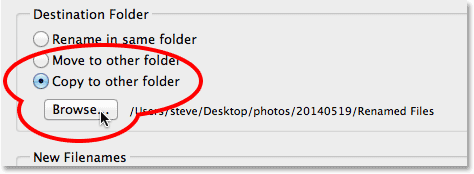
Виберіть "Копіювати в іншу папку", потім натисніть кнопку Огляд, щоб вибрати папку.
Крок 5: Створіть свою нову структуру імен
Внизу параметрів папки призначення в центрі діалогового вікна Пакетне перейменування розміщено розділ Нові назви файлів . Тут ми вирішуємо, що ми хочемо включити в нові імена, і тут є досить багато варіантів. Ви помітите, що є чотири рядки (за замовчуванням). Кожен рядок представляє один новий елемент, який додається до імені файлу. Перше вікно вибору на початку кожного рядка - це місце, де ми вибираємо основний елемент, який потрібно додати, як-от Text (для додавання власного власного тексту до імені файлу), Date Time (щоб додати дату, коли файл створений чи змінений), Номер послідовності тощо. Клацніть на поле, щоб отримати повний список доступних варіантів:
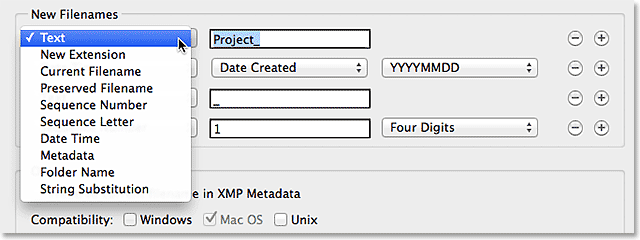
Перше поле зліва вибирає основний елемент, який потрібно додати до імені файлу.
Після того, як ви вибрали головний елемент у першому полі, поруч із ним у рядку з’явиться друге та, можливо, третє поле, що дозволяє вам або ввести власний власний текст чи значення, або вибрати з пов'язаного списку під-опцій . Я залишаю основний варіант для першого ряду в верхній частині, встановленому Text, і оскільки я знімав усі свої фотографії в місцевому садовому центрі, я ввійду в "GardenCenter_" як першу частину нової структури імен файлів (зверніть увагу на підкреслення "_", який я додав у кінці тексту. Це буде використано для відокремлення першого елемента в імені файлу від другого пункту, щоб зберегти речі більш розбірливими):
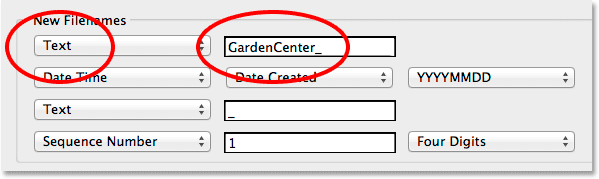
Встановіть перший основний параметр Text (Текст), а потім введіть якийсь спеціальний текст.
Для другого рядка (і другого елемента в новій назві файлу) я встановлю основний параметр у першому полі зліва на номер послідовності . Звичайно, це лише власне власне ім’я файлу, яке я створюю як приклад. Можливо, вам доведеться вибрати щось інше. Якщо вибрано номер послідовності, поруч з’являються два додаткових поля. По-перше, ми вводимо число, яке ми хочемо використовувати як початок послідовності (я залишаю його значенням за замовчуванням 1 ). У другій ми вибираємо, скільки цифр нам потрібно для порядкового номера. Я встановлю чотиризначні цифри, щоб моя послідовність виглядала як 0001, 0002, 0003 тощо:
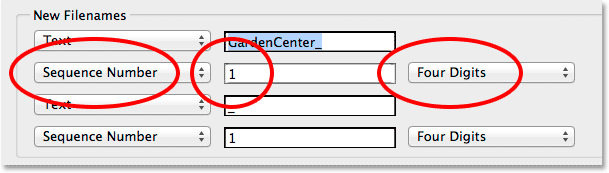
Додавання порядкового номера як другої частини нового імені файлу.
Додавання та видалення рядків
Я згадував, що за замовчуванням Adobe Bridge дає нам чотири рядки для додавання чотирьох різних елементів до імені файлу, але ми можемо додати ще більше, якщо вони нам потрібні, або ми можемо видалити будь-які, які нам не потрібні. Якщо ви подивитесь праворуч у кожному рядку, ви побачите кнопку мінус ( - ) та плюс ( + ). Натиснувши одну з кнопок плюс, ви додасте новий рядок безпосередньо після цього конкретного рядка у списку. Щоб видалити рядок, який вам не потрібен, натисніть на кнопку мінус.
У моєму випадку тут я задоволений лише своїм власним текстом із наступним порядковим номером, тому третій та четвертий рядки мені не потрібні. Я видалю їх, натиснувши кнопку мінус для кожної з них:
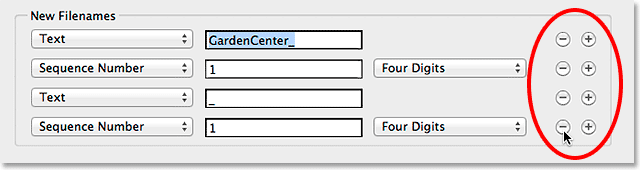
За допомогою кнопок плюс і мінус додайте та видаляйте рядки за потребою.
А тепер залишаються лише перші два ряди:

Нове ім'я файлу тепер містить лише два елементи - власний текст та порядковий номер.
Попередній перегляд нового імені
Якщо ми подивимось у розділ « Попередній перегляд» внизу діалогового вікна, ми побачимо приклад того, як виглядає поточне ім’я файлу, а також попередній перегляд під ним нового імені, яке ми створюємо:
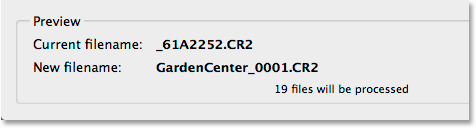
Область попереднього перегляду, що показує поточне ім'я та нове ім'я файлу.
Крок 6: Додаткові параметри
Є ще два варіанти, які слід розглянути, обидва з них знаходяться в розділі « Параметри» над областю «Попередній перегляд». Якщо ви хочете зберегти оригінальне ім'я файлу з метаданими для зображення, якщо вам це знадобиться, виберіть Зберегти поточне ім'я файлу у метаданих XMP, натиснувши всередину його прапорець. Для сумісності виберіть Windows і Mac OS :
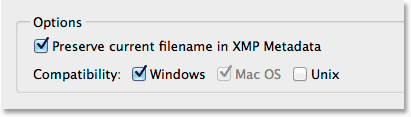
Встановіть сумісність як для Windows, так і для Mac OS та виберіть Зберегти поточне ім'я файлу в метаданих XMP.
Крок 7: Збережіть нове ім'я як попередньо встановлене
Якщо ви будете знову використовувати цю нову структуру імен з майбутніми зображеннями, ви можете заощадити собі клопотання відтворити її кожен раз, зберігаючи її як попередньо встановлену. Натисніть кнопку « Зберегти » в області « Настроювання» вгорі діалогового вікна:
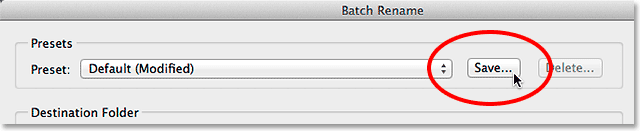
Збереження нової структури імен як попередньо встановлену задачу.
Дайте назву заданій програмі. Оскільки моє ім’я складається з користувацького тексту з послідовним номером, я назву його "Text_SeqNum". Після завершення натисніть кнопку ОК:
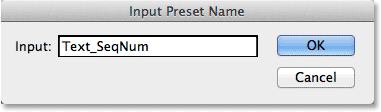
Іменування нового пресету.
А тепер, якщо ви відкриєте свій список попередніх налаштувань, ви побачите той, що ви тільки що створили внизу:
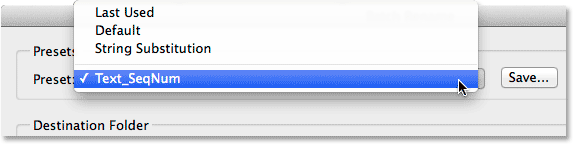
Новий пресет додано.
Крок 8: Перейменуйте файли
Коли ви будете готові, натисніть кнопку Перейменувати у верхньому правому куті діалогового вікна Пакетне перейменування, щоб перейменувати файли:
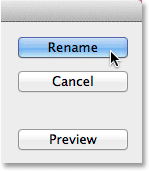
Натиснувши кнопку Перейменувати.
Якщо, повернувшись до розділу «Цільова папка», ви вирішили просто перейменувати свої зображення в одну і ту ж папку, ви побачите, що оригінальні імена файлів миттєво змінюються на їх нові імена. Якщо, як і я, ви вирішили скопіювати перейменовані зображення в окрему папку, вам потрібно буде перейти до цієї папки, щоб побачити зміни:
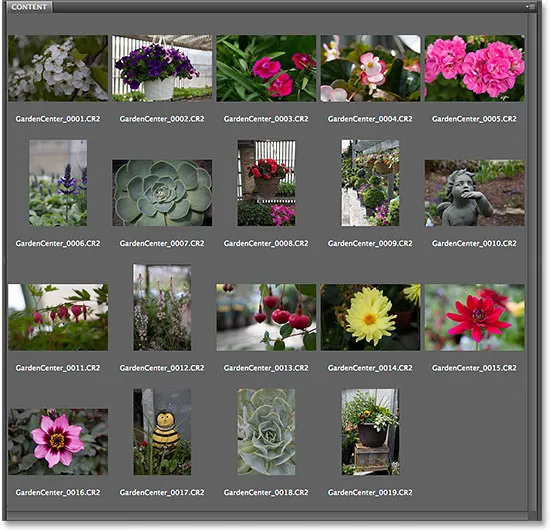
Усі файли були перейменовані.
І там ми його маємо! Ось як швидко та легко перейменувати декілька файлів зображень одночасно за допомогою функції Batch Rename в Adobe Bridge!