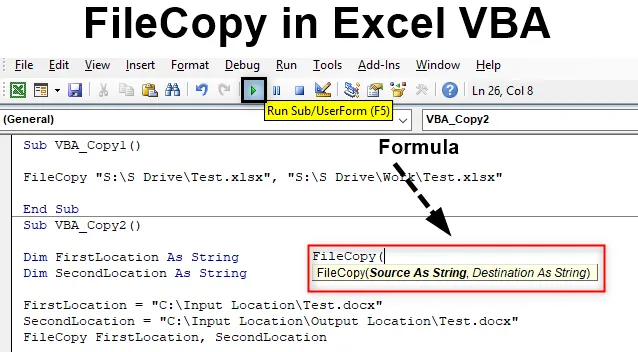
Excel VBA FileCopy
Існує багато способів копіювання або переміщення файлу з однієї папки в іншу. Ми можемо це зробити вручну, скопіювавши та вирізавши значок файлу та вставивши його в папку призначення. Але коли справа доходить до автоматизації цього процесу копіювання файлу, ми можемо це зробити і в VBA. Щоб скопіювати файл, у нас є функція, доступна у VBA, названа як "Копія файлу".
Синтаксис FileCopy в Excel VBA
Застосувати копію файлів у VBA дуже просто. Синтаксис копіювання файлів наведено нижче.

Файлова копія має лише два компоненти для живлення. Які є:
- Джерело - Тут ми помістимо вихідне місце, звідки нам потрібно скопіювати файл.
- Місце призначення - і це буде папка призначення, куди ми будемо вставляти скопійований файл.
Повний синтаксис буде в типі даних String. Тому що ми будемо використовувати шлях файлу, який буде як текст.
Як скопіювати файл у Excel VBA?
Тепер спробуємо з кількома прикладами з копіювання файлу VBA в Excel.
Ви можете завантажити цю копію VBA. Скопіюйте шаблон файлу Excel тут - VBA Скопіюйте шаблон ExcelПриклад №1 - FileCopy в VBA
У першому прикладі ми побачимо, як скопіювати файл з вихідного місця та вставити його у місце призначення дуже простим способом.
Для цього нам потрібен файл будь-якого типу або розширення. Тут ми розглядаємо файл Excel з розширенням xlsx . Як ми бачимо, ми розмістили цей файл excel у легкодоступному місці, названому як Тест .

Тепер ми скопіюємо цей файл за допомогою FileCopy у нижченаведену папку призначення.

Крок 1. Для цього перейдіть до VBA і відкрийте модуль із меню "Вставити" у спадному меню, як показано нижче.

Крок 2: Тепер у відкритий модуль напишіть підкатегорію файлу VBA FileCopy або будь-яке інше ім’я, як на ваш вибір.
Код:
Sub VBA_Copy1 () Кінець Sub
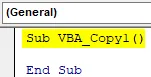
Крок 3: Тепер безпосередньо відкрийте функцію FileCopy, як показано нижче.
Код:
Sub VBA_Copy1 () FileCopy (Кінець підрозділу)
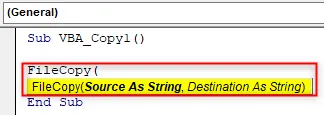
Крок 4: Тепер у лапки напишіть адресу місцезнаходження джерела, а потім ім'я та розширення файлу, як показано нижче.
Код:
Sub VBA_Copy1 () FileCopy "D: \ Test1 \ Hello.xlsx", End Sub
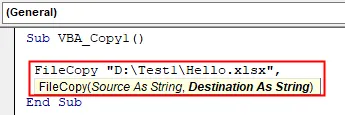
Крок 5: Для місця призначення знову поставте шлях у перевернуті коми, а потім - файл та розширення.
Код:
Sub VBA_Copy1 () FileCopy "D: \ Test1 \ Hello.xlsx", "D: \ VPB файл \ квітневі файли \ Hello.xlsx" Кінець підрозділу

Крок 6: Тепер складіть код і запустіть його, натиснувши на кнопку Відтворити, яка розташована під панеллю меню. Ми побачимо, що файл Excel з ім'ям Test зараз копіюється з вихідного місця в місце призначення, як показано нижче. Оскільки у файлі нічого не було, то розмір файлу дорівнює 0 Кб .

Приклад №2 - FileCopy в VBA
В іншому прикладі ми побачимо, як скопіювати файл із місця розташування джерела до пункту призначення, визначивши змінну. Цей процес мало тривалий, але надійніший, оскільки ми будемо фіксувати параметри та змінну.
Крок 1: Тепер спочатку відкрийте новий модуль і напишіть підкатегорію копії файлів VBA, як показано нижче.
Код:
Sub VBA_Copy2 () Кінець Sub
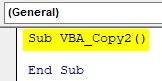
Крок 2: По-перше, визначте змінну, куди ми будемо розміщувати вихідне розташування файлу той самий файл excel, який ми використовували в прикладі-1 як String.
Код:
Sub VBA_Copy2 () Dim FirstLocation як String End Sub
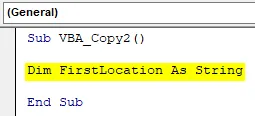
Крок 3: Аналогічним чином нам знадобиться ще одна змінна для місця призначення.
Код:
Sub VBA_Copy2 () Dim FirstLocation як String Dim SecondLocation як String End Sub
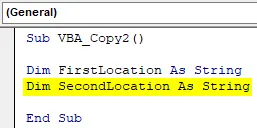
Крок 4: Тепер поставте місце в першу визначену змінну, яка є " FirstLocation ", а також ім'я файлу та його розширення.
Код:
Sub VBA_Copy2 () Dim FirstLocation як String Dim SecondLocation як String FirstLocation = "D: \ Test1 \ Hello.xlsx" Кінець Sub
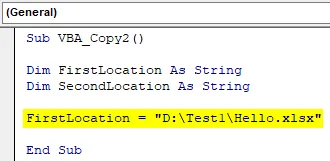
Крок 5: Аналогічним чином зробіть те ж саме для пункту призначення, використовуючи змінну " SecondLocation", яку ми визначили вище.
Код:
Sub VBA_Copy2 () Dim FirstLocation як String Dim SecondLocation як String FirstLocation = "D: \ Test1 \ Hello.xlsx" SecondLocation = "D: \ VPB File \ April Files \ Hello.xlsx" Закінчити Sub
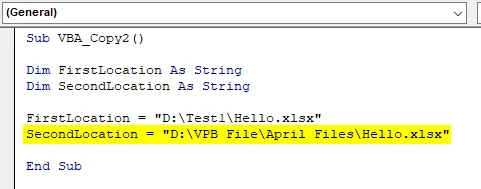
Крок 6: Тепер настав час використовувати функцію FileCopy .
Код:
Sub VBA_Copy2 () Dim FirstLocation як String Dim SecondLocation як String FirstLocation = "D: \ Test1 \ Hello.xlsx" SecondLocation = "D: \ VPB File \ April Files \ Hello.xlsx" FileCopy End Sub
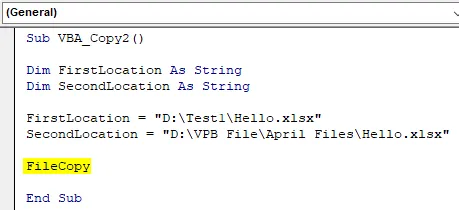
Відповідно до синтаксису FileCopy спочатку ми повинні розмістити джерело, де ми зберегли файл. Але як ми вже визначили вихідні та цільові папки розташування вище для обох змінних.
Крок 7: Отже, тут ми можемо безпосередньо вибрати ці змінні. Спочатку виберіть змінну місця розташування джерела, яка є FirstLocation .
Код:
Sub VBA_Copy2 () Dim FirstLocation як String Dim SecondLocation як String FirstLocation = "D: \ Test1 \ Hello.xlsx" SecondLocation = "D: \ VPB File \ April Files \ Hello.xlsx" FileCopy FirstLocation End Sub
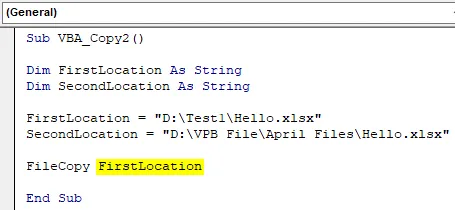
Крок 8: Знову подібним чином виберіть змінну місця призначення, яка є SecondLocation, як показано нижче.
Код:
Sub VBA_Copy2 () Dim FirstLocation як String Dim SecondLocation як String FirstLocation = "D: \ Test1 \ Hello.xlsx" SecondLocation = "D: \ VPB File \ April Files \ Hello.xlsx" FileCopy FirstLocation, SecondLocation End Sub
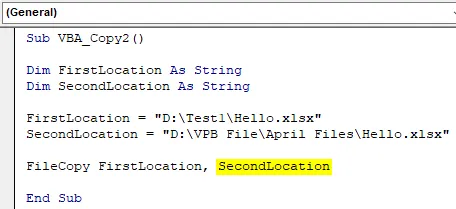
Крок 9: Після закінчення ми складемо код, натиснувши функціональну клавішу F8. А якщо помилки не знайдено, запустіть код. Ми побачимо, що файл з розташування джерела скопіюється та вставляється в папку призначення, як показано нижче.

Ми також можемо спробувати різні шляхи до місця розташування. Для тестування давайте розглянемо інше місце розташування джерела, де ми будемо мати файл слів.
Як ми бачимо, у файлі немає даних, тому розмір знову відображається як 0 Кб.

А папка призначення буде папкою "Вихідне місце", яка знаходиться в папці "Місце введення". Якщо ми бачимо всередині файлу, даних немає.

Тепер ми замінимо джерело та призначення в змінних FirstLocation та Second Location відповідно з іменем файлу та його розширенням.
Код:
Sub VBA_Copy2 () Dim FirstLocation як String Dim SecondLocation як String FirstLocation = "D: файл VPB \ квітневі файли \ новий Excel \ Test Case.docx" SecondLocation = "D: \ VPB файл \ квітневі файли \ кінцеве місце \ тест. docx "FileCopy FirstLocation, SecondLocation End Sub
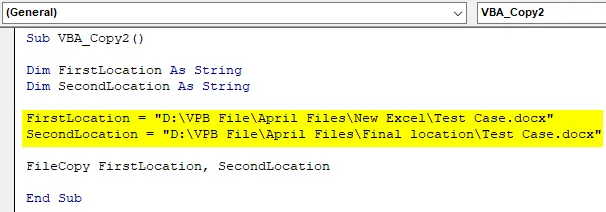
Тепер запустіть код.
Ми побачимо, що файл тестового слова тепер копіюється з папки Вхідне місцезнаходження в папку Вихідне розташування того ж розміру, який становить 0 Кб.

Плюси FileCopy у VBA
- З його допомогою можна скопіювати більше одного файлу за один кадр.
- Для 10 файлів потрібно стільки ж часу, скільки потрібно для копіювання одного файлу.
- Ми можемо використовувати будь-який тип файлу розширення, який ми хочемо скопіювати.
Що потрібно пам’ятати
- Завжди кладіть ім’я файлу та його розширення наприкінці імені місця.
- Цитуйте посилання місця призначення та джерела в перевернуті коми.
- Закінчивши, збережіть код у Macro, що дозволить excel використовувати та зберігати код для майбутніх цілей.
- Завжди надайте дозвіл на кодування, щоб він міг скопіювати файл із вихідного місця та вставити його у місце призначення.
Рекомендовані статті
Це посібник з FileCopy в VBA. Тут ми обговорюємо, як скопіювати файл Excel за допомогою коду VBA разом із практичними прикладами та шаблоном Excel, який можна завантажити. Ви також можете ознайомитися з іншими запропонованими нами статтями -
- Робота з VBA Active Cell
- Видалення рядка в VBA
- Як використовувати Excel VBA Transpose?
- Як виправити помилку 1004 за допомогою VBA