У цьому навчальному посібнику щодо ефектів Photoshop ми розглянемо простий спосіб надати фотографії ефект роздвоєного тонування . Термін "розділений тонування" означає, що ми додамо кольоровий відтінок до яскравих кольорів за допомогою одного кольору, а потім використовуємо інший колір для тонування тіней. Два кольори, які ви використовуєте, можуть бути схожими, надаючи тонкий ефект, або вони можуть бути повною протилежністю. Це справді залежить від вас і ефекту, на який ви збираєтеся.
Які б кольори ви не вибрали, розділене тонування зображення може стати прекрасним способом додати більше візуального інтересу до чорно-білої фотографії . Як і у більшості речей у Photoshop, існує декілька різних способів створити ефект розділення тонування, але в цьому підручнику ми розглянемо один з найпростіших способів. Ми будемо використовувати пару коригувальних шарів Photoshop, один для перетворення повного кольорового зображення у власну чорно-білу фотографію, а другий для додавання наших кольорів у світлі та тіні. Приємна річ у цій техніці, окрім простоти, полягає в тому, що вона дозволяє нам створювати ефект розділеного тонування, не завдаючи шкоди жодному пікселю на нашому зображенні!
Ось фото, яке я буду використовувати для цього підручника:
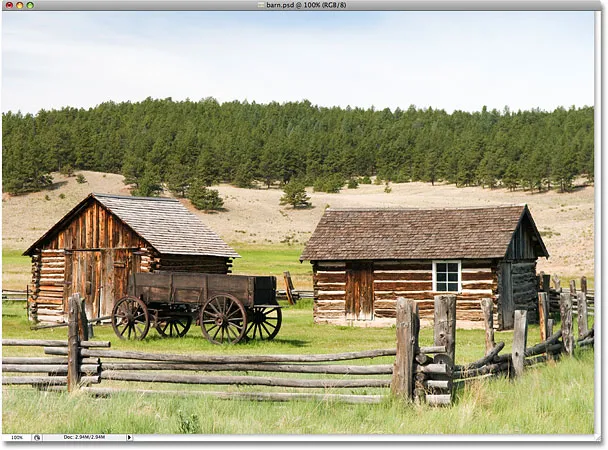
Оригінальне фото.
Ось як це буде виглядати з нашим ефектом роздвоєного тонування:
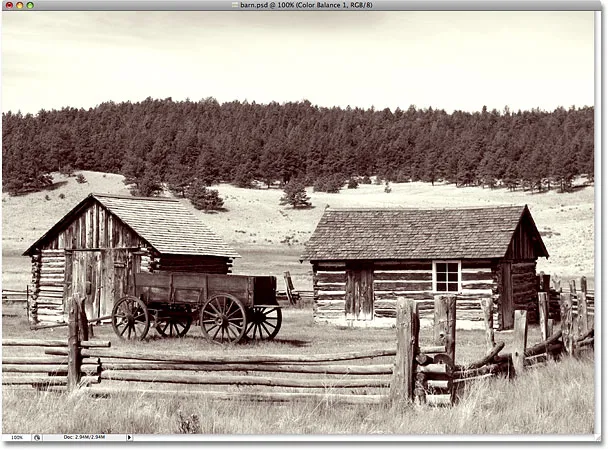
Фото після нанесення ефекту роздвоєного тонування.
Як розділити тон чорно-білої фотографії
Крок 1: Додайте шар регулювання змішувача каналів
Перше, що нам потрібно зробити з нашим ефектом розділеного тонування - перетворити наше зображення в чорно-біле. Існує досить багато способів перетворити кольорову фотографію на чорно-білу у Photoshop, але один з найкращих способів - це використання шару регулювання змішувача каналів, який дозволить нам створити власну власну чорно-білу версію, а не дозволить Photoshop робити прийміть усі рішення за нас. Оскільки ми використовуємо коригувальну версію шару змішувача каналів, ми можемо безпечно перетворити наше зображення в чорно-біле, залишаючи первинним повнокольорове зображення недоторканим. Клацніть на піктограмі " Новий коригувальний шар" у нижній частині палітри Шари та виберіть "Змішувач каналів" зі списку, який з'явиться:
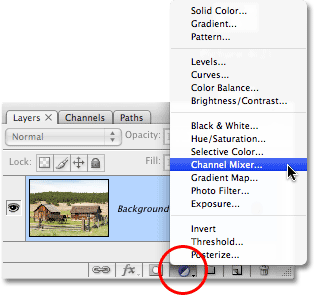
Клацніть на піктограмі "Новий шар коригування" та виберіть у списку "Змішувач каналів".
Крок 2: Виберіть варіант «Монохромний»
Це відкриває діалогове вікно змішувача каналів Photoshop. У нижньому лівому куті діалогового вікна розміщено параметр Монохром . Клацніть всередині його прапорець, щоб вибрати цю опцію. Як тільки ви виберете його, ви побачите своє зображення у вікні документа, перетвореного в чорно-білий:
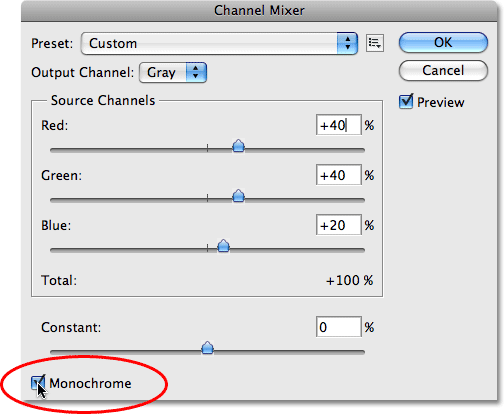
Виберіть параметр «Монохромний» у нижній частині діалогового вікна «Змішувач каналів».
Крок 3: Створіть власну чорно-білу версію зображення
У центрі діалогового вікна "Змішувач каналів" розташовані три повзунки, нанесені "Червоний", "Зелений" та "Синій" зверху вниз. Ці повзунки представляють канали червоного, зеленого та синього кольорів на зображенні. Якщо ви хочете дізнатися більше про кольорові канали у Photoshop, не забудьте ознайомитись з нашим навчальним посібником із поясненнями щодо RGB та кольорових каналів у розділі Digital Photo Essentials на веб-сайті, але в основному ці три панелі слайдера дозволяють нам створювати чорно-білі кольори на замовлення версія нашої фотографії шляхом змішування різної кількості червоного, зеленого та синього кольорів на зображенні, щоб отримати різні результати. Перетягування червоного повзунка вправо, наприклад, призводить до того, що будь-які ділянки з червоним кольором у них з’являються світлішими у чорно-білій версії, тоді як перетягування повзунка вліво призводить до темніших ділянок. Те ж саме стосується і зелених та синіх повзунків. Немає "правильних" налаштувань для повзунків, оскільки кожне зображення є унікальним, і ваше уявлення про "ідеальну" чорно-білу версію зображення також буде унікальною, тому найкраще зробити, це просто перетягувати повзунки навколо, поки стежте за своєю фотографією у вікні документа, поки ви не задоволені результатами.
Єдине правило, про яке слід пам'ятати повзунки, - це те, що загальний відсоток усіх трьох слайдерів повинен дорівнювати 100%, коли ви закінчите. Ви побачите поле введення вгорі та праворуч від кожного повзунка, з номером у полі, який змінюється під час перетягування повзунка. Кількість, яку ви бачите, - це відсоток від того кольору, який зараз застосовується до чорно-білої версії. Коли ви закінчите перетворення зображення в чорно-біле, загальна кількість усіх трьох полів повинна дорівнювати 100%. Щонайменше 100% призводить до того, що ваше зображення буде темнішим, ніж воно повинно бути, тоді як вище 100% втрачає деталі у світлі кольори. На щастя, вам не потрібно турбуватися, займаючись математикою. Канал змішувача зручно перераховує поточний відсоток всього під повзунками. Щодо мого іміджу, я збираюся використовувати суміш 70% червоного, 20% зеленого та 10% синього, щоб створити свою чорно-білу версію, яка дає мені в цілому 100%. Ваші значення, швидше за все, будуть різними в залежності від фотографії, з якою ви працюєте:
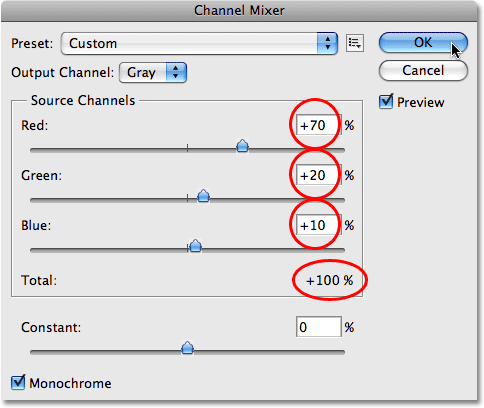
Перетягніть повзунки Червоний, Зелений та Синій, щоб створити власну чорно-білу версію фотографії, переконавшись, що загальна кількість всіх трьох становить 100%, коли закінчите.
Коли ви закінчите, щоб вийти з діалогового вікна "Змішувач каналів", натисніть "ОК", і тепер у вас з'явиться ваша чорно-біла версія зображення. Ось як виглядає моя фотографія після перетворення її на чорно-білу:
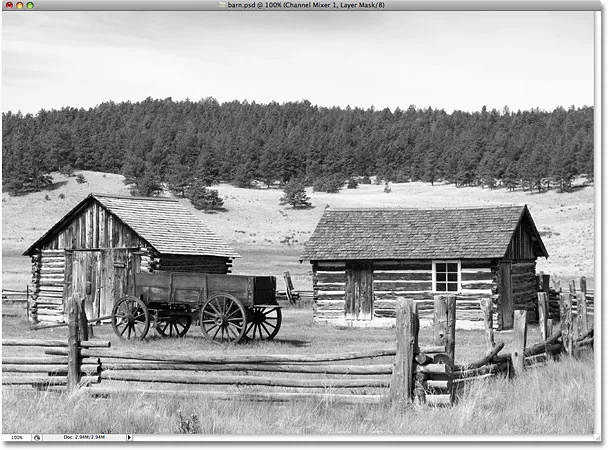
Зображення після перетворення його в чорно-біле за допомогою мікшера каналів.
Майте на увазі, що ми не перетворили зображення на чорно-біле. Оригінальна повнокольорова фотографія все ще є, безпечно сидить на шарі "Фон" у палітрі "Шари". Все, що ми зробили для перетворення фотографії в чорно-білу, обробляється шаром регулювання змішувача каналів, що сидить над нею в палітрі шарів. Якби ми видалили рівень коригування, наше повнокольорове зображення знову з’явиться у вікні документа.
Крок 4: Додайте шар коригування балансу кольору
Тепер, коли ми перетворили нашу фотографію на чорно-білу, ми готові додати трохи кольорів у світлі та тіні. Для цього ми використаємо ще один з шарів налаштування Photoshop. Клацніть ще раз піктограму " Новий коригувальний шар" у нижній частині палітри "Шари" і цього разу виберіть у списку баланс кольорів :
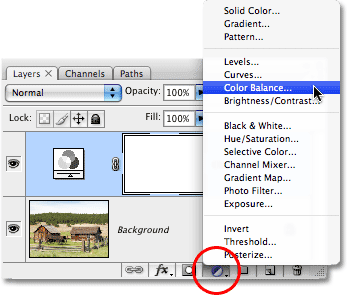
Додати шар коригування балансу кольорів.
Крок 5: Виберіть "Основні моменти" та виберіть Колір відтінку
Це відкриває діалогове вікно кольорового балансу Photoshop. Налаштування балансу кольорів чудово підходить для нашого ефекту розділеного тонування, оскільки дозволяє нам легко перемикатися між тінями та виділеннями на зображенні, просто вибираючи опцію "Тіні" або "Підсвічування" внизу діалогового вікна. Після того, як ми вибрали тіні або світлі кольори, ми можемо використовувати кольорові повзунки для вибору кольору, який ми хочемо використовувати, і він буде застосовуватися лише до тіней або світлих тонів. Почнемо з основних моментів на фото. Виберіть Основні елементи внизу діалогового вікна:

У діалоговому вікні «Баланс кольору» виберіть параметр «Основні моменти».
Вибрані основні моменти, використовуйте повзунки кольорів, щоб набрати той колір, який потрібно підфарбовувати. Верхній слайдер додасть зображення червоного або синього кольору в залежності від того, в якому напрямку ви перетягуєте повзунок. Чим далі ви перетягуєте повзунок, тим інтенсивніше колір з’явиться на зображенні. Середній повзунок додасть зелений або пурпурний колір, знову залежно від того, яким способом ви перетягуєте повзунок. Нижній повзунок додасть синій або жовтий. Тут допомагає трохи знати Теорію кольорів 101, якщо вам потрібно змішати кольори разом, щоб створити потрібний, але я все спрощу. Я збираюся додати трохи жовтого до моїх виділень, перетягнувши нижній повзунок вліво, доки в третьому полі введення рівнів кольору вгорі діалогового вікна не з’явиться значення -15:
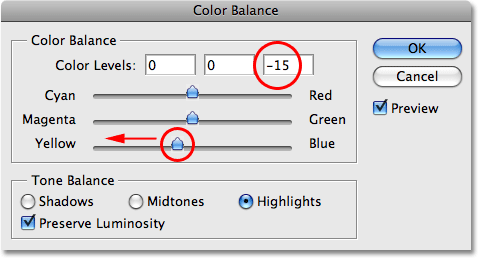
Перетягування нижнього повзунка вліво, щоб додати жовтий колір до яскравих зображень.
Якщо я зараз дивлюсь на мою фотографію у вікні документа, то я можу побачити, що світлі кольори були тоновані невеликою кількістю жовтого кольору:
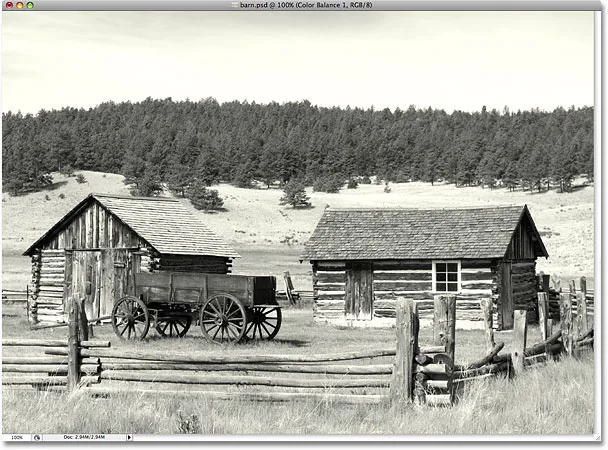
Основні моменти на фотографії тепер тоновані жовтим кольором.
Крок 6: Виберіть "Тіні" та виберіть Колір відтінку
Ми додали колір до основних моментів. Тепер додамо іншим кольорам тіні. Виберіть опцію Тіні внизу діалогового вікна:
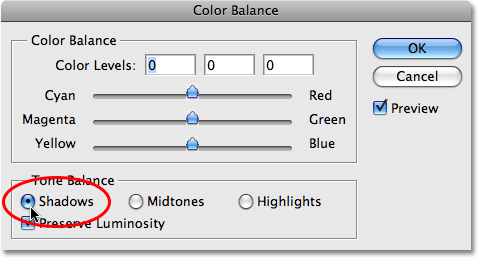
Виберіть опцію "Тіні" внизу діалогового вікна "Колір балансу".
З вибраними тінями ми можемо набрати інший колір, щоб виконати наш ефект тонування спліт. Знову ж таки, я збираюсь робити все просто, додавши трохи червоного в тіні. Я перетягую верхній повзунок праворуч, поки в першому полі введення рівнів кольору вгорі діалогового вікна не з’явиться значення +35:
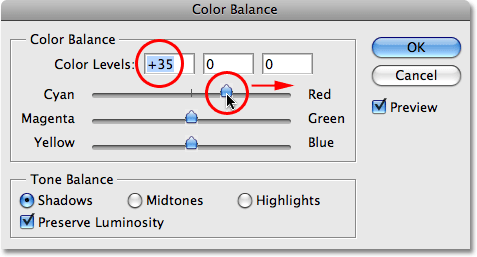
Перетягуючи верхній повзунок праворуч, щоб додати тіні на зображенні червоним кольором.
Звичайно, кольори, які ви обираєте для своїх тіней та блиску, можуть бути абсолютно різними від тих, які я вибрав тут. Мені просто подобається саме цей ефект, з жовтим кольором у світлі та червоним у тіні. Натисніть кнопку ОК, коли ви закінчите, щоб вийти з діалогового вікна Колір балансу. Якщо ми заглянемо в нашу палітру шарів, ми можемо побачити, що зараз у нас три шари. Оригінальне повнокольорове зображення знаходиться на шарі "Фон" внизу, регулювальний шар "Змішувач каналів" безпосередньо над ним - це те, що дає нам наш чорно-білий ефект, і, нарешті, шар коригування балансу кольору вгорі додає наші відтінки тіні та виділення:
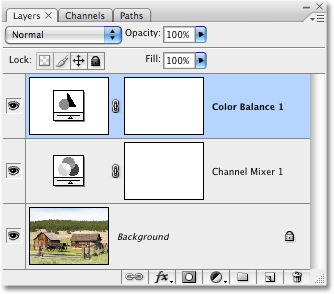
Палітра шарів, що показує два шари регулювання, використовувані для створення ефекту розділення тонування.
І з цим ми закінчили! Ось після додавання червоного кольору в мої тіні - це мій остаточний ефект тонізування:
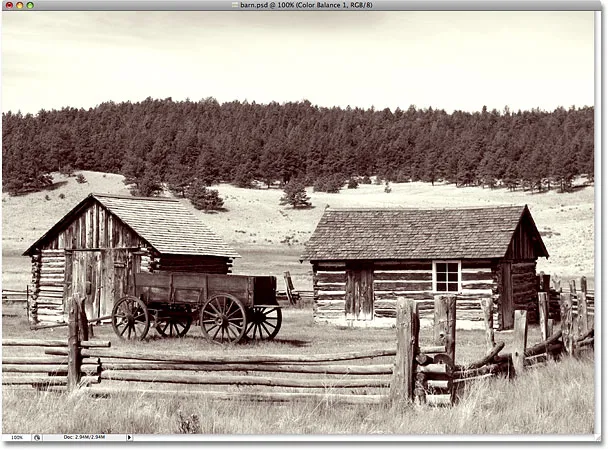
Остаточний ефект тонізуючого розщеплення.