Photoshop дає два основні способи перегляду наших зображень на екрані під час роботи. Ми можемо розглядати їх у вигляді вкладених документів або як плаваючі вікна документів . У цьому підручнику ми дізнаємось про різницю між вкладками та плаваючими вікнами документів у Photoshop. Ми також дізнаємось, як переходити між вкладками та плаваючими документами. І ми дізнаємось, як налаштувати налаштування Photoshop для автоматичного відкриття майбутніх документів у тому стилі, який вам найбільше подобається. Я буду використовувати Photoshop CC, але цей підручник повністю сумісний з Photoshop CS6.
Це урок 6 з 10 в нашій серії «Інтерфейс для навчання». Давайте розпочнемо!
Відкриття зображень у Photoshop
Перш ніж ми розглянемо вкладки та плаваючі документи, давайте спочатку відкриємо кілька зображень у Photoshop. Тут я використовував Adobe Bridge для переходу до папки, що містить три фотографії. Я хочу відкрити всі три одразу у Photoshop. Для цього я натисніть на зображення ліворуч, щоб вибрати його. Потім натискаю і утримую клавішу Shift і натискаю на зображення праворуч. Це вибирає всі три зображення одночасно, включаючи зображення посередині. Потім, щоб відкрити всі три у Photoshop, я двічі клацну на будь-якій із мініатюр:
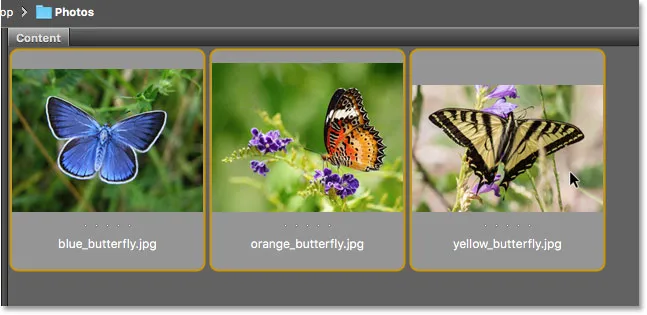
Вибір трьох зображень в Adobe Bridge.
Вкладки "Документи"
За замовчуванням Photoshop відкриває наші зображення у вигляді вкладених документів. Ми подивимось, що це означає за мить. Але на перший погляд щось не здається правильним. Я відкрив три фотографії, але де вони? На екрані відображається лише одна з трьох (фото ластівкових метеликів від Adobe Stock):
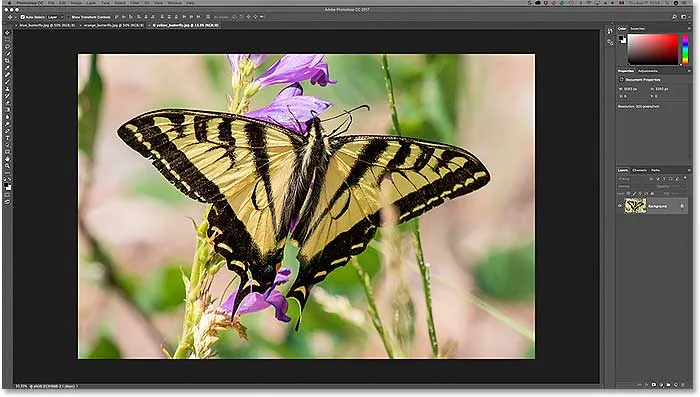
Після відкриття трьох зображень у Photoshop видно лише одне.
Вкладки
Це може не виглядати так, але два інших зображення також відкриті. Наразі ми їх не можемо побачити. Це тому, що Photoshop відкрив зображення у вигляді серії документів із вкладками. Якщо ми подивимось на верхню частину фотографії, то побачимо ряд вкладок . Кожна вкладка представляє одне із відкритих зображень. Назва кожної фотографії відображається на її вкладці. Виділена вкладка - та, яка в даний час активна, тобто це та, яку ми бачимо на екрані. Інші вкладки ховаються за нею і наразі не видно:

Ряд вкладок по верху. Кожне зображення отримує власну вкладку. Виділена вкладка наразі активна.
Переключення між вкладеними документами
Щоб переключитися між документами на вкладках, просто натисніть на вкладки. На даний момент активне моє третє зображення (вкладка праворуч). Я натискаю на вкладку посередині, щоб вибрати її:

Вибір іншої фотографії, натиснувши її вкладку.
А тепер ми бачимо на екрані інше зображення. За замовчуванням ми можемо одночасно переглядати лише одне зображення. Тож зображення, яке було видно мить тому, зараз ховається на задньому плані (метелик на квітковій фотографії від Adobe Stock):
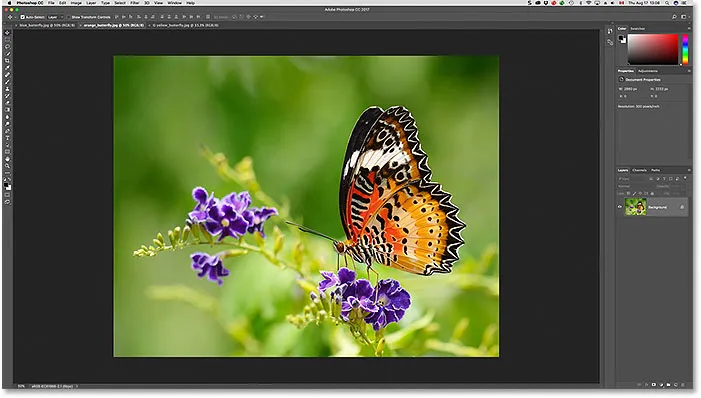
Друге з трьох відкритих зображень тепер видно після натискання на його вкладку.
Я натискаю на вкладку зліва, щоб вибрати її та активувати її:

Клацнувши на першій вкладці ряду.
А тепер ми бачимо інше зображення, яке я відкрив (фото синього метелика від Adobe Stock):
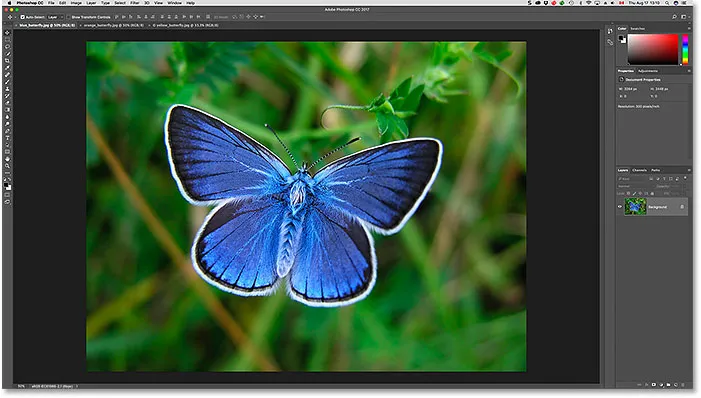
Третя з трьох фотографій тепер видно після вибору її вкладки.
Переключення між вкладеними документами з клавіатури
Поряд із натисканням вкладок, ми також можемо перемикатися між вкладками документів з клавіатури. На ПК з Windows натисніть Ctrl + Tab, щоб перейти ліворуч направо від однієї вкладки до іншої. На Mac натисніть Control + Tab . Для переміщення між вкладками у зворотному напрямку (справа наліво) натисніть Shift + Ctrl + Tab (Win) / Shift + Control + Tab (Mac).
Зміна порядку вкладок
Щоб змінити порядок вкладених документів, натисніть та утримуйте його та перетягніть його вліво або вправо від інших вкладок. Відпустіть кнопку миші, щоб перейти на вкладку. Переконайтесь, що ви перетягуєтесь прямо по горизонталі. Якщо перетягнути по діагоналі, ви можете випадково створити плаваюче вікно документа. Далі ми розглянемо плаваючі вікна:

Клацніть та перетягніть вкладки вліво або вправо, щоб змінити порядок документів.
Плаваючий документ Windows
Інший спосіб перегляду відкритих зображень у Photoshop - відображення їх як плаваючі вікна документів . Скажімо, у вас є кілька відкритих зображень у вигляді вкладок, як у мене тут. Щоб перетворити одну з вкладок у плаваюче вікно, натисніть на вкладку і, утримуючи кнопку миші, перетягніть вкладку вниз та від інших вкладок:

Клацання та перетягування однієї з вкладок від інших.
Коли ви відпускаєте кнопку миші, зображення з’являється у плаваючому вікні перед іншими документами з вкладками. Ви можете переміщати плаваючі вікна по екрану, клацнувши по сірій області вкладки вгорі вікна і, утримуючи кнопку миші, перетягувати її мишею:
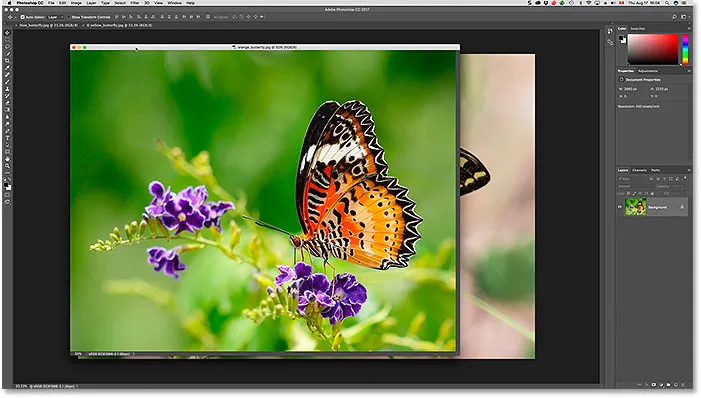
Зображення тепер відображається як плаваючий документ.
Відображення всіх відкритих зображень як плаваючої Windows
Якщо ви хочете переключити всі свої вкладки на документи з плаваючими вікнами, перейдіть до меню " Вікно" на панелі меню вгорі екрана, виберіть " Впорядкувати" та виберіть " Поплавати всім" у Windows :
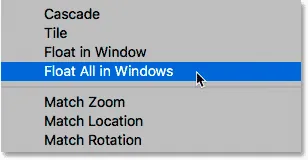
Перехід до вікна> Упорядкувати> Плавати все у Windows.
І тепер усі три мої зображення з’являються у плаваючих вікнах, а поточне активне вікно відображається перед іншими. Знову ж таки, ми можемо переміщувати вікна на екрані, щоб переставити їх, натиснувши та перетягнувши область вкладок у верхній частині кожного вікна. Щоб зробити інше вікно активним і вивести його на передню частину, просто натисніть на нього:
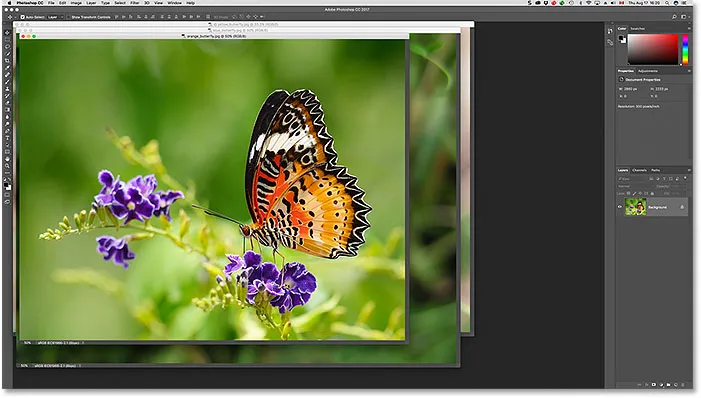
Усі три зображення тепер з’являються у плаваючих вікнах.
Перегляд списку відкритих документів
Однією з головних переваг перегляду наших зображень як плаваючих документів є те, що ми можемо бачити більше одного зображення одночасно. Але це також може спричинити проблеми. Занадто багато відкритих вікон, що відкриваються одночасно, можуть захаращувати екран. Також деякі вікна можуть повністю заблокувати перегляд інших. На щастя, існує простий спосіб вибрати будь-яке зображення, відкрите у Photoshop, навіть якщо ви не бачите його.
Перейдіть до меню " Вікно" у верхній частині екрана. Потім, подивіться вниз на саму нижню частину меню. Ви побачите зручний список кожного відкритого зображення. Наразі активне зображення має галочку біля себе. Клацніть будь-яке зображення зі списку, щоб вибрати його, яке зробить його активним та виведе на перший план:
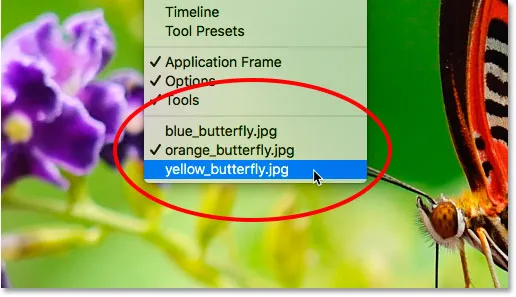
Photoshop надає список усіх відкритих документів у нижній частині меню Вікно.
Переключення назад до вкладених документів
Щоб перейти від плаваючих вікон назад до вкладених документів, перейдіть до меню " Вікно", виберіть " Впорядкувати" та виберіть " Консолідувати все вкладки" :
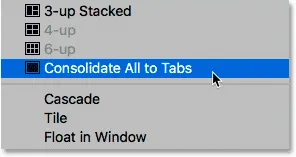
Перехід до вікна> Упорядкувати> Консолідувати все на вкладки.
І тепер мої зображення знову з’являються у вигляді вкладених документів, одночасно видно лише одне зображення:
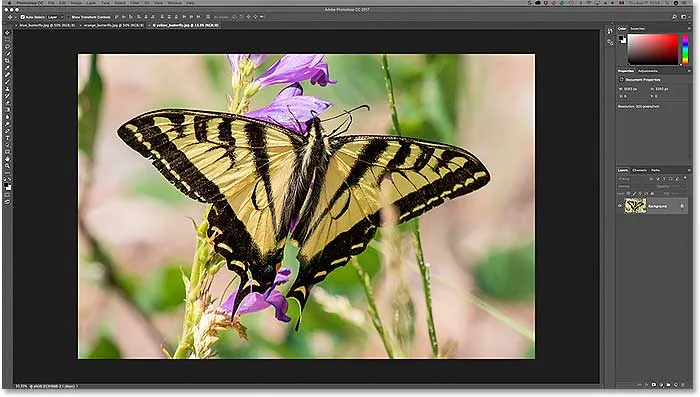
Усі плаваючі вікна повернуті назад до вкладених документів.
Налаштування параметрів Photoshop
Після того як ви вирішите, який стиль перегляду вам найбільше подобається (вкладки з документами або плаваючі вікна), ви можете сказати Photoshop, щоб відкрити всі майбутні зображення в цьому стилі, скориставшись опцією, знайденою у налаштуваннях. Якщо ви використовуєте Photoshop CC, тоді на ПК з Windows перейдіть до меню « Правка » у верхній частині екрана, виберіть « Налаштування» та виберіть « Робоча область» . На Mac перейдіть до меню Photoshop CC, виберіть Налаштування, а потім оберіть Робоча область :

У Photoshop параметри документа знаходяться у налаштуваннях робочої області.
Якщо ви використовуєте Photoshop CS6, то на ПК з Windows перейдіть до меню Правка, виберіть Налаштування та виберіть Інтерфейс . На Mac перейдіть до меню Photoshop, виберіть Налаштування, а потім виберіть Інтерфейс :
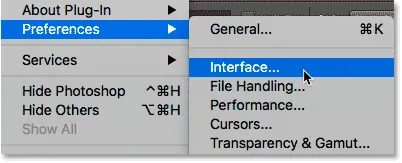
У Photoshop CS6 параметри документа знаходяться у налаштуваннях інтерфейсу.
Відкрити документи як вкладки
Це відкриває діалогове вікно «Налаштування Photoshop», встановлене або на робочу область (Photoshop CC), або на інтерфейс (Photoshop CS6). Шукайте варіант, який говорить про відкриті документи як вкладки . За замовчуванням це відкрите прапорець, а це означає, що всі ваші зображення відкриватимуться як документи на вкладках. Якщо ви хочете, щоб вони були відкритими як плаваючі вікна, зніміть цей прапорець:
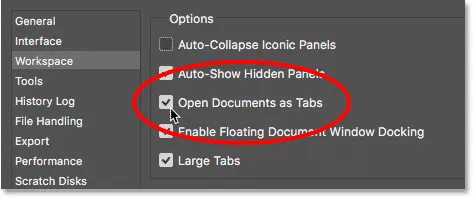
Параметр "Відкрити документи як вкладки".
Увімкнути стикування плаваючого вікна документа
Існує другий варіант прямо під ним, що також важливо. Увімкнути стикування плаваючого вікна документів (скажіть це п’ять разів швидше) контролює, чи можна перетягувати одне плаваюче вікно в інше і вкладати їх разом, створюючи вкладки з документами всередині плаваючого вікна:
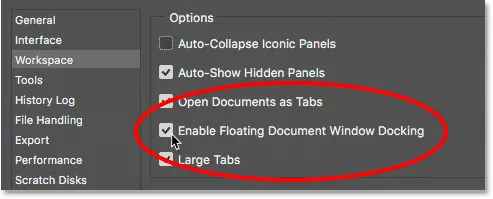
Параметр Увімкнути стикування документа з плаваючим документом.
Щоб показати вам, що я маю на увазі, тут у мене два мої зображення відкриті поряд, як плаваючі вікна. Я натискаю на область вкладок у верхній частині вікна зліва і почну перетягувати її у вікно праворуч. Коли я затягуюся вгору до верхньої частини вікна праворуч, ми бачимо біля її країв синє підсвічування вікна . Це поле підсвітки говорить про те, що якщо я відпущу кнопку миші в цей момент, Photoshop з'єднає обидва зображення разом у тому ж плаваючому вікні:

Перетягування зображення з одного плаваючого вікна в інше.
Я відпущу кнопку миші, і тепер обидва мої зображення згруповані у вигляді вкладених документів всередині одного плаваючого вікна. Це може бути зручною функцією для збереження пов'язаних зображень, організованих на екрані. Як і у звичайних документах на вкладках, я можу легко перемикатися між ними, натискаючи на їх вкладки. Щоб знову розділити зображення та помістити їх у свої плаваючі вікна, все, що вам потрібно зробити, - це натиснути та перетягнути одну з вкладок від і поза вікном, а потім відпустити кнопку миші:
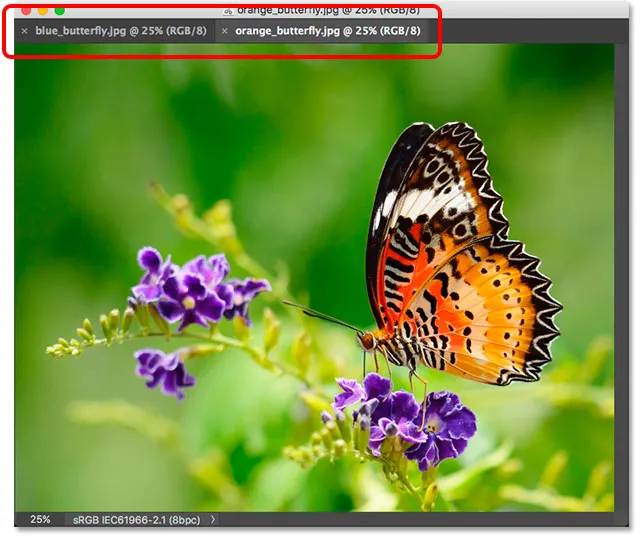
Два зображення скріплені між собою як вкладки всередині плаваючого вікна.
Параметр "Увімкнути плавання документа з віковим документом" увімкнено (перевірено) за замовчуванням. Якщо ви вирішите, що ця функція вам не подобається, ви можете її легко вимкнути, знявши прапорець у налаштуваннях Photoshop.
Закриття одного документа з вкладками або плаваючого вікна
Нарешті, щоб закрити єдине зображення, відкрите у вигляді вкладеного документа, натисніть на невелику піктограму "x" на краю її вкладки. На ПК з Windows "x" знаходиться праворуч від вкладки. На Mac (який я тут використовую) він знаходиться ліворуч:
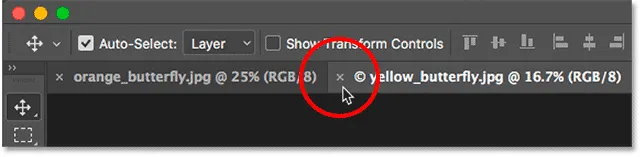
Закриття одного документа з вкладками.
Щоб закрити зображення, відкрите у плаваючому вікні, на ПК з Windows клацніть піктограму "x" у верхньому правому куті вікна. На Mac натисніть червоний значок "x" у верхньому лівому куті:
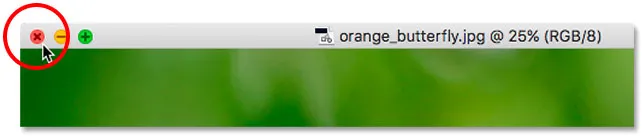
Закриття одного плаваючого вікна.
Закриття всіх відкритих документів
Щоб закрити всі відкриті зображення незалежно від того, чи переглядаєте ви їх як вкладки чи плаваючі вікна, перейдіть до меню Файл у верхній частині екрана та виберіть Закрити всі :
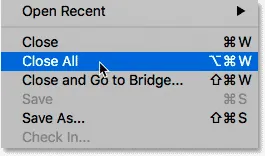
Перехід до Файл> Закрити всі.
Куди йти далі …
І там ми його маємо! Це швидкий погляд на відмінності між вкладками та плаваючими вікнами у Photoshop! У цьому підручнику ми дізналися, що за замовчуванням Photoshop дозволяє нам переглядати лише одне зображення за один раз. Але є спосіб переглянути кілька зображень. На наступному уроці цієї серії ми дізнаємось, як переглядати та працювати з декількома зображеннями одночасно, використовуючи багатодокументні макети Photoshop!
Або перегляньте будь-який з інших уроків у цій главі:
- 01. Знайомство з інтерфейсом Photoshop
- 02. Інструменти Photoshop та перегляд панелі інструментів
- 03. Як скинути інструменти та панель інструментів
- 04. Як налаштувати Панель інструментів
- 05. Керування панелями у Photoshop
- 06. Робота з вкладеними документами та плаваючими вікнами
- 07. Як переглянути кілька зображень одночасно
- 08. 5 способів переміщення зображень між документами
- 09. Як користуватися робочими просторами
- 10. Екранні режими та прийоми інтерфейсу
Для отримання додаткових розділів та останніх навчальних посібників відвідайте наш розділ Основи Photoshop!