У цьому підручнику з ретуші фотографій ми дізнаємось, як функція « Масштаб, орієнтована на вміст», вперше запроваджена у Photoshop CS4, може допомогти нам перетворити та переробити зображення з одного співвідношення сторін в інше, не спотворюючи або «скосивши» наш головний предмет та інші важливі деталі в зображенні.
Звичайний спосіб зміни співвідношення сторін фотографії - це просто обрізати її за допомогою інструмента "Обрізати", але це часто означає викидання частин зображення, які ми хотіли зберегти. Завдяки масштабі вмісту, не потрібно нічого обрізати, оскільки Photoshop може переміщати людей та предмети ближче один до одного (або далі один від одного) майже як магія, тому все вписується в нову форму!
Як це працює? Якщо вибрана команда Content-Aware Scale, Photoshop вивчить вашу фотографію та спробує розібратися, часто з дивовижною точністю, які сфери важливі (наприклад, ваша основна тема), а які - ні, і зробить усе можливе для захисту важливих областей під час переформатування зображення. Шкала вмісту, орієнтована на вміст, може бути потужною та економією часу, коли вона працює, але (завжди є "але") проблема полягає в тому, що вона не завжди працює. Насправді це дійсно залежить від зображення, яке ви використовуєте.
Загалом, вміст, орієнтований на вміст, найкраще працює з фотографіями, які містять великі ділянки із низькою деталізацією зображення (блакитне небо, відкриті поля, спокійні води тощо). Причина полягає в тому, що для того, щоб Photoshop зміг перенести дві області зображення ближче один до одного, йому потрібно скосити і стиснути область між ними. Якщо область між ними містить занадто багато власних деталей зображення, речі можуть швидко перетворитися на змішаний безлад. Якщо, з іншого боку, область між ними містить малу кількість деталей, як небо чи відкрите поле, то Photoshop простіше натиснути ці пікселі разом із меншою кількістю помітних проблем, що дає вам набагато кращі результати.
Як я вже згадував, Adobe вперше представила масштаб вмісту, орієнтованого на вміст у Photoshop CS4, тож вам знадобиться CS4 або новіші версії, щоб слідувати за цим підручником. Тут я буду використовувати Photoshop CS6, але все, що ми дізнаємось, стосується CS4, CS5 та CS6. Ось фото, яке я буду використовувати:

Оригінальне фото.
Скажімо, мені потрібно змінити цю фотографію зі свого оригінального співвідношення сторін 4х6 на щось ближче до квадрата, але я хочу зберегти не лише пару та форму серця в нижньому правому куті зображення, а й невеликий острів на далекій відстані зліва. Якби я спробував обрізати фотографію у новій формі, я був би змушений викинути деякі ділянки, які я хочу зберегти, тому це не варіант. На щастя, значна частина площі в центрі цієї фотографії є малою деталізацією, що робить її хорошим кандидатом для команди Content-Aware Scale.
Перш ніж я щось робити, я, перш за все, повинен подбати про одну незначну проблему. Якщо ми подивимось на панель «Шари», ми побачимо, що моя фотографія сидить на шарі «Фон», що є особливим типом шару у Photoshop із своїми унікальними правилами для того, що ми можемо, а що не можемо з цим зробити:
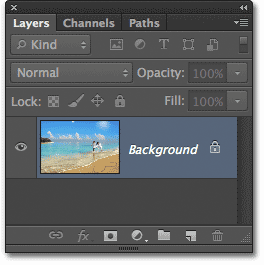
Панель "Шари", що показує фотографію на фоновому шарі.
Перш ніж ми зможемо застосувати вміст, орієнтований на вміст, або будь-яку з інших команд Трансформація до шару, нам спочатку потрібно перейменувати шар на щось інше, ніж фон . Найшвидший спосіб зробити це - утримувати клавішу Alt (Win) / Option (Mac) на клавіатурі та двічі клацнути по шару "Фоновий" на панелі "Шари". Це миттєво перейменує шар на Layer 0, а це означає, що тепер ми можемо робити все, що завгодно:

Шар фону перейменований на рівень 0.
Надання безкоштовної трансформації Спробуйте
Щоб дати нам краще уявлення про те, наскільки потужною є команда «Зміст вмісту», давайте спочатку подивимося, що станеться, якщо я спробую змінити свою фотографію за допомогою більш традиційної команди Freehop Transform, яку я виберу, переходячи до редагування « Правка» меню в рядку меню вгорі екрана та вибравши Безкоштовну трансформацію :
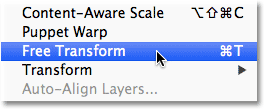
Вибір безкоштовної трансформації у меню Правка.
Це розміщує стандартні ручки трансформації (маленькі квадратики) навколо фотографії. Я натискаю і утримую кнопку миші на лівій ручці та перетягую її вправо, щоб переробити зображення в більш вертикальну, портретну орієнтацію. Як ми бачимо, але Free Transform просто розчісує все зображення разом, завдяки чому всі і все виглядають вище і тонше (шаблон з шахів, що з’являється зліва, - це як Photoshop являє прозорість). Не те, що ми хотіли:
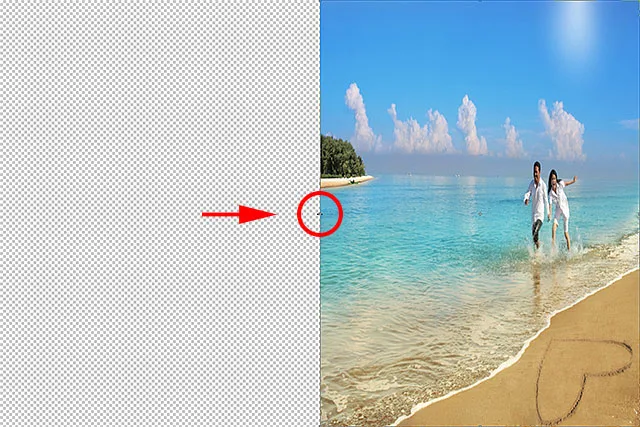
Команда "Вільна трансформація" виконує велику роботу зі складання всього зображення.
Шкала потужності вмісту
Це не спрацювало, тому я натискаю клавішу Esc на клавіатурі, щоб скасувати та вийти з команди Free Transform. Цього разу я виберу команду Content-Aware Scale, повернувшись назад до меню « Правка » та обравши « Масштаб, орієнтований на вміст» :

Перейдіть до редагування> вміст, орієнтований на вміст.
На перший погляд, речі дуже схожі на команду Free Transform. Ми отримуємо однакові ручки трансформації у верхній, нижній, лівій та правій частині зображення, а також у кожному куті. Різниця в масштабі Content-Aware полягає в тому, що Photoshop зараз аналізує зображення, намагаючись з’ясувати, які сфери важливі, а які - ні. Це робиться, припускаючи, що області з більш детальними деталями важливіші, ніж області з нижчими деталями. Я натискаю і тримаю ліву ручку, як я це робив хвилину тому, і цього разу спостерігаю, що станеться, коли я перетягую ручку вправо, щоб змінити фотографію. Photoshop робить все можливе, щоб захистити зони, які він вважає важливими (пара, що біжить через воду та острів зліва від зображення), щоб вони зберегли свою первісну форму. Більшість «шльопань» робиться до неба, хмари та води в центрі зображення, оскільки ця область містить меншу кількість деталей і тому вважалася менш важливою:
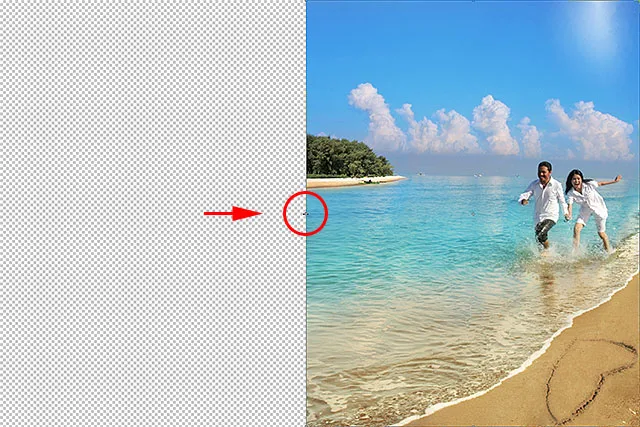
Content-Aware Scale намагається захистити важливі (з високою деталізацією) ділянки зображення та лише стискати неважливі (низькі деталі) області.
Варіант захисту шкірних тонів
Є кілька речей, які ми можемо зробити, щоб допомогти команді "Зміст вмісту, орієнтованої на вміст". Якщо ви працюєте над фотографією людей, спробуйте вибрати параметр Захистити тони шкіри на панелі параметрів (це значок, схожий на маленьку людину):

Вибір параметра Захистити тони шкіри.
Якщо увімкнено захист тонів шкіри, Photoshop спробує захистити будь-які теплі тони шкіри на фотографії. Однак знову ж таки результати залежатимуть від образу, з яким ви працюєте. У моєму випадку, оскільки люди на моїй фотографії виглядають досить маленькими, вибір цього варіанту насправді погіршив ситуацію, що призвело до того, що я згадав один із тих переплутаних помилок, про які я згадував раніше, але ви можете побачити кращі результати зі своїм власним зображенням, тож обов'язково спробуйте:

Опція Захистити тони шкіри може в цьому випадку не сприяти захисту людей на фотографії.
Оскільки опція Protect Skin Tones зовсім не допомогла мені з цим зображенням, я знову натискаю на неї на панелі параметрів, щоб відключити її, і тепер пара виглядає набагато краще:

Просто вимкніть опцію Protect Skin Tones, якщо виявите, що це не допомогло.
Швидкі коди, дії та фільтри Плагін: Помилка короткого коду (оголошення-фоторетуш-середина)
Використання альфа-каналу для визначення важливих областей
Параметр Protect Skin Tones може бути корисним часом, але реальна сила команди Content-Aware Scale полягає в тому, що нам не потрібно залишати це в Photoshop, щоб зрозуміти, що важливо, а що ні. Ми можемо самим сказати Photoshop, які області зображення захищати, і ми робимо це, спочатку вибираючи ці області, а потім зберігаючи вибір як альфа-канал .
Я збираюся натиснути клавішу Esc на моїй клавіатурі, щоб на мить відмовитися від команди Content-Aware Scale. Потім, щоб вибрати область, яку я хочу захистити, я захоплю інструмент «Ласо» на панелі «Інструменти» (ви можете використовувати будь-який інструмент вибору, який вам подобається, але інструмент «Лассо» працює добре):
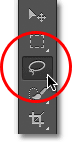
Вибір інструмента Lasso на панелі інструментів.
Маючи інструмент Lasso в руці, я спершу намалюю виділення навколо острова зліва від зображення, оскільки це одна з областей, яку я хочу захистити. Добре бути дещо розкутим з вибором. Не потрібно бути точним хірургічним шляхом, тим більше, що ми обминемо краю вибору за мить:

Нанесення контуру вибору навколо острова.
Я також хочу захистити пару на пляжі, так що тепер, коли у мене є початковий вибір навколо острова, я затримаю клавішу Shift на моїй клавіатурі, щоб додати до вже наявного вибору, тоді я проведу виділення навколо пара. Я думаю, що я захищу форму серця також в нижній правій частині зображення, тому знову затримаю клавішу Shift і проведу виділення навколо серця:

Додавання до вибору пари та форми серця на пляжі.
Тепер, коли ми вибрали всі сфери, які ми хочемо захистити, давайте додамо до вибору трохи пір’я, щоб дати нам кращі результати. Вибір можна швидко перебити за допомогою команди Refine Edge Photoshop. Натисніть кнопку « Уточнити край » на панелі параметрів:

Натисніть кнопку «Уточнити край».
Це відкриє діалогове вікно «Уточнити край», де біля центру ви знайдете повзунок « Перо» . Нам потрібна лише невелика кількість оперення, тому стежте за своїм зображенням, щоб переглянути результати, натискаючи та перетягуючи повзунок «Перо» праворуч. Я збираюся встановити розмір перо приблизно в 3, 2 пікселя. Натисніть кнопку ОК, коли ви закінчите, щоб закрити діалогове вікно «Уточнити край»:
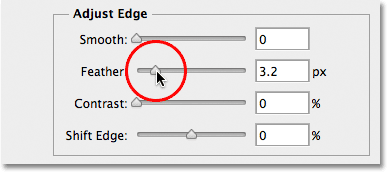
Використовуйте повзунок «Перо», щоб додати трохи пом'якшення до країв вибору.
Все, що нам потрібно зробити зараз, це зберегти наш вибір як альфа-канал, який насправді є просто фантазійним способом сказати "збережений вибір". Перейдіть на панель " Канали ", яку ви вкладете біля панелі "Шари". Клацніть на вкладці Імена каналів у верхній частині, щоб перейти до неї:
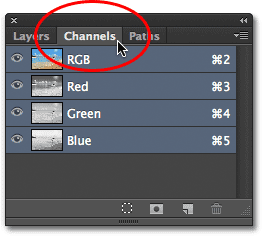
Використовуйте вкладки імен вгорі групи панелей для перемикання між панелями.
Перейшовши на панель "Канали", натисніть на кнопку " Зберегти вибір як канал" у нижній частині панелі (це значок, схожий на прямокутник з колом посередині):
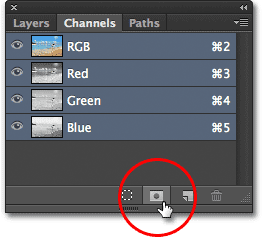
Клацніть на значку Зберегти вибір як канал.
Новий альфа-канал під назвою Alpha 1 з’явиться під червоним, зеленим та синім каналами у списку. Тепер наш вибір збережено, тому натисніть Ctrl + D (Win) / Command + D (Mac) на клавіатурі, щоб видалити контур виділення з документа, оскільки він нам більше не потрібен:
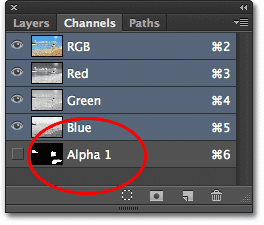
Вибір тепер зберігається як Альфа 1 на панелі «Канали».
Перейдіть назад на панель " Шари ", натиснувши на вкладку "Ім'я":
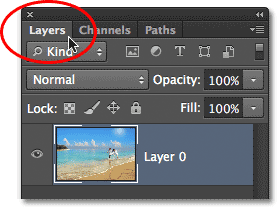
Переключіться назад на панель «Шари».
Потім виберіть команду Content-Aware Scale, як ми це робили раніше, перейшовши до меню Edit і обравши масштаб Content-Aware Scale :

Повторний вибір команди Content-Aware Scale.
Якщо ви подивитесь на панель параметрів, що знаходиться зліва від опції Захистити тони шкіри, ви побачите параметр, який просто називається Захист, з вікном вибору біля нього, який за замовчуванням встановлений у значення Ні. Клацніть на слово None, щоб створити список варіантів і вибрати альфа-канал, який ми тільки що створили, який у даному випадку був Альфа 1:

Зміна параметра "Захистити" з "Немає" на "Альфа 1".
Цього разу, натискаючи та утримуючи ліву ручку та починаючи перетягувати її вправо, Photoshop використовує мій альфа-канал для захисту вибраних мною областей. Острів, пара та форма серця на пляжі зберігають свій первісний вигляд, тоді як незахищений ділянку в центрі фотографії (область, яку я не вибрав) скріплюється разом:
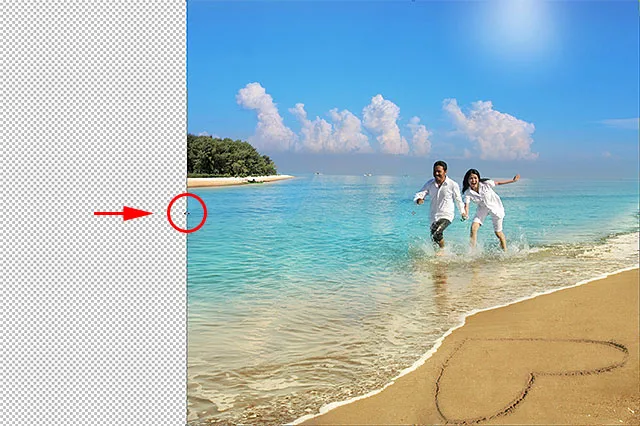
Цього разу Photoshop точно знає, які зони захистити.
Я також натискаю і утримую верхню ручку та перетягую її вниз, щоб також змінити зображення вертикально. Зауважте тут, що Photoshop стискає область низьких деталей на блакитному небі, не торкаючись решти фотографії:
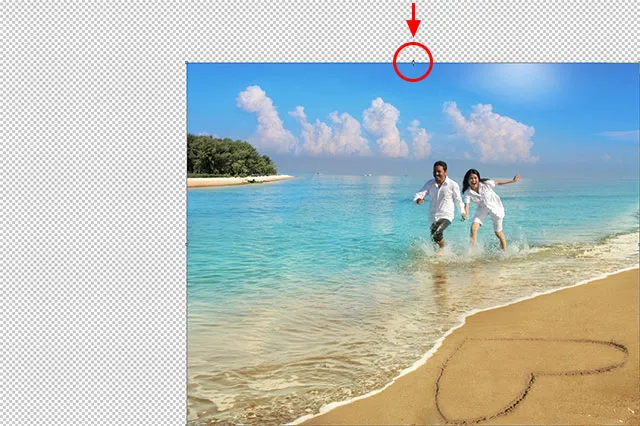
Небо лущиться, а решта зображення залишається цілою.
Закінчивши, натисніть клавішу Enter (Win) / Return (Mac) на клавіатурі, щоб прийняти перетворення та вихід із команди Content-Aware Scale. Залежно від розміру зображення, для виконання завдання Photoshop може знадобитися кілька секунд.
Обрізання прозорих областей
Тепер, коли ми переробили своє зображення, нам потрібно очистити речі, обрізавши навколо нього прозорі ділянки (шаблону шахівниці), і це можна зробити за допомогою команди Photoshop Trim. Перейдіть до меню « Зображення » у верхній частині екрана та оберіть « Обрізати» :
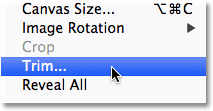
Перейдіть до зображення> Обрізати.
Коли з'явиться діалогове вікно "Обрізання", виберіть опцію " Прозорі пікселі " вгорі, якщо вона вже не вибрана. Також переконайтеся, що всі чотири варіанти (вгорі, знизу, вліво і вправо) встановлені внизу:

Виберіть варіант "Прозорі пікселі" у верхній частині діалогового вікна.
Натисніть «ОК», щоб закрити діалогове вікно, і в цей момент Photoshop обрізає всі прозорі ділянки навколо фотографії, залишаючи нас із своїм кінцевим результатом:

Остаточне перетворене зображення з обрізаними прозорими ділянками.
Поради щодо отримання кращих результатів за допомогою вмісту, орієнтованої на вміст
Ось кілька коротких порад щодо отримання кращих результатів із команди Contenthop Aware Scale.
Тримайте очікування в чеку
По-перше, зберігайте свої очікування реалістичними. Незалежно від того, що ми робимо, щоб захистити важливі ділянки на фотографії, ми можемо лише розчавити і стиснути зображення, поки речі не стануть потворними. Точно, скільки змін можна зробити з зображенням, буде повністю залежати від самого зображення. Фотографії з великими ділянками з низькою деталізацією дадуть вам більше місця для роботи, ніж зображення з великою кількістю деталей.
Переформатуйте меншими кроками
Крім того, замість переформатування зображення відразу, спробуйте розбити його на менші кроки. Виберіть команду Content-Aware Scale та перетягніть ручку трансформації лише частину шляху, а потім натисніть Enter (Win) / Return (Mac), щоб прийняти її. Виберіть "Шкала вмісту, орієнтована на вміст" ще раз, перетягніть ручку трансформації далі, потім знову натисніть Enter (Win) / Return (Mac). Продовжуйте повторювати цей процес, поки не переформатуєте зображення стільки, скільки потрібно. Таким чином, розбиваючи його на менші кроки, Photoshop не має так багато роботи, яку потрібно робити щоразу.
Змішування масштабності вмісту з вільною трансформацією
Нарешті, якщо ви подивитесь на панель параметрів (коли активна команда "Зміст вмісту"), ви знайдете повзунок " Сума", який за замовчуванням встановлений на 100%. Ми можемо використовувати цей повзунок, щоб фактично переключити поведінку між вмістом, орієнтованим на вміст, і стандартною командою вільної трансформації. Якщо сума встановлена на 100%, ми отримуємо повну потужність масштабу вмісту, що відповідає вмісту, але якщо ми знизимо значення "Сума" до 0%, команда поводиться як "Вільна трансформація". Встановивши значення Amount на щось від 0 до 100%, ми отримуємо суміш двох команд. Це може здатися дещо заплутаним, але якщо ви виявите, що певні ділянки зображення починають виглядати зубчастими або ламаними, спробуйте знизити значення "Сума", що зменшить силу функцій "Зміст вмісту" і може допомогти виправити ці проблемні області:

Зменшіть значення "Сума", щоб зменшити ступінь масштабу вмісту, орієнтованого на вміст.
І там ми його маємо! Ось як змінити форму та перетворити зображення за допомогою команди Content-Aware Scale у Photoshop! Перегляньте наш розділ ретушування фотографій, щоб отримати більше навчальних посібників із редагування зображень Photoshop!