У цьому підручнику з фоторетуші ми розглянемо, як зменшити появу шуму на зображенні, включаючи шум яскравості, кольоровий шум і навіть артефакти jpeg.webp, використовуючи фільтр « Зменшити шум», вперше представлений у Photoshop CS2 (що означає, що ви ' Вам буде потрібно щонайменше CS2, щоб продовжити далі).
Зауважте, що назва фільтра - зменшити шум, а не видалити шум. Настільки потужний, як Photoshop, досі немає способу сфотографувати шумний знімок і повністю його очистити, принаймні, не знімаючи разом із ним більшість деталей із зображення.
Кожен раз, коли ми знімаємо при слабкому освітленні, використовуємо високі настройки ISO або залишаємо вдома дорогий dSLR, оскільки компактну камеру легше переносити, є хороший шанс, що ми матимемо справу з шумом. На щастя, хоча ми не можемо його повністю видалити, фільтр Photoshop's Reduce Noise все ще робить хорошу роботу зі зменшення шуму без шкоди для важливих деталей зображення. Подивимось, як це працює.
Ось зображення, яке я відкрив на своєму екрані, знятий пару років тому під час прогулянки по Королівству тварин у світі Діснея. Я нічого не робив із зображенням, окрім як трохи обрізав його:
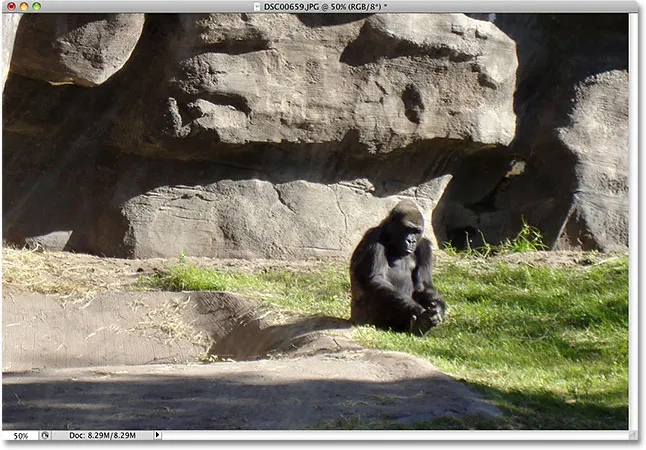
Вона може виглядати нудно, але вам не сподобається її, коли вона сердиться.
Як я вже згадував, є три типи шуму, з яким може справлятися фільтр зменшення шуму. Один з них - кольоровий шум, який зазвичай складається з червоних, зелених та синіх точок. Це зображення було зроблене недорогою камерою зйомки, яка є головним кандидатом для шуму, і якщо я збільшую масштаби горили, ми бачимо, що в її хутрі багато червоних, зелених та синіх «прорізів», особливо по краях між області темної тіні та світліші:
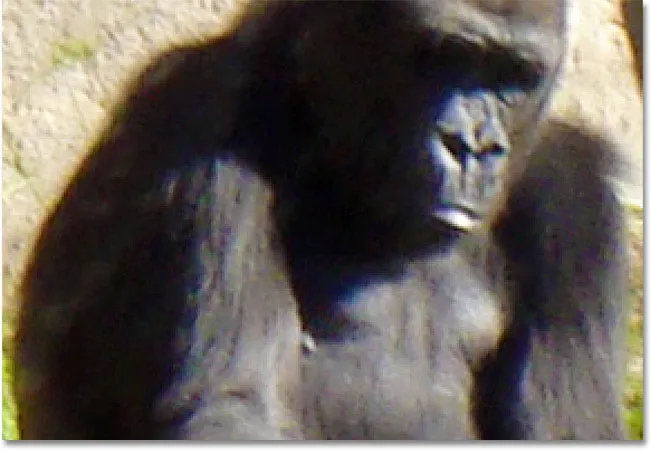
Шум червоного, зеленого та синього кольорів видно, коли ми збільшуємо зображення.
Подивимося, що може зробити для нас фільтр зменшення шуму. Щоб відкрити фільтр «Зменшити шум», перейдіть до меню « Фільтр », виберіть « Шум» та виберіть « Зменшити шум» :
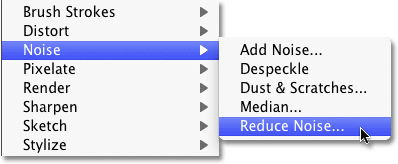
Перейдіть до Фільтр> Шум> Зменшити шум.
Діалогове вікно
Діалогове вікно «Зменшити шум» містить велику область попереднього перегляду зліва, тому ми можемо бачити, що ми робимо (хоча ми також можемо бачити, що ми робимо, у самому вікні документа, доки не встановлено параметр « Попередній перегляд», що це таке за замовчуванням) та деякі повзунки та параметри праворуч. Незважаючи на те, що це не так очевидно, стовпчик, що знаходиться праворуч, насправді розділений на різні ділянки, причому кожна секція впливає на різний тип шуму. Я розфарбував розділи, які нас найбільше цікавлять.
Зверху вниз, перші два повзунки, " Сила та збереження деталей" (кольорові в зелений колір), використовуються для видалення шуму яскравості, який ми розглянемо найближчим часом. Далі - повзунок « Зменшити шум кольору» (жовтий), який, як ви могли здогадатися, зменшує кольоровий шум. Знизу - слайдер, на який ми не збираємося дивитись, загострювати деталі (не кольорові), оскільки це не має нічого спільного зі зменшенням шуму. Точність зображень, як це робить цей слайдер, краще обробляти одним із фактичних фільтрів різкості у Photoshop, як-от Unsharp Mask або Smart Sharpen, тому я рекомендую знизити параметр Sharpen Details до 0%, ефективно вимкнувши його. Нарешті, у нас є варіант Remove JPEG.webp Artifact (синій) для зменшення появи артефактів стиснення jpeg.webp:

Діалогове вікно "Зменшити рівень шуму". Різні повзунки та параметри зменшують різний тип шуму.
Щоб максимально використати фільтр «Зменшити шум», найкраще почати з вимкнення фільтра, щоб він не впливав на зображення. Немає фактичної кнопки «Вимкнено», але ми можемо виконати те саме, перетягнувши всі повзунки в крайній лівий бік, що встановлює кожну опцію 0. Також переконайтесь, що параметр «Видалити JPEG.webp Artifact» не встановлено.
Навігація по області попереднього перегляду
Щоб збільшити чи зменшити зображення всередині області попереднього перегляду, натисніть на значок Плюс ( + ) та Мінус ( - ) внизу. Поточний рівень збільшення відображається між ними. Клацніть та перетягніть всередину області попереднього перегляду, щоб перемістити зображення за потребою:
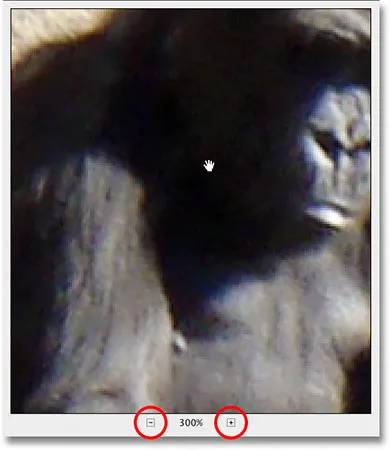
Використовуйте піктограми + і - для збільшення та зменшення зображення. Клацніть та перетягніть, щоб перемістити зображення всередині області попереднього перегляду.
Колірний шум
Перший тип шуму, який ви хочете перевірити та зменшити, - це кольоровий шум, такі червоні, зелені та сині точки, як ті, які ми бачимо на моєму зображенні. Використовуйте вікно попереднього перегляду в діалоговому вікні, щоб збільшити масштаб області, що містить кольоровий шум. Почніть з параметра " Зменшити шум кольору ", встановленого на 0%, а потім повільно перетягніть повзунок праворуч, поки кольоровий шум не змішається із зображенням якнайбільше. Слідкуйте за областю попереднього перегляду, перетягуючи повзунок, щоб оцінити результати, щоб не перетягнути занадто далеко:
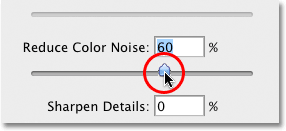
Перетягуйте повзунок зменшення кольорового шуму вправо, поки не зникне кольоровий шум.
Щоб швидко отримати зображення "до і після", щоб ви могли побачити, яку кількість поліпшень ви внесли, натисніть і потримайте всередині області попереднього перегляду. Це показує, як виглядала оригінальна версія. Відпустіть кнопку миші, щоб побачити ефекти фільтра «Зменшити шум».
У моєму випадку кольоровий шум, здається, добре зникає зі значенням Зменшити шум у кольорі близько 60%. У вікні попереднього перегляду ми бачимо, що червоні, зелені та сині точки видалено. Значення, яке ви в остаточному підсумку використовуєте, буде повністю залежати від вашого зображення, тому важливо спостерігати за областю попереднього перегляду під час перетягування повзунків:

Перетягування одного повзунка праворуч було все, що потрібно, щоб видалити кольоровий шум із зображення.
Шум яскравості
Після того, як ви подбаєте про будь-який кольоровий шум, саме час зменшити шум яскравості. На відміну від кольорового шуму, що складається з різнокольорових точок, шум яскравості містить точки різного рівня яскравості (чорний, білий та сірий). Я перейду до іншого зображення, такого, де легше помітити шум світла. Звичайно, ви, звичайно, працювали над тим же зображенням. Ось фотографія, знята у тьмяному освітленому музеї ISO 2000 з моїм Canon 5D Mark II:
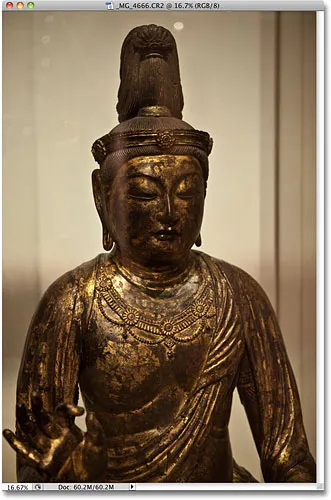
Шум у зображенні може бути важко помітити, коли ви зменшуєте масштаб.
Навіть незважаючи на те, що камера робить дивовижну роботу з мінімумом шуму при таких високих налаштуваннях ISO, якщо я збільшую зображення у діалоговому вікні «Зменшити шум», ми все ще бачимо досить багато шуму яскравості:

Усі ці чорні, білі та сірі плями - шум яскравості.
Видалення шуму світла - це простий двоетапний процес, але пам’ятайте, що нам потрібно мати реалістичні очікування. У моєму випадку тут немає ніякого способу зробити так, щоб зображення, зняте на ISO 2000, виглядало так само чисто і гладко, як якщо б я його зняв у ISO 100 або 200. Все, що ми можемо зробити, це спробувати зробити так, щоб зображення виглядало краще, ніж це було спочатку.
Спочатку почніть зі значення сили, встановленого на 0%, потім повільно перетягніть повзунок вправо, при цьому стежте за зображенням в області попереднього перегляду, поки не буде усунено якомога більше шуму яскравості. Натисніть і потримайте всередині області попереднього перегляду, щоб побачити, як виглядало зображення спочатку, а потім відпустіть кнопку миші, щоб побачити, наскільки застосовано зниження шуму. Після того, як ви видалили весь можливий шум, починайте перетягувати повзунок « Зберегти деталі» праворуч, щоб повернути якомога більше деталей зображення без повторного введення шуму. Це тонкий акт балансування між видаленням шуму та збереженням деталей, а значення, які ви в кінцевому підсумку використовуєте для параметра "Сила та збереження деталей", будуть різними для кожного зображення:
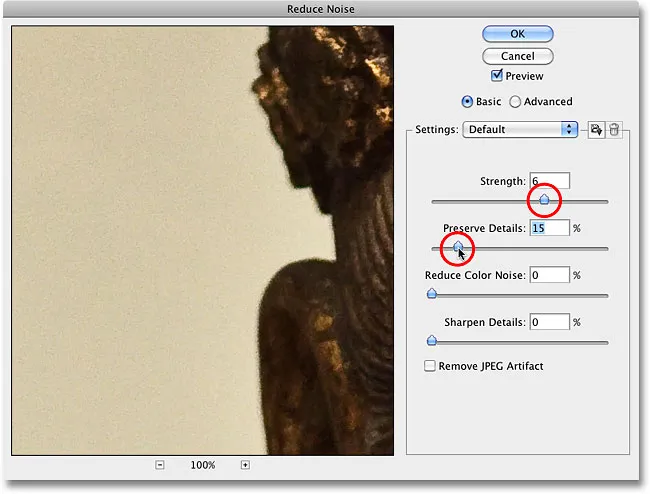
Усуньте якомога більше шуму за допомогою повзунка "Сила", а потім поверніть деталі із збереженням деталей.
Розширені опції
Якщо вам не здається зменшити шум, не втрачаючи багато деталей зображення, спробуйте розширені параметри, які дозволяють нам зменшувати рівень шуму по каналах. Спочатку встановіть повзунок «Сила» назад на 0, потім виберіть « Додатково» у верхньому правому куті діалогового вікна. Якщо вибрано Advanced, натисніть на вкладку Per Channel :
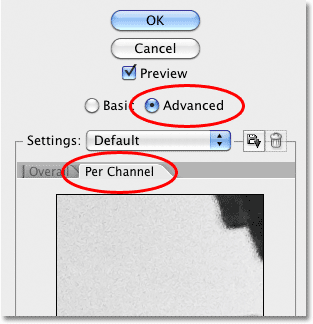
Виберіть параметр «Додатково», а потім натисніть на вкладку «По каналу».
Більшість зображень складаються з трьох кольорових каналів - Червоного, Зеленого та Синього - і дуже часто в одному з цих каналів міститься більше шуму, ніж в інших, при цьому Синій канал часто є найбільшим правопорушником. Зменшуючи шум на основі каналу за каналом, ми можемо застосувати найсильнішу кількість шуму до каналу, який найбільше потребує цього, залишаючи більше деталей зображення в чистіших каналах.
Пройдіть по каналах, використовуючи параметр Канал безпосередньо під меншою, чорно-білою областю попереднього перегляду. Клацніть та перетягніть всередину області попереднього перегляду, щоб перемістити зображення під час огляду каналу на предмет шуму. Нижче параметра "Канал" є ті ж повзунки " Сила" та " Зберегти деталі", які ми бачили раніше, але цього разу вони впливають лише на вибраний канал. Так само, як ми це зробили мить назад, почніть з обох повзунків, встановлених у 0, а потім починайте перетягувати повзунок Strength вправо, щоб видалити якомога більше шуму в каналі. Натисніть і потримайте всередині чорно-білої області попереднього перегляду, щоб переглянути, як канал виглядав спочатку, а потім відпустіть кнопку миші, щоб переглянути його із застосованим зменшенням шуму. Після того як ви видалили якомога більше шуму, почніть перетягувати повзунок «Зберегти деталі» праворуч, щоб повернути деталі зображення, не повертаючи занадто багато шуму. Тут я знижую шум у синьому каналі, який у моєму випадку є найшумнішим каналом із трьох:
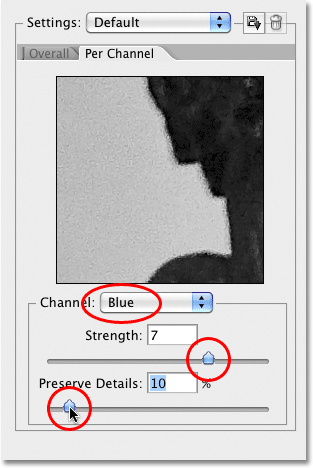
Перемикайтеся між трьома кольоровими каналами, а потім застосовуйте різну кількість зменшення шуму до кожного каналу.
Після того, як ви зробите все, що зможете на кожному каналі, переключіться на основні елементи керування, натиснувши вкладку " Загальний " зліва від вкладки "Перший канал", а потім спробуйте ще раз з основними повзунками "Сила" та "Зберегти деталі", щоб побачити, чи зможете ви вподобати -напрацюйте результати ще більше:
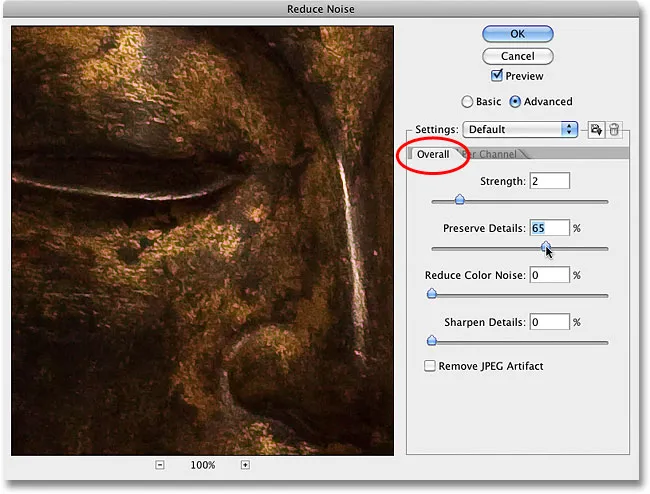
Коли ви закінчите з окремими каналами, відрегулюйте речі за допомогою повзунків «Загальний».
Артефакти JPEG.webp
Нарешті, щоразу, коли ви працюєте із зображеннями jpeg.webp, незалежно від того, чи знімаєте ви JPEG.webp за допомогою цифрової камери, або зображення було збережене як jpeg.webp у Photoshop чи якійсь іншій програмі, ви стикаєтесь із артефактами стиснення jpeg.webp, завдяки чому зображення буде схожим на він розділений на візерунок квадратів 8х8 пікселів. Від того, наскільки видимі будуть ці артефакти, залежить від того, скільки стиснення було використано, а також від того, скільки разів було збережено зображення як jpeg.webp. Кожен раз, коли ви знову зберігаєте зображення jpeg.webp як зображення jpeg.webp, якість стає гіршою.
Щоб зменшити вигляд артефактів стиснення, виберіть опцію Видалити артефакт JPEG.webp :
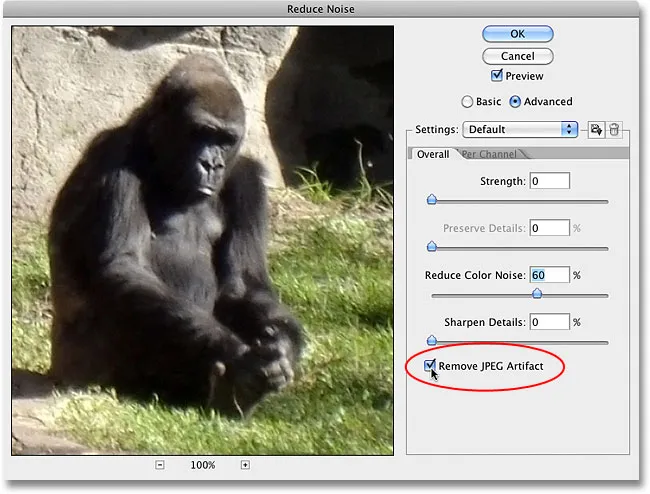
Виберіть опцію Видалити артефакт JPEG.webp, щоб зменшити появу стиснення jpeg.webp.
Переконайтесь, що ви перевіряєте зображення, коли вибрано цей параметр, оскільки це може призвести до втрати занадто багато деталей. Як і у випадку з яскравістю і кольоровим шумом, це завжди компроміс між зменшенням шуму і збереженням якомога більше деталей зображення. Закінчивши, натисніть ОК у верхньому правому куті діалогового вікна, щоб застосувати всі налаштування та вийти з фільтра «Зменшити шум».
І там ми його маємо! Перегляньте наш розділ ретушування фотографій, щоб отримати більше навчальних посібників із редагування зображень Photoshop!