У цьому підручнику я покажу вам, як відбілити зуби у Photoshop за допомогою регулюючого шару відтінку / насичення, який дозволяє нам одночасно відбілювати і освітлювати зуби. Ми почнемо з того, як дізнатись, як відбілити зуби для однієї людини на зображенні, а потім навчимось відбілювати зуби для двох або більше людей на одній фотографії за допомогою окремих шарів коригування.
Щоб продовжити, ви можете використовувати будь-яку фотографію, де чиїсь зуби можуть виглядати біліше. Я буду використовувати це зображення, яке я завантажив з Adobe Stock:

Оригінальне зображення. Кредит: Adobe Stock.
Якщо я збільшив масштаб для ближчого огляду, ми побачимо трохи жовтого кольору в зубах, особливо з чоловіком зліва. Зуби обох людей також могли використовувати деяке освітлення. Ми можемо виконати обидві речі (відбілити і освітлити зуби), використовуючи один шар регулювання відтінку / насичення:

Зуби обох людей могли бути білішими і яскравішими.
Давайте розпочнемо!
Як відбілити зуби у Photoshop
Для цього підручника я використовую Photoshop CC, але кожен крок сумісний з Photoshop CS6. Ви також можете переглядати моє відео цього підручника на нашому каналі YouTube. Або завантажте цей підручник як готовий до друку PDF!
Крок 1: Виберіть інструмент Lasso
Почніть з малювання виділення навколо зубів. Виберіть інструмент Lasso на панелі інструментів :

Вибір інструмента Lasso.
Крок 2: Намалюйте виділення навколо зубів
Якщо ви працюєте над фотографією з двома та більше людьми на ній, як я тут, ви можете спокуситись вибрати та відбілити всі зуби одразу. Але проблема в тому, що у кожного зуби різні і зазвичай потрібні різні кількості відбілювання. Ви отримаєте кращі результати, відбілюючи зуби однієї людини за один раз. Почну з чоловіка зліва.
Намалюйте виділення навколо зубів. Не хвилюйтеся, якщо це не найточніший вибір, тому що ми можемо його легко прибрати пізніше. Просто простежте навколо зубів, тримаючись якомога ближче до країв:

Нанесення контуру виділення навколо зубів за допомогою інструмента Lasso.
Крок 3: Додайте шар регулювання відтінку / насичення
Клацніть піктограму « Шар нового заливки» або «Коригування» внизу панелі «Шари»:
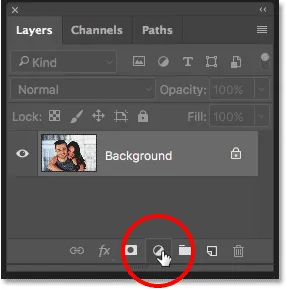
Клацнувши піктограму «Новий заливний або коригувальний шар».
Виберіть відтінок / насиченість зі списку:

Вибір шару регулювання відтінку / насичення.
Над фоновим шаром з’являється шар коригування відтінку / насичення:
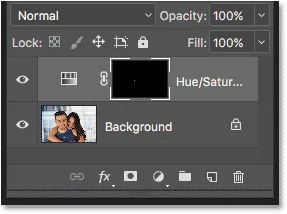
Налаштування додається над зображенням.
Крок 4: Змініть параметр редагування на жовтий
Елементи керування та параметри шару регулювання відтінку / насичення знаходяться на панелі властивостей Photoshop. За замовчуванням відтінок / насиченість однаково впливає на всі кольори зображення, і це тому, що для параметра Правка встановлено значення Основний :

За замовчуванням параметр "Правка" встановлено "Основний".
Щоб відредагувати лише жовті на зображенні, щоб ми могли видалити жовте з зубів, змініть параметр «Правка» на « Жовті» :
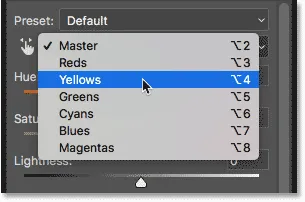
Зміна параметра Правка з головного на жовтий.
Крок 5: Знизіть насиченість жовтого
Клацніть повзунок « Насичення» і почніть перетягувати його зліва. Чим далі ви перетягуєте, тим сильніше ви знежирюєте жовте в зубах, роблячи їх білішими. Майте на увазі, що зуби, природно, мають в собі жовте. Якщо ви перетягуєте повзунок насичення повністю вліво, як я це роблю:
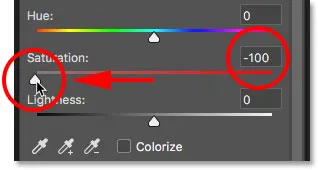
Перетягування повзунка насичення до -100.
Ви видалите жовтий повністю, в результаті чого зуби виглядають тьмяними і безжиттєвими:

Сірувато-білий колір - це не здоровий вигляд зубів.
Натомість слідкуйте за своїм зображенням, перетягуючи повзунок і залишаючи достатньо жовтого кольору, щоб зуби виглядали природними. Налаштування, яке вам потрібно, буде залежати від того, наскільки жовтіли зуби. Для мого зображення добре працює значення насиченості близько -80:
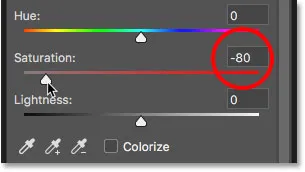
Набір назад значення насичення.
Відбілювання зубів: до і після
Щоб краще судити про результати, порівняйте побілені версії зубів з тим, як вони виглядали спочатку. На панелі "Шари" клацніть піктограму видимості шару регулювання відтінку / насичення. Клацніть його один раз, щоб тимчасово приховати ефекти коригувального шару і переглянути початкове зображення. Клацніть його ще раз, щоб повернути шар коригування та переглянути побілену версію:
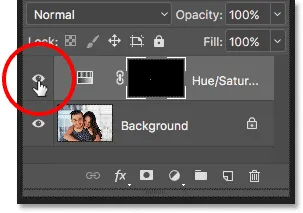
Увімкнення та вимкнення шару регулювання за допомогою значка видимості.
Ось попереднє порівняння, яке показує поліпшення досі. Ліва половина зубів - це те, як вони виглядали спочатку. Права половина - як вони виглядають після видалення більшості (але не всіх) жовтого:

А до (ліворуч) і після (праворуч) порівняння відбілювання зубів.
Крок 6: Змініть режим редагування назад до головного
Зуби побілили, тому тепер давайте їх освітлити. Змініть параметр " Правка " на панелі "Властивості" від "Жовті" назад до " Мастер", щоб ми могли відрегулювати всі кольори одразу, а не лише жовті:

Повернення редагування назад до головного.
Крок 7: Перетягніть повзунок легкості для освітлення зубів
Клацніть повзунок Легкість і почніть перетягувати його вправо. Чим далі ви перетягнете, тим світлішими будуть зуби. Слідкуйте за своїм зображенням, як ви перетягуєте повзунок, щоб не надто яскравіше. Для мого зображення добре працює показник легкості близько +20:
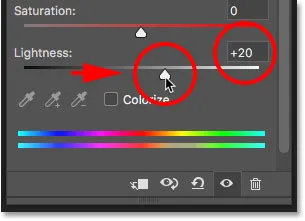
Підвищення легкості для освітлення зубів.
Зуби зараз виглядають яскравіше. Але залежно від того, наскільки точними ви були підбір зубів за допомогою інструменту Lasso, ви можете помітити деякі ділянки навколо зубів, які також прояснилися. У моєму випадку є небажане освітлення в губах і яснах вгорі і внизу зубів. Ми приберемо наступні ділянки:

Зуби були світлішими, але так само є ділянки навколо зубів.
Крок 8: Виберіть інструмент кисті
Приємною особливістю налаштування шарів у Photoshop є те, що вони містять вбудовану маску шару. На панелі «Шари» ми бачимо мініатюру маски шару на шарі регулювання відтінку / насичення. Ескіз заповнений переважно чорним кольором, лише невелика область, заповнена білим кольором. Чорний колір представляє ділянки на нашому зображенні, на які не впливає шар коригування. Білий - область, на яку впливають. Photoshop використовував наш початковий вибір Lasso Tool, щоб створити маску шару для нас, заповнивши область, яку ми вибрали (зуби), білою, а все інше заповнивши чорним:
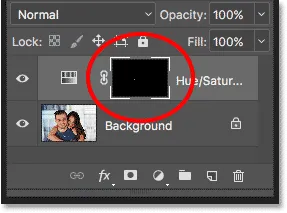
Піктограма маски шару для шару регулювання відтінку / насичення.
Для очищення ділянок навколо зубів все, що нам потрібно зробити, - це намалювати пензлик на шаровій масці. Виберіть інструмент "Щітка" на панелі інструментів:

Вибір інструмента "Щітка".
Крок 9: Установіть колір переднього плану на чорний
Нам потрібно пофарбувати небажані ділянки чорним кольором . Photoshop використовує наш поточний колір переднього плану як колір пензля, а це означає, що нам потрібно встановити колір переднього плану на чорний. Поточні кольори переднього плану та фону відображаються в кольорових зразках внизу панелі інструментів. Зображення у верхньому лівому куті - колір переднього плану. Зображення в нижньому правому куті - колір тла. Спочатку натисніть букву D на клавіатурі. Це скидає кольори переднього плану та фону до значень за замовчуванням, роблячи колір переднього плану білим, а колір тла - чорним. Потім, щоб поміняти їх і встановити колір переднього плану чорним, натисніть букву X на клавіатурі:
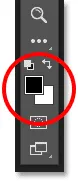
Колір переднього плану (зліва вгорі) повинен бути встановлений на чорний.
Крок 10: Фарба навколо зубів, щоб очистити область
Фарбуйте навколо зубів, щоб очистити будь-які проблемні місця. Найкраще підійде маленька щітка з м'яким краєм. Ви можете налаштувати розмір кисті за допомогою клавіатури. Натисніть клавішу лівої дужки ( ( ) кілька разів, щоб зменшити щітку, або праву скобу ( ) ), щоб збільшити її. Щоб зробити пензлик більш м'яким, натисніть і утримуйте Shift, натискаючи клавішу лівої дужки, або утримуйте Shift і натисніть праву клавішу, щоб зробити крайки щіткою жорсткішими.
Приклад: Очищення навколо зубів
Тут я малюю по лінії верхньої губи і ясен над зубами, щоб зняти відбілювання і світлішання з цих ділянок. Оскільки ми малюємо на шарі маски, а не на самому зображенні, ми не бачимо колір пензля, коли малюємо. Натомість ефекти шару регулювання відтінку / насичення зникають:

Очищення ділянок над зубами.
Я також пофарбую уздовж нижніх країв зубів, щоб видалити відбілювання та світлішання з нижньої губи:

Очищення ділянок під зубами.
Якщо ви помилилися і випадково зафарбували зуби, натисніть букву X на клавіатурі, щоб поміняти кольори переднього плану та фону. Це встановлює колір кисті білим . Намалюйте помилку, щоб повернути відбілювання, а потім знову натисніть X, щоб повернути колір кисті до чорного та продовжувати малювати.
Я зафарбую залишки проблемних ділянок на лівій і правій стороні зубів, і ось результат. Тепер зуби виглядають білішими і світлішими, в той час як ділянки навколо них повертаються до норми:

Результат після прибирання прилеглих територій.
Налаштування яскравості конкретних зубів
Зуби добре виглядають, за винятком однієї області. Праворуч три нижні зуби, які спочатку були темнішими за інші через тіні, що на них кидались. Після освітлення зубів повзунком Легкість ці три зуби тепер виглядають зів’ялими і вимитими:

Кілька зубів виглядають неприродно світлом.
Щоб вирішити подібну проблему, ви можете зменшити вплив шару регулювання відтінку / насичення на конкретні зуби, фарбуючи їх чорним кольором, використовуючи меншу непрозорість кисті. Ви знайдете опцію непрозорості на панелі параметрів. Я знижу міну від 100% (за замовчуванням) до 50% :

Зниження непрозорості кисті.
Тоді, коли колір кисті все ще встановлений на чорний, я намалюю зуби, щоб відновити частину їх первісної яскравості. Коли ви закінчите, не забудьте повернути непрозорість на 100%, інакше ви отримаєте несподівані результати наступного разу, коли будете використовувати пензлик:

Намалювавши ці три зуби, щоб повернути деякі оригінальні тіні.
Я зменшу масштаб, щоб ми побачили кінцевий результат. Все йде нормально. Зуби чоловіка виглядають білішими та яскравішими. Для порівняння, жовтий колір у зубів жінки став більш помітним:

Результат після відбілювання і освітлення зубів чоловіка.
Дізнайтеся більше: Розуміння масок шару у Photoshop
Відбілюючі зуби для більшої кількості людей на фото
Як я вже згадував раніше, для найкращих результатів при відбілюванні зубів для двох або більше людей на одній фотографії вам потрібно використовувати окремий шар регулювання відтінку / насичення для кожної людини. Ми вже переглянули деталі кожного кроку, коли я виправляв зуби чоловіка, тож я знову швидко їх перегляну тут із зубами жінки, щоб ми могли побачити, як працювати з декількома шарами регулювання у Photoshop.
Вибір зубів
По-перше, я переобраю інструмент Lasso з панелі інструментів. Ви також можете вибрати інструмент Lasso, натиснувши букву L на клавіатурі:

Перебір інструменту Lasso.
Потім я намалюю контур виділення навколо зубів жінки:

Вибір зубів жінки за допомогою інструмента Lasso.
Додавання нового шару регулювання відтінку / насичення
Я натискаю піктограму " Новий заливний або коригувальний шар" у нижній частині панелі "Шари":
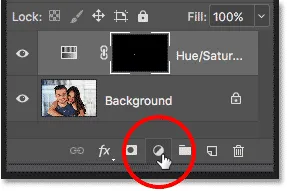
Клацнувши піктограму «Новий заливний або коригувальний шар».
Тоді я ще раз виберу зі списку відтінок / насиченість :

Додавання окремого шару регулювання відтінку / насичення для зубів жінки.
Додано другий шар регулювання відтінку / насичення. Той, що знаходиться вгорі - це той, який я буду використовувати для відбілювання зубів жінки. Той, що знаходиться під ним, - це оригінальний коригувальний шар, який я використовував для чоловічих зубів:
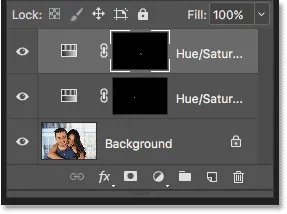
Другий регулювальний шар з’являється вище першого.
Відбілювання зубів
З доданим другим шаром регулювання, кроки для відбілювання та освітлення зубів такі ж, як і раніше. На панелі "Властивості" я зміню параметр " Правка " з " Основного" на " Жовтий" . Тоді я перетягну повзунок насичення вліво, щоб зменшити, але не повністю видалити, жовте з зубів. Для чоловічих зубів я знизив насичення до значення -80. Цього разу мені не потрібно йти зовсім так далеко. Значення близько -70 повинно це робити:
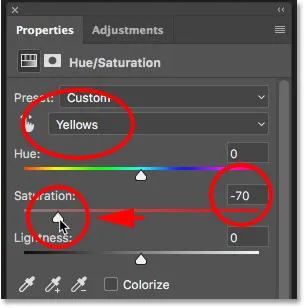
Зуби жінки потребують менше відбілювання, ніж чоловічі.
Освітлення зубів
Щоб скрасити зуби, я зміню параметр « Правка» з «Жовті» назад на « Майстер», тоді я збільшить значення « Легкість», перетягнувши повзунок праворуч. Її зуби вже досить світлі, тому я цього разу не підштовхуватимуть значення Легкості. Я збільшу його до +10 :
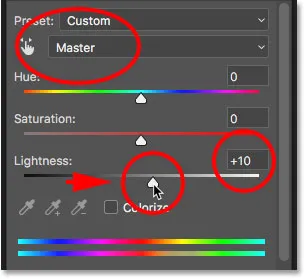
Додайте лише натяк на яскравість за допомогою повзунка Легкість.
Очищення навколо зубів
Нарешті, я виберу інструмент « Кисть», або на Панелі інструментів, або натискаючи букву В на моїй клавіатурі:

Вибір інструмента "Щітка".
Тоді я намалюю чорним шаром маску, використовуючи невелику щітку з м'яким краєм для очищення ділянок навколо зубів:

Очищення ділянок навколо зубів, фарбуючи чорним кольором на шарі маски.
До і після
І з цим ми закінчили! Зуби обох людей тепер біліші і світліші. Щоб порівняти відредаговану версію зображення з початковою версією, натисніть і утримуйте клавішу Alt (Win) / Option (Mac) на клавіатурі та натисніть значок видимості фонового шару:
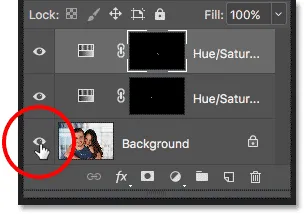
Клацання піктограми видимості фонового шару, натискаючи Alt (Win) / Option (Mac).
Це приховує всі шари в документі, крім шару фону, виявляючи оригінальну фотографію:

Перегляд вихідного зображення для порівняння.
Щоб знову увімкнути шари коригування, натисніть і утримуйте Alt (Win) / Option (Mac) і знову натисніть на піктограму видимості фонового шару. І ось після відбілювання зубів жінки за допомогою окремого регулюючого шару - це мій остаточний результат:

Кінцевий результат.
Як відбілити зуби у Photoshop - Короткий підсумок
У цьому підручнику ми багато висвітлювались. Ось короткий підсумок кроків щодо відбілювання зубів у Photoshop:
- 01. Спочатку виберіть інструмент « Лассо» та проведіть виділення навколо зубів.
- 02. На панелі «Шари» клацніть піктограму « Нова заливка» або «Корегувальний шар» та виберіть рівень коригування відтінку / насичення .
- 03. На панелі "Властивості" змініть параметр " Правка " з " Основного" на " Жовтий" .
- 04. Перетягніть повзунок « Насичення» вліво, щоб зменшити жовтість зубів.
- 05. Все ще на панелі "Властивості" змініть параметр " Правка " з "Жовті" назад на " Основний" .
- 06. Виберіть інструмент « Кисть», встановіть колір переднього плану чорним кольором, а потім пофарбуйте навколо зубів шару маски, щоб приховати ефекти коригувального шару в губах і яснах.
- 07. Для зображень з двома або більше людьми використовуйте окремий шар регулювання відтінку / насичення для кожної людини для найкращих результатів.
І там ми його маємо! Ось як легко відбілити і освітлити зуби, використовуючи простий шар регулювання відтінку / насичення у Photoshop! Відвідайте наш розділ ретушування фотографій, щоб отримати більше навчальних посібників з редагування зображень!