У цьому підручнику ми дізнаємося все про нове налаштування кольорового пошуку у Photoshop CS6 та про те, як воно дозволяє миттєво змінити загальний вигляд фотографії, просто вибравши новий "вигляд" зі списку попередніх налаштувань. Пресети відомі як таблиці пошуку або LUT, і якщо ви ніколи про таке не чули, це тому, що вони в основному знаходяться в кіноіндустрії.
По суті, таблиця пошуку містить вказівки для Photoshop приймати оригінальні кольори у вашому зображенні та переставляти їх до різних, конкретних кольорів, щоб створити певний вигляд. Залежно від того, яку таблицю пошуку ви вибрали, різниця між оригінальною та переробленою версією зображення може бути тонкою або дуже драматичною. Якщо ці таблиці пошуку звучать заплутано чи складно, не хвилюйтесь. Нам не потрібно знати жодну із закулісних деталей того, як вони роблять те, що роблять. Все, що нам потрібно навчитися - це те, що вони можуть зробити для нас і як ними користуватися, тому давайте до цього!
Оскільки налаштування Кольорового пошуку є новим у Photoshop CS6, вам знадобиться CS6, щоб слідувати далі. Почнемо з цього зображення, яке я відкрив на екрані:

Оригінальне фото.
Вибір налаштування кольорового пошуку
Ви знайдете нове регулювання зображення кольорового пошуку на панелі " Налаштування ". Просто натисніть на її піктограму, щоб вибрати її (крайній правий, середній ряд - це схоже на сітку):
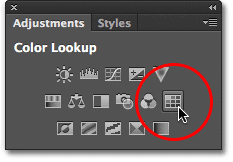
Клацнувши на значку "Кольоровий пошук" на панелі "Налаштування".
Це розміщує новий шар коригування пошуку кольору (з назвою Кольоровий пошук 1) безпосередньо над моїм вихідним зображенням на панелі "Шари":
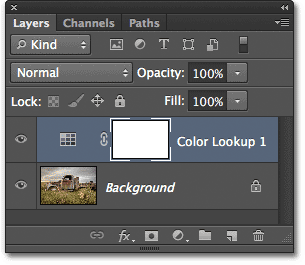
Панель "Шари", що показує рівень коригування пошуку кольору.
Вибір таблиці пошуку
Після додавання шару коригування пошуку кольорів ви знайдете всі різні таблиці пошуку на панелі властивостей . Таблиці розділені на три основні категорії - Файл 3DLUT, Анотація та Посилання на пристрої (я знаю, це звучить заплутано, але залишайтеся зі мною):
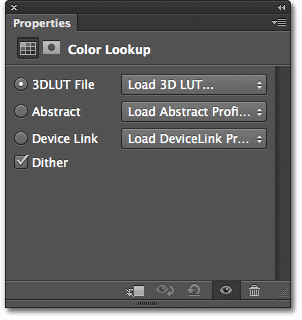
Панель "Властивості", що показує категорії файлів, абстрактних файлів і посилань пристрою 3DLUT
Більшість таблиць пошуку знайдені в першій категорії вгорі, файл 3DLUT. Ми вже дізналися, що "LUT" означає "Знайти таблицю", але я маю зазначити тут, перш ніж ми продовжуватимемо, що 3D-частина імені не має нічого спільного з перетворенням 2D-зображення в те, що зробить Джеймса Камерон гордий. У цьому випадку йдеться про те, як таблиця пошуку використовує три кольорові канали RGB Photoshop для перекомпонування кольорів у вашому зображенні. Нічого, про що ти не повинен турбуватися, я просто не хотів, щоб ти сподівався.
Щоб вибрати таблицю пошуку, просто натисніть на поле праворуч від назви категорії. Я натискаю на поле Файл 3DLUT (де написано "Завантажити 3D LUT …"):
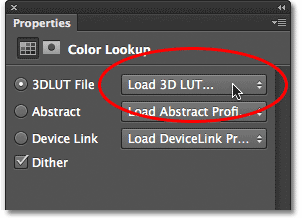
Натиснувши на поле для категорії 3DLUT.
Це відкриває меню всіх таблиць пошуку в цій категорії. Назва кожної таблиці дає уявлення про те, якого результату можна очікувати. Щоб вибрати та завантажити таблицю пошуку, просто натисніть на її ім'я у списку. Наприклад, я виберу таблицю Crisp_Warm, натиснувши на неї:

Вибір таблиці пошуку Crisp_Warm.
Photoshop миттєво переробляє оригінальні кольори фотографії до нових кольорів, використовуючи інструкції в таблиці пошуку, і тут ми бачимо, що моя фотографія тепер має більш теплий і вищий контрастний вигляд:

Колір та контраст фотографії миттєво змінюються після вибору таблиці пошуку.
Оскільки ми використовуємо коригувальний шар, зміна, яку ми застосували до зображення, не є постійною, а це означає, що ми можемо спробувати стільки таблиць пошуку, скільки хочемо порівняти результати та знайти ту, яка нам найбільше подобається. Якщо я виберіть зі списку таблицю Crisp_Winter :

Спроба таблиці пошуку Crisp_Winter.
Photoshop знову переробляє оригінальні кольори фотографії, грунтуючись на інструкціях у новій таблиці, і тепер ми бачимо, що моє зображення все ще має таку ж більшу кількість контрасту, що ми бачили з таблицею Crisp_Warm, але цього разу кольори виглядають набагато крутішими:
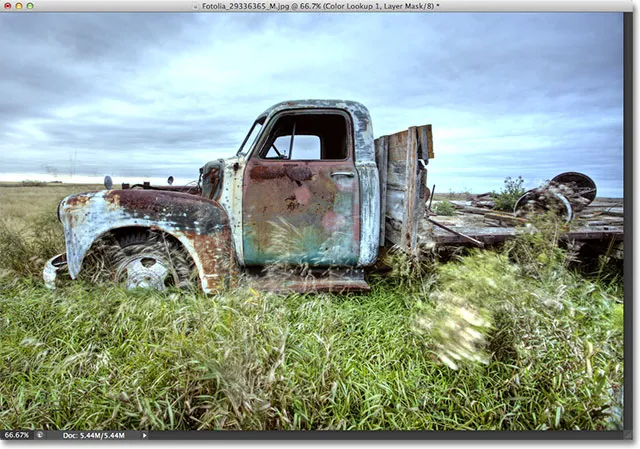
Інша таблиця пошуку дає нам інший результат.
Для чогось більш драматичного я спробую таблицю LateSunset :
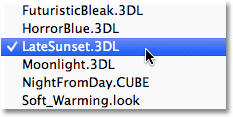
Вибір LateSunset зі списку.
Це миттєво надає моїй фотографії ефект помаранчево-пурпурного розщеплення:
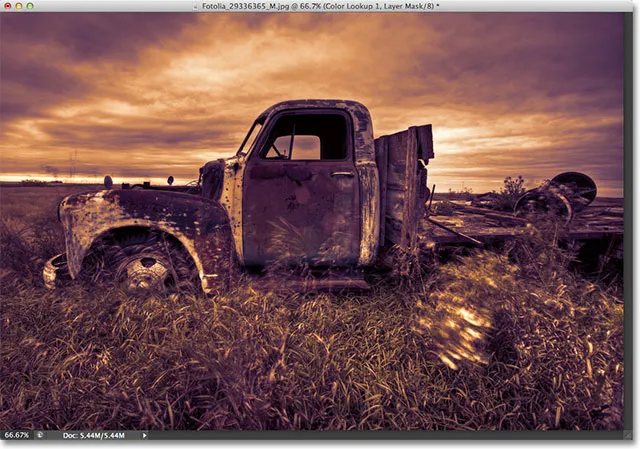
Результати таблиць пошуку можуть бути тонкими або драматичними.
Або я можу спробувати таблицю NightFromDay :

Вибір NightFromDay.
І як ви, напевно, здогадалися з його назви, це дає нам значно темнішу версію зображення з синьо-відтінковим відтінком, як ніби фотографії зроблені вночі (або все одно близько до нього):
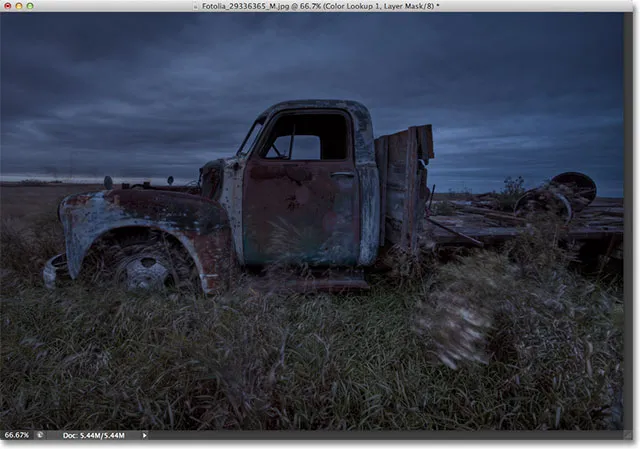
Таблиці пошуку можуть змінювати не тільки колір, але і контраст і експозицію зображення.
Налаштування вигляду за допомогою непрозорості шару та режимів змішування
Ще однією перевагою використання коригувального шару є те, що ми можемо додатково коригувати та доопрацьовувати результати, просто змінюючи режим непрозорості чи змішування шару пошуку кольорів. Я все ще використовую таблицю пошуку NightFromDay, але я знижую непрозорість коригувального шару до 50%:
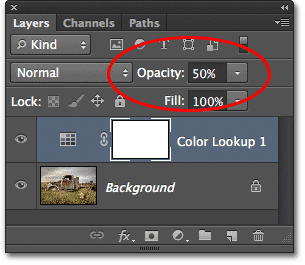
Параметр «Непрозорість» знаходиться у верхньому правому куті панелі «Шари».
Це дозволяє проявити деякі оригінальні кольори та яскравість фотографії, що дає менший ефект:
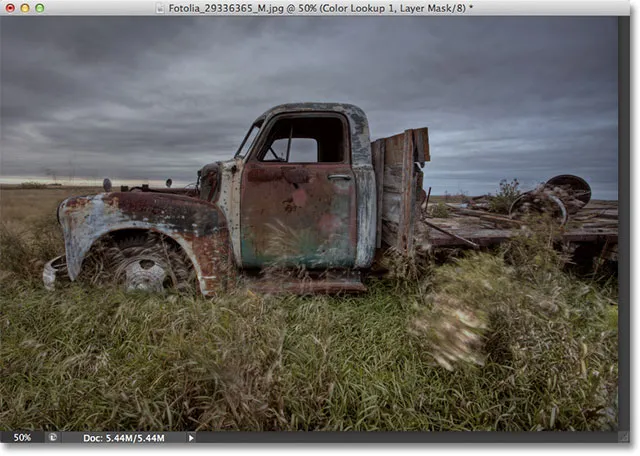
Зниження непрозорості регулюючого шару - це один із способів тонкої настройки результату.
Ми також можемо змінити режим накладання шару коригування кольору пошуку. У верхньому лівому куті панелі "Шари" ви знайдете параметр "Режим змішування". За замовчуванням встановлено Normal, але деякі популярні режими змішування для випробування - це Screen, Multiply, Overlay та Soft Light . Я зміню режим накладання на Overlay:
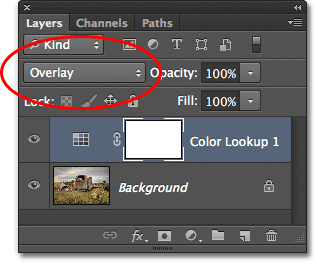
Зміна режиму накладання коригувального шару на Overlay.
Режим накладання накладок використовується для збільшення контрасту, і тут він надає більшої інтенсивності та впливу таблиці пошуку NightFromDay:

Комбінуйте таблиці пошуку з режимами змішування для різних результатів.
Я не збираюся тут проходити через кожну таблицю пошуку, оскільки це можна легко зробити самостійно, але для кількох прикладів спробуємо інше зображення. Ми будемо використовувати цю фотографію маяка:
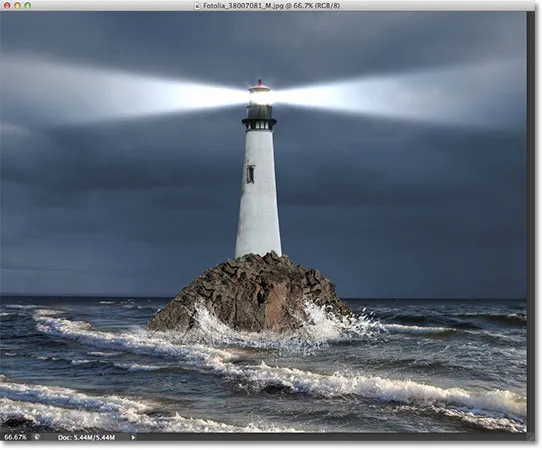
Спробуйте іншу фотографію.
Я ще раз додаю рівень коригування пошуку кольору, натиснувши на піктограму «Кольоровий пошук» на панелі «Налаштування», як це було раніше, потім на панелі «Властивості» я знову відкрию список таблиць пошуку в категорії «Файл 3DLUT». Для цього зображення я спробую таблицю пошуку FoggyNight, вибравши її зі списку:
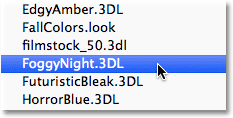
Вибір таблиці FoggyNight з меню Файл 3DLUT.
Це миттєво перетворює фотографію на більш туманну ніч:
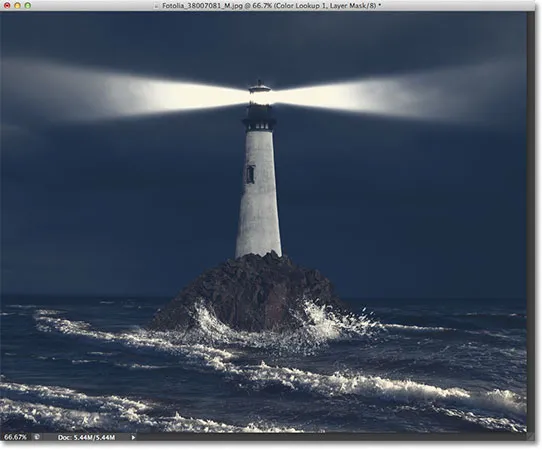
FoggyNight здавався природним вибором для фотографії маяка.
Спробуємо таблицю пошуку з іншої категорії. Я натискаю на вікно категорії Посилання на пристрій на панелі Властивості, а потім виберу Smokey з меню, яке з'явиться:

Вибір Smokey у меню Посилання пристрою.
Це дає мені ще один цікавий вигляд, який, здається, добре працює з цією фотографією. Деякі таблиці пошуку будуть краще відповідати певним типам зображень, але може бути цікаво експериментувати з ними, щоб побачити, чи не викликають вони нові творчі ідеї:
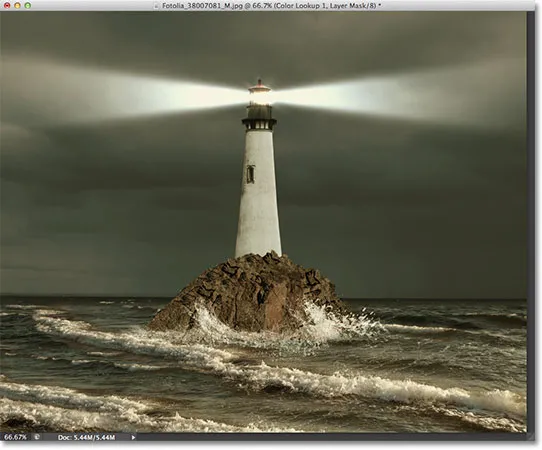
Те саме фото із застосованим профілем Smokey.
Порівняння нового погляду з оригіналом
Якщо ви хочете порівняти новий вигляд фотографії з оригіналом, ви можете переглянути оригінальне зображення ще раз, натиснувши на піктограму видимості шару в нижній частині панелі Властивості (піктограма очного яблука, друга справа). Клацання піктограми один раз тимчасово вимкне шар налаштування кольору пошуку, щоб ви могли переглянути оригінальне зображення у вікні документа. Клацніть піктограму ще раз, щоб повернути шар коригування:

Клацніть піктограму видимості шару, щоб увімкнути і вимкнути шар коригування.
Абстрактні профілі лише для Mac
Це трапляється не надто часто в ці дні, але насправді є невелика різниця між версіями Windows і Mac програми Photoshop CS6 щодо коригування зображення кольорового пошуку. Користувачі Mac знайдуть кілька додаткових профілів у категорії « Анотація », які недоступні у версії Windows. Зокрема, чорно-білий, блакитний тон, сірий тон, зменшення легкості, збільшення легкості та Sepia (виділені жовтим кольором) доступні лише у версії Mac:
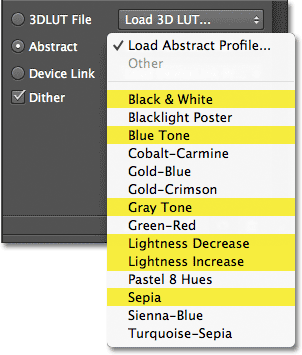
Користувачі Mac побачать кілька додаткових профілів Анотація.
Нове налаштування кольорового пошуку в Photoshop CS6 дає нам швидкий і простий спосіб випробувати різні зовнішність з нашими фотографіями, чи ми знаємо точний вигляд, який ми шукаємо, чи просто хочемо експериментувати на нові ідеї та натхнення, і є ще багато таблиці пошуку для перевірки, ніж кілька прикладів, які ми бачили тут. Щоб надати фотографії свій унікальний стиль із заздалегідь встановленими ефектами, спробуйте змішати різні режими накладання та значення непрозорості шару або скористайтеся вбудованою маскою шару коригувального шару, щоб обмежити область, на яку впливає регулювання кольорового пошуку та розблокування. більше творчих можливостей!
І там ми його маємо! Ось як можна скористатися новим налаштуванням кольорового пошуку в Photoshop CS6! Перегляньте наш розділ ретушування фотографій, щоб отримати більше навчальних посібників із редагування зображень Photoshop!