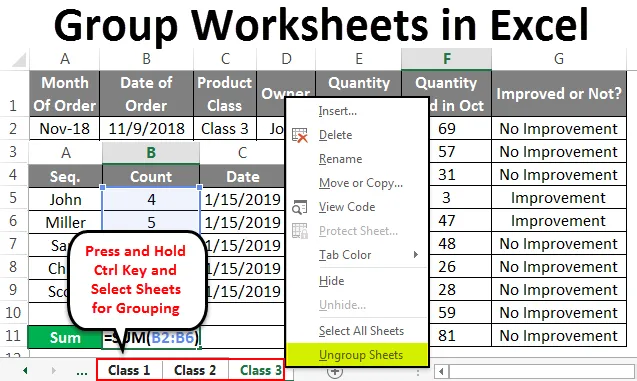
Групові робочі таблиці в Excel (Зміст)
- Групуйте робочі листи в Excel
- Як згрупувати робочі таблиці в Excel?
Групуйте робочі листи в Excel
Робочий аркуш Групи в Excel використовується для групування двох або більше робочих аркушів для спільного виконання одного і того ж завдання. Цим ми можемо заощадити час, не виконуючи одних і тих же завдань більше одного разу. Робочі аркуші, які потрібно згрупувати, повинні знаходитися в одному місці.
Як згрупувати робочі таблиці в Excel?
Нижче наведено приклади групування та розгрупування робочих таблиць в Excel
Ви можете завантажити цей груповий аркуш «Шаблон Excel» тут - Групові робочі таблиці «Шаблон Excel»Приклад №1
Розгляньте 2 або 3 робочих аркуша одного формату. Вони можуть мати різні набори даних, але формат повинен бути однаковим. Тут у нас є 3 робочих аркуші, і всі мають дані в тому ж форматі, як показано нижче. Крім того, ми назвали всі 3 аркуші Set-1, Set-2 та Set-3, як показано нижче.

Груповий вибраний робочий лист
Щоб згрупувати всі робочі аркуші разом, спочатку натисніть і потримайте клавішу Ctrl і натисніть на аркуші, який потрібно вибрати. За цим відібрані робочі аркуші будуть згруповані. І вкладки будуть тиснутими, як показано на скріншоті нижче.
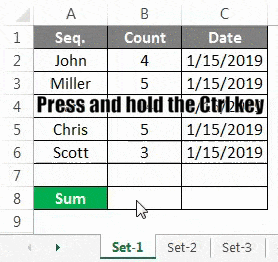
Тепер, якщо ви хочете виконати будь-яке завдання на цих згрупованих робочих аркушах, тоді ви готові це зробити. Наприклад, підведемо підрахунок підрахунку, показаного у відповідній послідовності.
Набір-1
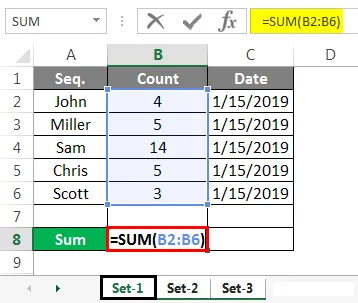
Як показано на наведеному вище скріншоті, ми підвели підсумок стовпця B на робочому аркуші Set-1 . Тепер давайте перевіримо, чи однакова формула скопійована в інші вибрані згруповані аркуші чи ні.
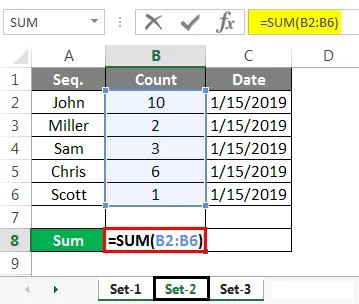
Набір-3
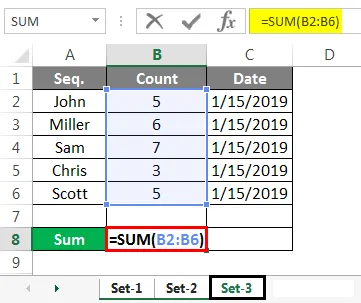
На знімку екрана Set-2 та Set-3 є формула суми, яку ми застосували на аркуші Set-1.
Набір-1

Набір-2

Набір-3
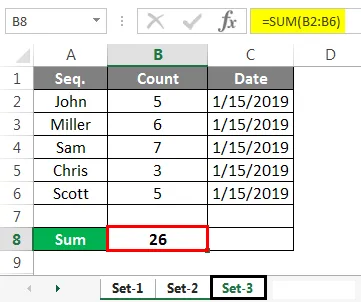
А зазначені вище скріншоти мають фактично підсумоване значення стовпця B у комірці B8 у відповідних робочих аркушах.
Розгрупуйте вибраний робочий лист
Для розгрупування робочих таблиць натисніть і потримайте клавішу Ctrl та виберіть аркуш, який потрібно розгрупувати.
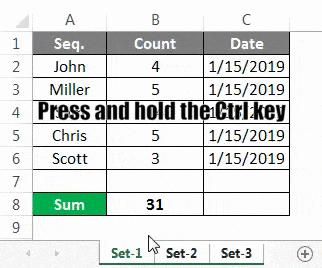
Тепер клацніть правою кнопкою миші на будь-якому з цих аркушів і там ви побачите список опцій. Після цього натисніть на Розгрупувати аркуші.
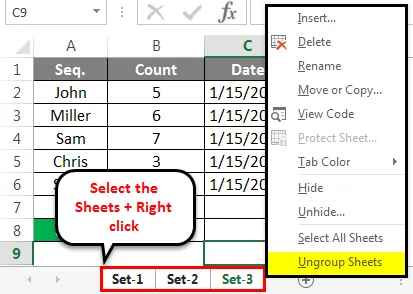
Щойно ви виберете параметр "Розгрупувати таблиці", тоді всі згруповані аркуші повернуться до звичайного режиму.
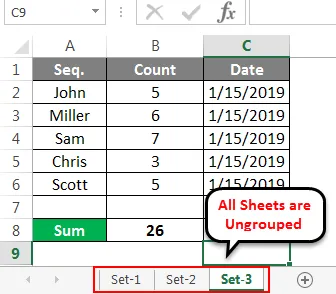
Це можна виконати для 2 або більше 2 робочих аркушів.
Приклад №2
Розглянемо ще один приклад. Тут ми отримали дані про продаж деяких керівників за місяць.
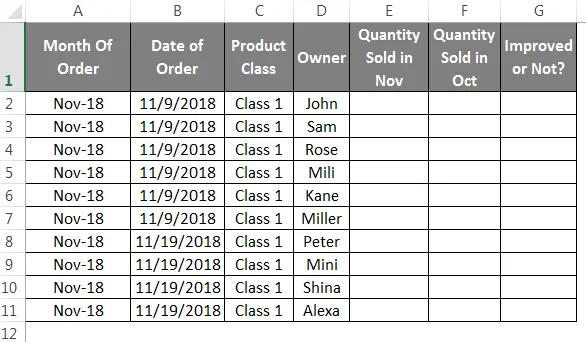
І ці дані поділяються на 3 класи продукту. Класи 1, 2 та 3 в тому ж форматі.
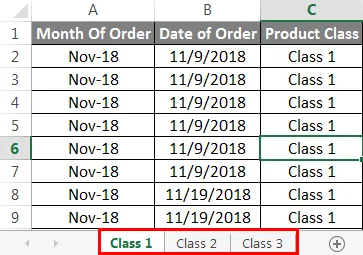
Натисніть і утримуйте клавіші Ctrl і виберіть усі аркуші. Після цього аркуші будуть згруповані, як показано нижче.
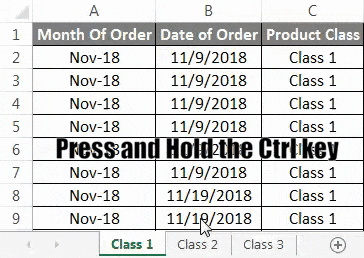
Тепер застосуйте формулу для порівняння даних, присутніх у стовпці Е та стовпці F, та перетягніть всі рядки, як показано нижче.

Після того, як формула буде скопійована у всі рядки, вона дасть результати порівняння, покращився чи ні, як показано на наведених нижче скріншотах. Якщо в продажу відбулося якесь покращення порівняно з попереднім місяцем, у стовпці G відображатиметься «Поліпшення», а якщо відбудеться зменшення або відсутність поліпшення продажу у попередньому місяці, то у стовпці G відображатиметься «Не покращення».
1 клас
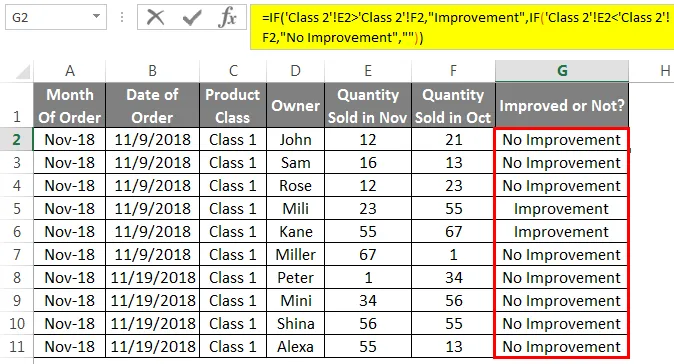
2 клас
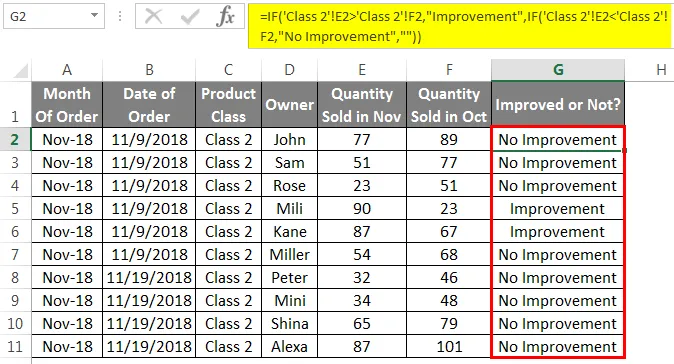
3 клас
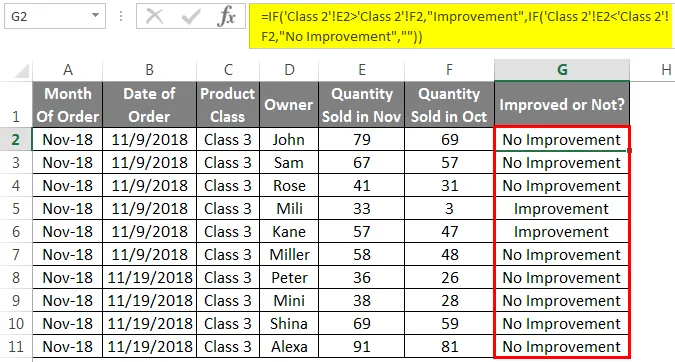
Тепер для розгрупування робочих аркушів виберіть усі аркуші, натиснувши і утримуючи Ctrl, виберіть аркуш або клацніть правою кнопкою миші на будь-якому аркуші та виберіть Усі аркуші, а потім знову клацніть правою кнопкою миші на будь-якому з аркушів, як показано нижче.
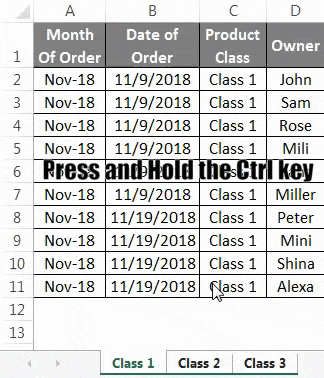
Або

Це дозволить розгрупувати вибрані робочі аркуші.
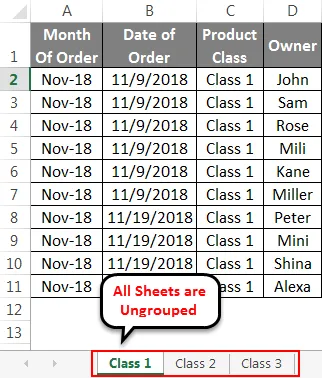
Плюси групового робочого листа
- Це економить час, не виконуючи одне і те ж завдання на кількох аркушах.
Що потрібно пам’ятати
- Переконайтесь, що все, що ви хочете редагувати на всіх робочих аркушах разом, вони повинні бути в тому ж форматі, щоб реалізувати його.
- Розгрупуйте всі робочі аркуші, щоб потім їх можна було використовувати з різними функціями. І це не дасть жодної помилки над цим.
Рекомендовані статті
Це був посібник для групового робочого листа в Excel. Тут ми обговорюємо, як групувати та розгрупувати робочий аркуш у Excel із прикладами та шаблонами Excel, які можна завантажити. Ви також можете переглянути ці корисні функції у відмінність -
- Формула SUMIF в Excel
- Вкладена формула IF в Excel
- Діаграма з накопиченням Excel
- Як використовувати формулу швидкість передачі Excel?
- Робочі листи в Excel VBA