У цьому навчальному посібнику з ретуші ми розглянемо, як легко та легко змінити колір волосся у Photoshop, підфарбовуючи та розфарбовуючи чиєсь волосся на фотографії. Техніка, яку ми вивчаємо тут, дає нам повний контроль над тим, що ми робимо, за допомогою декількох різних способів тонкої настройки результатів, плюс ми також можемо повертатися в будь-який час і змінювати колір волосся без необхідності повторювати все робота! Ви можете використовувати цю техніку на фотографіях інших людей (друзів, родини, клієнтів), або навіть можете використовувати її на фотографії себе, щоб побачити, як би на вас виглядали різні кольори волосся!
Ось зображення, яке я буду використовувати для цього підручника:

Оригінальне зображення.
Ми будемо надавати її волоссю яскравіший, трохи червоніший колір у цьому підручнику, але ви маєте повний контроль над кольором, який ви використовуєте зі своїм зображенням, а також інтенсивністю кольору. Ось як вона буде виглядати, коли ми закінчимо:

Кінцевий результат.
В кінці підручника ми побачимо, як легко повернутися назад і змінити колір на щось зовсім інше.
Цей підручник є частиною нашої колекції ретушування портретів. Давайте розпочнемо!
Крок 1: Додайте шар коригування відтінку / насичення
З нашим зображенням, відкритим у Photoshop, натисніть на піктограму New Adjustment Layer у нижній частині палітри Шари (коло розділено по діагоналі між чорним та білим):
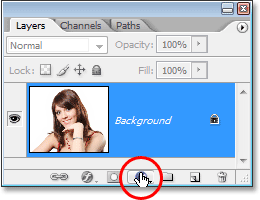
Клацніть на піктограмі «Новий шар коригування».
Потім виберіть відтінок / насиченість зі списку налаштованих шарів:
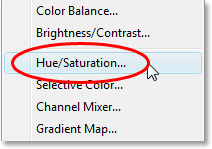
Виберіть рівень коригування "Відтінок / насичення".
Крок 2: Виберіть варіант "Розфарбувати"
Коли відкриється діалогове вікно Hue / Saturation, виберіть параметр Colorize в нижньому правому куті, натиснувши всередині його прапорець:
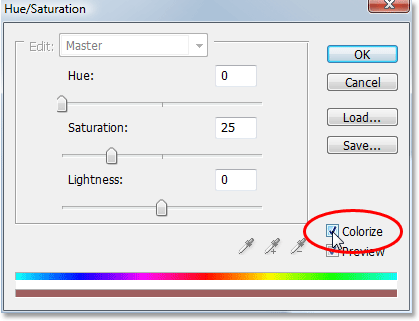
Виберіть варіант "Розфарбувати".
Як тільки ви виберете параметр Colorize, ви побачите, що все ваше зображення стане кольоровим кольором з червоним відтінком.
Крок 3: Виберіть новий колір волосся
Перетягніть повзунок Hue вліво або вправо, щоб вибрати колір, який потрібно використовувати для волосся людини. Наразі ви будете розфарбовувати все зображення, але ми це виправимо в наступних двох кроках. Просто ігноруйте решту образу поки що і зосередьтеся лише на волоссі. Знайшовши колір, який вам сподобався, відрегулюйте інтенсивність кольору, перетягуючи повзунок Насичення вліво або вправо. Перетягування його праворуч дає більш насичений колір, тоді як перетягування його вліво зменшує насиченість.
Не турбуйтеся про те, щоб покращити колір та насиченість, адже ви завжди зможете повернутися та змінити його досить легко пізніше. Я збираюся встановити свою кількість відтінків приблизно 9 і збільшити насиченість приблизно до 45:
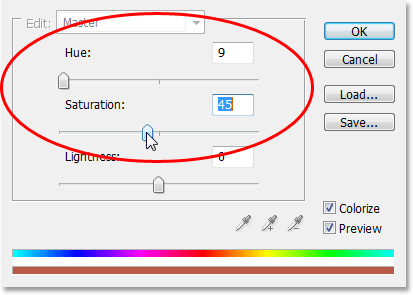
За допомогою повзунка Hue виберіть новий колір волосся та відрегулюйте інтенсивність кольору за допомогою повзунка Saturation.
Натисніть кнопку ОК, коли ви закінчите, щоб вийти з діалогового вікна. Волосся жінки тепер виглядають забарвленими в червоний колір, але так само і решта:

Все зображення тепер забарвлене в червоний колір.
Крок 4: Наповніть маску шару відтінку / насичення чорним кольором
Однією з чудових речей щодо налаштування шарів у Photoshop є те, що кожен автоматично надходить із власною маскою шару, і ми збираємось використовувати її для вирішення проблеми, яку ми маємо в даний час, коли все наше зображення розфарбовується, коли все, що ми справді хочемо, волосся, що підлягають фарбуванню.
Для початку давайте повністю приховати ефекти шару регулювання відтінку / насичення, заповнивши його маску шару чорним кольором. Оскільки чорний - це наш поточний колір тла, а маска шару вже вибрана (Photoshop автоматично вибрав маску шару для нас, коли ми додали шар коригування та встановили кольори переднього плану та фону відповідно на білий і чорний), все, що нам потрібно зробити, це використовуйте комбінацію клавіш Ctrl + Backspace (Win) / Command + Delete (Mac), щоб заповнити маску шару чорною.
Як тільки ми це зробимо, ефект забарвлення зникає з нашого зображення, і якщо ми подивимось на палітру шарів, ми можемо побачити, що мініатюра шару коригування, який дає нам попередній вигляд того, як виглядає маска шару, тепер заповнена чорним кольором:
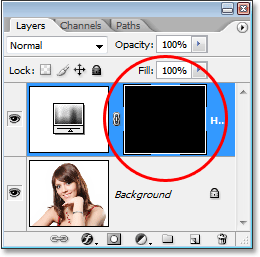
Палітра шарів, що показує мініатюру маски шару для шару регулювання відтінку / насичення, наповненого чорним кольором.
Крок 5: Виберіть інструмент кисті
Щоб повернути забарвлюючий ефект і нанести його тільки на волосся, все, що нам потрібно зробити, - це фарбувати білою нашою шаровою маскою над волоссям. Де б ми не фарбували білим кольором на масці шару, ви побачите ефекти шару коригування відтінку / насичення, і де б ми не залишили чорний, збережуть ефекти прихованими. Спочатку нам потрібен інструмент кисті, тому або виберіть його з палітри інструментів, або натисніть букву B на клавіатурі, щоб вибрати її за допомогою ярлика:
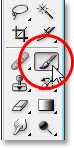
Виберіть інструмент кисті Photoshop.
Нам потрібно пофарбувати білою на шарі маску, щоб виявити забарвлюючий ефект на волоссі, і Photoshop вже встановив для нас колір переднього плану білим, як ми бачимо в кольорах кольорів переднього плану та фону біля нижньої частини палітри Інструменти (зразок ліворуч - це колір переднього плану, а зразок справа - колір тла):
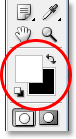
Палітра інструментів Photoshop's показує білий колір переднього плану, а чорний - колір тла.
Також у нас вже вибрана наша маска шару, і ми можемо це сказати, оскільки піктограма маски шару в палітрі шарів має білу межу виділення навколо неї, як показано на зображенні для кроку 4 вище, що говорить про те, що маска вибрана.
Крок 6: Фарба білою фарбою над волоссям
Якщо вибрано наш інструмент пензля, обрану шару маски для шару регулювання відтінку / насичення, та білу, як наш колір переднього плану, все, що нам потрібно зробити, - це фарба по волоссю. Щоб швидко змінити розмір кисті під час малювання, використовуйте ліву та праву дужки на клавіатурі. Ліва клавіша на кронштейні робить пензлик меншим, а правий - більшим. Ви хочете використовувати щітку з м'якими краями, тому утримуйте клавішу Shift і кілька разів натисніть ліву клавішу дужки, щоб пом’якшити її краї (утримуючи Shift і кілька разів натискаючи праву кнопку дужки, посилюється край кисті). Потім просто намалюйте волосся, щоб повернути забарвлюючий ефект:

Пофарбуйте білим кольором на волоссі, щоб виявити ефект забарвлення від шару регулювання відтінку / насичення.
Для складніших ділянок, де є лише розпущені пасма волосся, перейдіть до панелі параметрів у верхній частині екрана та зменшіть непрозорість кисті приблизно до 25%:

Зниження непрозорості кисті в панелі параметрів.
Потім зменшіть розмір кисті, щоб вона не була більшою за площу, яку ви забарвлюєте, і намалюйте її кілька разів. Таким чином, колір не буде настільки інтенсивним у цих областях. Ви можете виявити, що це допомагає збільшити масштаб і в цих областях. Найпростіший спосіб зробити це - утримувати клавішу Ctrl (Win) / Command (Mac) та пробіл та перетягнути виділення навколо області. Потім Photoshop збільшить масштаб області, яку ви вибрали:
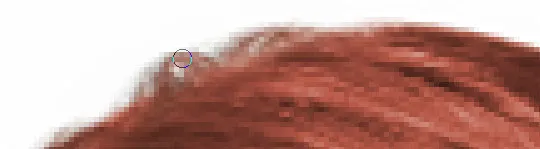
При необхідності наближте ділянки розпущених пасм і намалюйте їх кілька разів пензлем із меншою непрозорістю.
Натисніть Ctrl + Alt + 0 (Win) / Command + Option + 0 (Mac), коли ви готові, щоб зменшити масштаб на 100%.
Якщо ви робите помилку під час малювання і випадково фарбуєте область, яку ви не мали на увазі (трапляється постійно), просто натисніть X, щоб поміняти кольори переднього плану та фону, зробивши чорним кольором переднього плану фарбування, помилка скасувати її. Потім знову натисніть X, щоб повернути колір переднього плану до білого і продовжуйте фарбувати, поки волосся не забарвлюються:

Волосся жінки тепер забарвлені, а решта зображення - ні.
Ми розглянемо, як далі точно налаштувати ефект!
Крок 7: Змініть режим змішування на "кольоровий" або "м'який світло"
Важка частина зроблена! Ми забарвлювали волосся, залишаючи решту зображення недоторканими завдяки шарі маски, яка поставляється із шаром регулювання відтінку / насичення. Тепер ми можемо налагодити ефект, і перший спосіб зробити це - змінивши режим накладання шару регулювання. За замовчуванням режим суміші встановлено на "Нормальний", і він працює досить добре, але давайте змінимо його на щось краще. Перейдіть до параметрів режиму накладання у верхньому лівому куті палітри шарів, натисніть стрілку вниз праворуч від слова "Звичайна" та виберіть зі списку колір або м'яке світло:
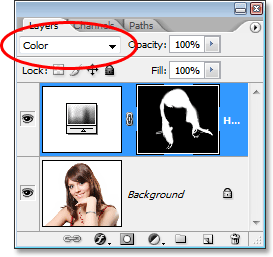
Змініть режим накладання шару регулювання на "Кольоровий" або "М'яке світло".
Режим суміші "Колір" надає нам ще більшого ефекту забарвлення, оскільки він змінює лише колір зображення (коли для режиму накладання було встановлено значення "Нормальне", це впливало не лише на колір, але і на значення світлості волосся). Ось моє зображення з режимом накладання шару коригування, встановленого на "Колір":

Зображення в режимі накладання шару коригування встановлено на "Колір". Вражається лише колір волосся. На значення легкості у волоссі не впливає).
Режим суміші "М'яке світло" надає нам більш драматичного забарвлення ефекту, оскільки він не тільки змінює колір волосся, але й підвищує контраст, що, на мою думку, працює навіть краще, ніж у режимі накладання "Кольоровий". Ось моє зображення з режимом суміші, встановленим на "М'яке світло":

Зображення в режимі накладання шару коригування встановлено на "М'яке світло", що дає нам більш драматичний ефект.
Виберіть режим накладання, який найкраще підходить для вашого зображення.
Крок 8: Зменшіть непрозорість рівня коригування, якщо це потрібно
Ще один спосіб тонкої настройки кольорового ефекту - зменшення непрозорості регулюючого шару. Якщо ви вважаєте, що колір занадто інтенсивний, просто перейдіть до параметра «Непрозорість» у верхньому правому куті палітри шарів (навпроти варіанту режиму накладання) та опустіть його, поки ви не будете задоволені результатами. Тут я знизив непрозорість шару регулювання до 50%:
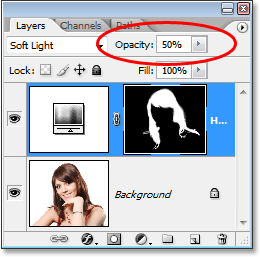
Зменшіть непрозорість регулюючого шару для отримання більш тонкого забарвлення ефекту.
Це дає мені більш тонкий колористичний ефект:

Зображення після зниження непрозорості регулюючого шару.
Крок 9: Відредагуйте параметри відтінку / насиченості, щоб змінити колір волосся за потребою
На даний момент ми закінчили, але якщо вам потрібно повернутися і змінити колір волосся на щось інше, просто двічі клацніть на мініатюрі шару регулювання відтінку / насичення в палітрі шарів (мініатюра зліва, а не шар Ескіз маски праворуч):
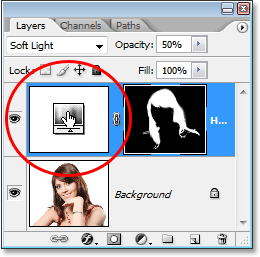
Двічі клацніть на ескізі коригувального шару, щоб відредагувати настройки відтінку / насичення та змінити колір волосся.
Це призводить до резервного копіювання діалогового вікна Hue / Saturation, і ми можемо змінити колір волосся, просто перетягнувши повзунок Hue на щось інше. Ми також можемо відрегулювати насиченість кольору кольором насичення. Оскільки це шар коригування, ми можемо внести стільки змін, скільки нам хочеться, не турбуючись про пошкодження нашого іміджу. Для розваги я встановив повзунок Hue на 304, щоб надати волоссю більше рожевого / фіолетового вигляду:
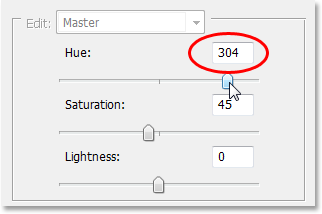
Відрегулюйте повзунок Hue, щоб знову змінити колір волосся.
Я також збираюся встановити режим накладання шару регулювання на "Кольоровий" і збільшити непрозорість приблизно до 75%:
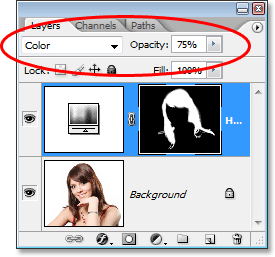
Повернення режиму суміші повернеться до кольору і підвищує непрозорість до 75%.
І ось мій новий результат:

Зображення після Змінення кольору волосся та насиченості, режиму накладання та значення непрозорості.
І там ми його маємо! Ось так легко змінити чийсь колір волосся у Photoshop! Перегляньте наш розділ ретушування фотографій, щоб отримати більше навчальних посібників із редагування зображень Photoshop!