У попередньому підручнику, "Міф веб-роздільної здатності" 72 ppi, ми розглянули переконання багатьох цифрових фотографів та веб-дизайнерів, що зображення, призначені для Інтернету або для перегляду на екрані, потрібно зберігати у Photoshop з роздільною здатністю 72 пікселів. на дюйм. Деякі вважають, що це дозволяє належним чином відображати їх зображення в Інтернеті. Інші вважають, що роздільна здатність 72 ppi не дозволяє людям завантажувати та друкувати високоякісні версії зображення. Однак у цьому підручнику ми дізналися, що жодна з цих причин не відповідає дійсності, і що 72 ppi насправді не були корисним "стандартом" протягом 20 років!
Як ми дізналися в цьому підручнику, на комп’ютерних дисплеях сьогодні всі роздільні здатності екрана перевищують 72 пікселі на дюйм, і ми це довели, дізнавшись простий спосіб знайти фактичну роздільну здатність екрана монітора. У цьому підручнику ми дізнаємось, як приймати цю інформацію, надавати її Photoshop та отримуватимемо набагато точніші попередні перегляди на екрані того, як будуть виглядати наші фотографії під час друку!
Вимоги до версії : Щоб отримати максимум від цього підручника, вам потрібно буде використовувати Photoshop CS4 або новішу версію, і це тому, що ми будемо використовувати функцію, яку Adobe вперше представив у CS4. Він недоступний у CS3 чи раніше. Я використовую Photoshop CS6 тут, але будь-яка версія від CS4 і вище буде робити.
Проблема з переглядом розміру друку Photoshop
Photoshop дозволяє нам переглядати наші зображення майже на будь-який розмір масштабування, який нам подобається за допомогою інструмента Zoom, а також включає декілька параметрів автоматичного масштабування в меню «Вид» на панелі меню, як « Fit on Screen», який збільшує зображення до будь-якого розміру. необхідні для того, щоб він повністю вписувався в розміри вашого дисплея, і фактичні пікселі, які миттєво підскакують вас до рівня 100% збільшення.
Але одна опція збільшення в меню «Перегляд» залишається загадкою для більшості користувачів Photoshop протягом багатьох років - Розмір друку . Я називаю це "таємницею", щоб бути ввічливим, але більшість користувачів Photoshop просто називають це "марним", більш точним описом. Принаймні, це точно, якщо ви не знаєте двох важливих речей, про які ми маємо вчитися - чому це марно і як це виправити!
Як і оригінальний стандарт роздільної здатності екрану від 72 пікселів на дюйм від майже 30 років тому, мета режиму перегляду розміру друку Photoshop полягала в тому, щоб дати нам точний перегляд того, як виглядатиме зображення на екрані при друкуванні. Як він повинен працювати, це те, що коли ми вибираємо команду «Розмір друку» з меню «Вид», Photoshop миттєво збільшує зображення до того рівня, який необхідний для того, щоб воно з’явилося на екрані того ж розміру, яке воно з’явиться на папері. Наприклад, якщо ви працюєте над зображенням, яке буде надруковано як 4x6, команда Розмір друку відобразить зображення на екрані 4 дюйми x 6 дюймів. Це не тільки допоможе вам візуалізувати остаточний друкований результат, але також допоможе при різкості зображення для виведення. Принаймні, таким був план.
Ось проблема. Для того, щоб план працював, Photoshop повинен знати роздільну здатність екрана вашого комп’ютера, щоб він міг зрозуміти і визначити правильний рівень масштабування, але Photoshop не знає роздільної здатності екрана вашого дисплея і не може знайти це. самостійно. Так що це робить? Це просто передбачає, що ваша роздільна здатність екрана - це добрі 72 «пікселі на дюйм», якщо це дійсно набагато вище, ніж це. Що відбувається, коли ми робимо математику, використовуючи неправильні числа? Ми отримуємо неправильну відповідь, і у випадку режиму перегляду розміру друку, Photoshop закінчується вибором неправильного рівня збільшення, в результаті чого попередній перегляд розміру друку навіть не є точним.
Як приклад, ось таке зображення, яке я наразі відкрив у Photoshop. На даний момент його переглядають на рівні 100% масштабування (фото молодої мислячої жінки з Shutterstock):

Зображення відкривається у Photoshop зі 100% збільшенням.
Я відкрию діалогове вікно "Розмір зображення", перейшовши до меню " Зображення" в рядку меню вгорі екрана та вибравши Розмір зображення :

Перехід до зображення> Розмір зображення.
Тут, у розділі «Розмір документа» у діалоговому вікні «Розмір зображення», де ми встановлюємо розмір та роздільну здатність друкованої версії зображення, ми бачимо, що моє зображення наразі встановлено для друку як 4x6 (ширина 6 дюймів, 4 дюйми для висоти):
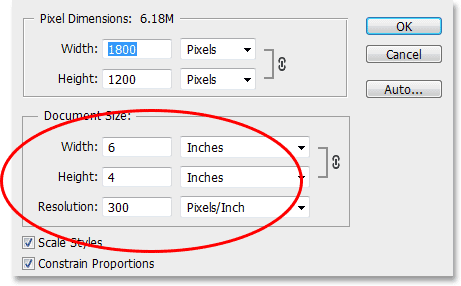
У розділі «Розмір документа» відображається розмір, який зображення буде надруковано відповідно до його роздільної здатності.
Тепер, коли ми знаємо, наскільки велике зображення буде надруковано, я натискаю кнопку ОК, щоб закрити діалогове вікно Розмір зображення, а потім виберу режим перегляду розміру друку Photoshop, перейшовши до меню Перегляд у верхній частині екрана та вибір розміру друку :

Перейдіть до перегляду> Розмір друку.
Відповідно до того, як повинен працювати режим перегляду розміру друку, Photoshop повинен миттєво перейти до потрібного рівня збільшення, щоб зображення з’явилося на моєму екрані того ж розміру, яке воно буде друкувати, що в цьому випадку буде 6 дюймів і 4 дюйми зверху вниз. Іншими словами, я повинен мати можливість захопити фактичну фотографію 4x6, потримати її до свого екрана і побачити, що розмір зображення на моєму екрані у Photoshop зараз відповідає розміру фотографії.
І все-таки це не так. Моє зображення не відображається на моєму екрані 6 дюймів х 4 дюйма. Це насправді відображається набагато менше. Якщо я захоплю лінійку, я можу швидко виміряти її і побачити, що вона виглядає приблизно 3, 8 дюйма поперек і 2, 5 дюйма зверху вниз. Це навіть не є точним на екрані попереднім попереднім переглядом розміру друку:
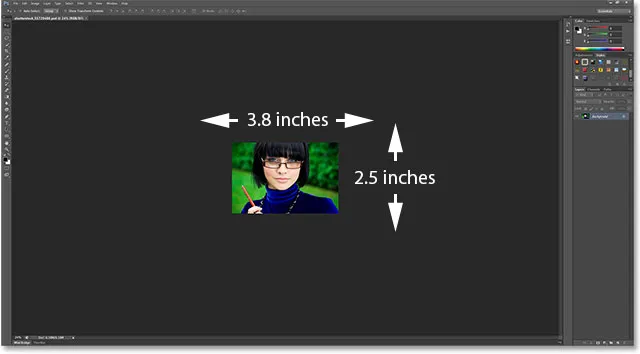
Зображення має бути на моєму екрані 6x4 дюйма. Щось не так.
Подивимось вниз у лівому нижньому куті інтерфейсу, де ми бачимо, що Photoshop встановив рівень масштабування мого зображення на 24% . На думку Photoshop, це правильний рівень збільшення для того, щоб моє зображення відображалося на моєму екрані 6x4 дюймів. Це чудово, за винятком того, що це, очевидно, неправильно. Чому це неправильно? Це тому, що Photoshop помилково припускає, що роздільна здатність екрана мого комп’ютера становить 72 пікселі на дюйм:
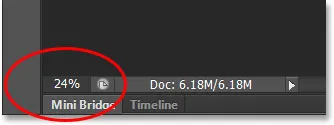
Поточний рівень збільшення відображається в нижньому лівому куті екрана.
Швидкі коди, дії та фільтри Плагін: Помилка короткого коду (оголошення-основні середини)
Пошук фактичної роздільної здатності екрана
Як це виправити? Ми з'ясовуємо, яка насправді роздільна здатність екрана нашого комп’ютера, а потім передаємо цю інформацію Photoshop. По-перше, нам потрібно знайти нашу роздільну здатність екрана за допомогою простого тесту. Якщо ви вже зробили цей крок з попереднього підручника і у вас є інформація, ви можете пропустити цю частину та перейти до наступного кроку.
Щоб знайти роздільну здатність екрана на дисплеї, візьміть лінійку або рулетку (міркувати стрічку, мабуть, простіше). Потім виміряйте ширину екрана, в дюймах, зліва направо. Не включайте жодну з областей навколо екрана. Виміряйте лише сам екран. Якщо потрібно, округлюйте вимірювання до одного десяткового знака. У моєму випадку ширина мого екрана становить 23, 4 дюйма, але, звичайно, ваш може бути різним (фото монітора комп’ютера з Shutterstock):
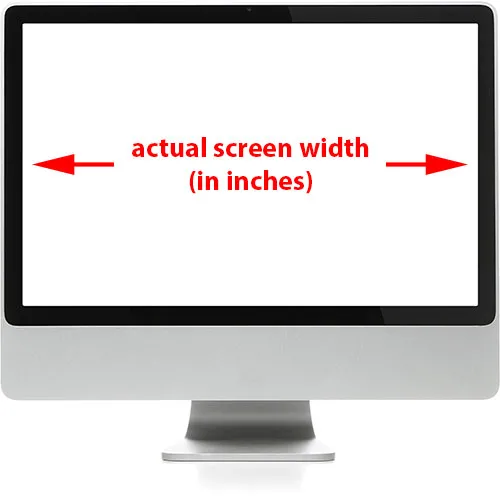
Виміряйте ширину екрана (не враховуючи зовнішню межу).
Далі переконайтеся, що монітор комп'ютера працює з його рідною роздільною здатністю дисплея, що дає фактичну кількість пікселів на дисплеї зліва направо і зверху вниз. Наприклад, екран із вбудованою роздільною здатністю дисплея 1920x1080 має 1920 пікселів зліва направо та 1080 зверху вниз. Монітор, який я використовую, працює в 2560x1440. Незалежно від розрізної здатності дисплея вашого монітора, переконайтеся, що він налаштований у параметрах відображення вашої операційної системи.
Потім просто візьміть перше число у вихідній роздільній здатності монітора, яке дає ширину екрана в пікселях, і розділіть його на вимірювану ширину екрана в дюймах. Це дасть вам фактичну роздільну здатність екрана в пікселях на дюйм. Наприклад, я візьму перше число в роздільній здатності дисплея, 2560, і поділю його на вимірювану ширину екрана в дюймах, яка була 23, 4. Використовуючи зручний вбудований калькулятор моєї операційної системи, 2560 ÷ 23, 4 = 109, 4, який я закруглею до 109. Отже, використовуючи цей простий тест, я швидко зрозумів, що роздільна здатність екрана мого дисплея становить 109 пікселів на дюйм, а не 72 пікселі на дюйм, як припускали Photoshop. Знову ж, роздільна здатність екрана може бути різною, але вона, безумовно, буде вище 72 ppi.
Надання роздільної здатності екрана Photoshop
Тепер, коли у нас є фактична роздільна здатність екрана, нам потрібно ввести його у Photoshop, і ми це зробимо в Налаштуваннях. На комп'ютері з Windows перейдіть до меню " Правка" у верхній частині екрана, виберіть " Налаштування " внизу списку та виберіть " Одиниці та лінійки" . На Mac перейдіть до меню Photoshop, виберіть Налаштування, а потім виберіть Одиниці та лінійки :
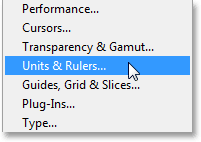
На комп'ютері Параметри знаходяться в меню Правка. На Mac вони знаходяться під меню Photoshop.
Це відкриває діалогове вікно "Налаштування", встановлене для параметрів "Одиниці та лінійки", і тут ми знаходимо проблему. Опція роздільної здатності екрана (безпосередньо під опцією роздільної здатності друку, про яку нам не потрібно хвилюватися) встановлена за замовчуванням у 72 пікселі на дюйм, тому режим перегляду розміру друку не працює належним чином:
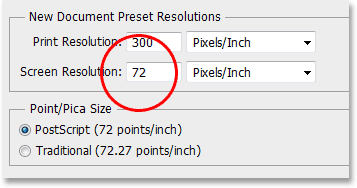
Значення роздільної здатності екрана Photoshop за замовчуванням - 72 пікселі на дюйм.
Щоб вирішити проблему, просто замініть 72 на правильну роздільну здатність екрана. У моєму випадку це 109:
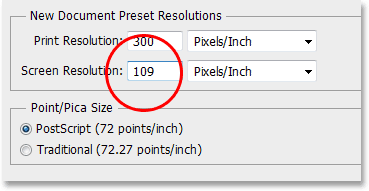
Введіть фактичну роздільну здатність екрана.
Увімкнення OpenGL (Photoshop CS4 та вище)
Не закривайте діалогове вікно "Налаштування" лише тому, що нам потрібно зробити ще одну швидку річ. Виберіть Ефективність у списку категорій уподобань у лівій частині діалогового вікна:
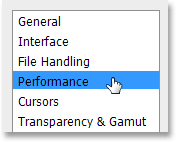
Виберіть параметри продуктивності.
Якщо ви використовуєте Photoshop CS6 таким, яким я є, переконайтеся, що встановлено прапорець Використовувати графічний процесор (у Photoshop CS4 та CS5 опція називається Включити малюнок OpenGL ). Це дозволяє Photoshop отримати доступ до можливостей OpenGL вашої відеокарти для розширеного, апаратного прискореного відображення екрана. У програмі Photoshop є цілий перелік функцій, але те, що нас найбільше цікавить, - це те, що він допомагає відображати чіткіше та точніше зображення на рівні масштабу, окрім 100% (наприклад, наш масштаб розміру друку, наприклад) . Зауважте, що якщо з будь-якої причини параметр не було увімкнено, і ви просто ввімкнули його зараз, вам потрібно буде закрити будь-які відкриті документи у Photoshop, а потім повторно відкрити їх для OpenGL, щоб набути чинності:
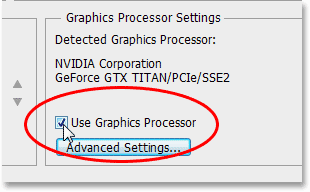
Переконайтесь, що "Використовувати графічний процесор" (CS6) або "Увімкнути малюнок OpenGL" (CS4 / CS5).
Знову спробуйте режим перегляду розміру друку
Після того, як ви ввели фактичну роздільну здатність екрана і переконалися, що функція OpenGL увімкнена, продовжуйте та закривайте діалогове вікно Налаштування. Тепер у вас повинен бути робочий режим перегляду розміру друку! Щоб перевірити це, я ще раз перейду до меню Перегляд у верхній частині екрана та оберіть Розмір друку :

Повернення до перегляду> Розмір друку.
Цього разу, тепер, коли Photoshop знає, яка моя фактична роздільна здатність екрана, він зможе визначити правильний рівень масштабування для мого зображення для відображення на моєму екрані 6 дюймів x 4 дюйма. Це в поєднанні з функціями OpenGL, які ми переконалися, що вони включені в налаштуваннях продуктивності, дає мені набагато точніший перегляд того, як буде виглядати моє зображення при друкуванні:
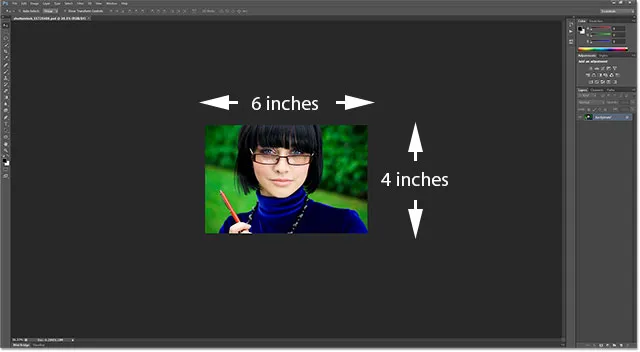
Режим перегляду розміру друку тепер працює як слід.
Якщо ви пам’ятаєте, тоді, коли Photoshop все ще думав, що моя роздільна здатність екрана становила 72 ppi, для режиму перегляду розміру друку він вибрав неправильний рівень збільшення - 24%. Цього разу, знаючи, яка насправді моя роздільна здатність екрана, вдалося вибрати більш точний рівень збільшення 36, 33% (ваш може бути різним):
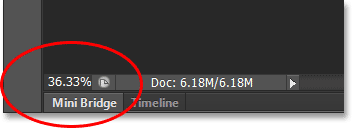
Цього разу Photoshop обрав правильний рівень збільшення для точного попереднього перегляду розміру друку.
І там ми його маємо! Ось як легко знайти фактичну роздільну здатність екрана (не 72 ppi), ввести його в Налаштування та отримати більш точні результати на екрані в режимі перегляду розміру друку у Photoshop!