
Як встановити Ubuntu?
Ubuntu - операційна система. Посилання випуску Ubuntu
Це дистрибутив LINUX з відкритим кодом, заснований в основному на DEBIAN
Ubuntu випускається кожні 6 місяців, його довгострокова підтримка (LTS) виходить кожні 2 роки.
Останній реліз Ubuntu - 18.10; ми будемо працювати та показувати процес установки 18.04 LTS.
Він має 3 типи випуску - Desktop, Server та Core
Платформи:
- IA-32, AMD64;
- ARMhf (ARMv7 + VFPv3-D16),
- ARM64;
- Тільки для серверів: POWER8 (ppc64le) та s390x
Починаємо
Користувачеві необхідно отримати копію інсталяційного зображення Ubuntu для USB або DVD-дисків. Ось деякі з найбільш бажаних варіантів встановлення Ubuntu. Давайте подивимось мінімальні системні вимоги для цього -
Вимога системи
- 1 ГГц x86 процесор (Pentium 4 або вище)
- 1 Гб системної пам'яті (оперативної пам'яті)
- 5 Гб місця на диску (рекомендується не менше 15 ГБ)
- Підтримка відео з роздільною здатністю 1024 × 768
- Підтримка аудіо
- Підключення до Інтернету (настійно рекомендується, але не потрібно)
Примітка - якщо у вас 64-розрядна версія, віддайте перевагу 64-розрядній версії для завантаження та однаковій для 32-бітних користувачів.
Створення завантажувального USB-накопичувача
- Встановіть USB у слот USB для вашого пристрою
- Відкрийте програму cmd та "Запустити як адміністратор" у контекстному меню. Користувач отримає невелике вікно з деякими виконаними діями.
- Введіть ' diskpart ' та підтвердьте. Це запустить менеджер пристроїв зберігання даних.
- Тепер введіть команду «список диска», тут відобразяться всі доступні пристрої зберігання даних
- Виберіть свій диск тут, оскільки користувачеві доведеться вибрати диск для продовження
- Тепер введіть команду "псевдонім sel"
- Тепер введіть команду «очистити», щоб видалити всі файли з USB
- Тепер введіть команду «створити первинний розділ» для основного розділу (на диск)
- Тепер введіть команду «список списку» та виберіть «sel par 1»
- Тепер активуйте розділ командою "active "
- Деякі останні налаштування відформатуйте USB за допомогою цієї команди
“ Format fs = FAT32 label =“ WINDOWS USB ”швидке переосмислення”
- Після завершення процесу користувачі повинні ввести команду "призначити", щоб потім автоматично призначити диск на ваш USB.
- Введіть 'exit', щоб закрити DiskPart, а потім знову «exit», щоб закрити командний рядок.
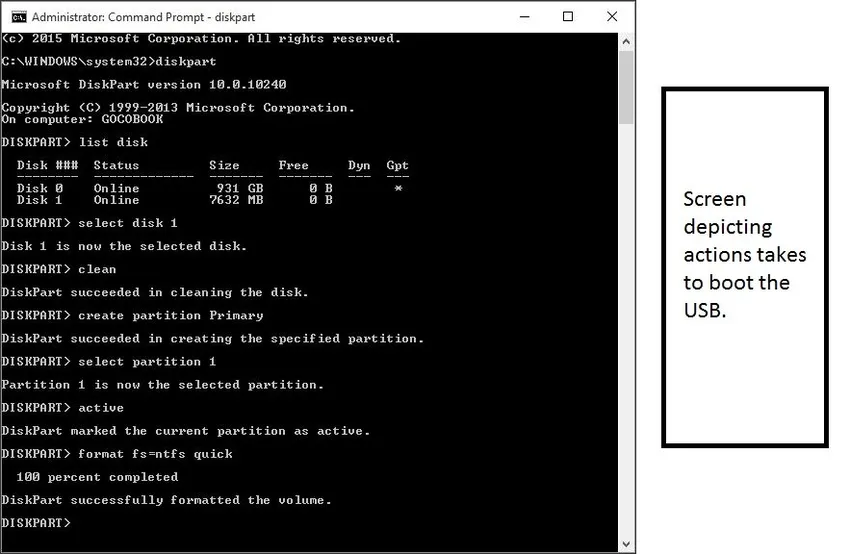
Так виглядає екран, якщо все правильно зроблено.
Цей завантажувальний USB не тільки працює як інсталяційний носій, але також дозволяє його користувачам протестувати Ubuntu, не уникаючи постійних змін у комп'ютерній системі. Користувач може запустити всю ОС з USB.
Отже, у вас є завантажувальний USB-диск, давайте подивимося на процес встановлення UBUNTU,
Процес встановлення UBUNTU
Підключіть USB до слота комп'ютера та перезавантажте комп'ютер. Як тільки ваш комп'ютер знайде цю підключену USB-накопичувач, ви отримаєте швидкий екран завантаження із вікном привітання '. Рухайте вперед, вибираючи бажану мову, і екран u отримає відтепер показаний нижче.
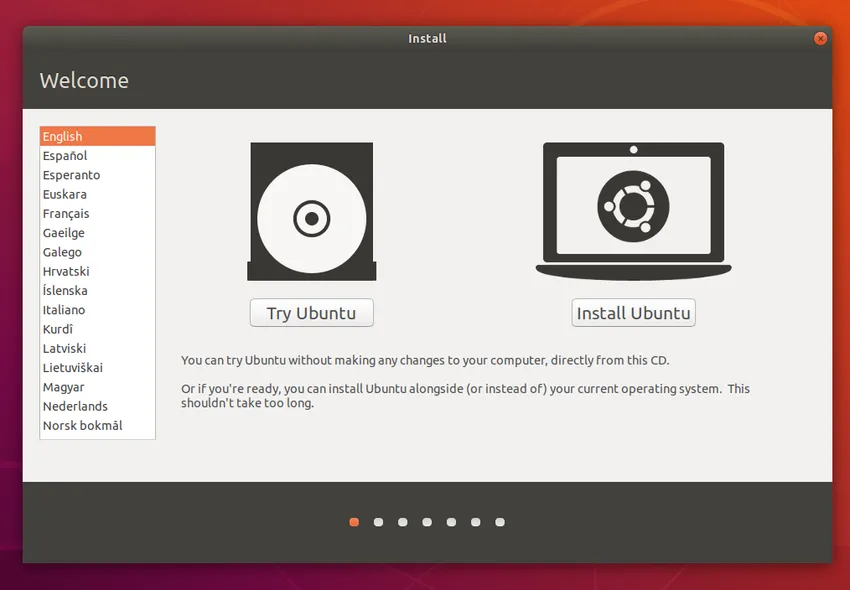
Виберіть кнопку «Встановити Ubuntu»; це запустить процес встановлення.
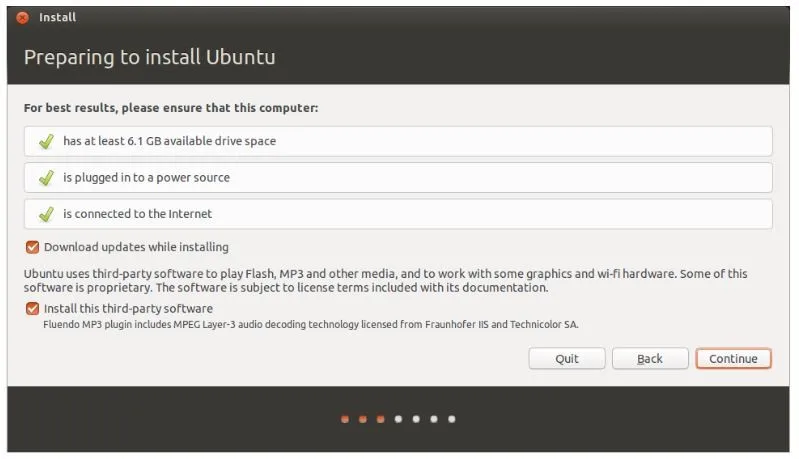
На наведеному вище екрані останній раз відображається системна рекомендація перед користувачами перед початком встановлення. Користувач повинен вибрати "Завантажити оновлення під час встановлення". Щоб продовжити, натисніть "Продовжити".
Примітка. Дія, зроблена у верхньому екрані, повністю залежить від користувачів (наприклад, вибір інтернету та оновлення під час встановлення). Це ніяк не вплине на продуктивність додатків. Отже, користувач може скасувати вибір і їх.
Тепер користувач повинен виділити простір, давайте подивимося, як. Установник Ubuntu автоматично виявить будь-яку існуючу ОС, встановлену на вашій машині. Доступні варіанти -
- Встановіть поряд з іншими ОС
- Оновіть Ubuntu
- Стерти та встановити Ubuntu
- Щось ще
Ми виберемо "встановити поряд з іншими ОС".
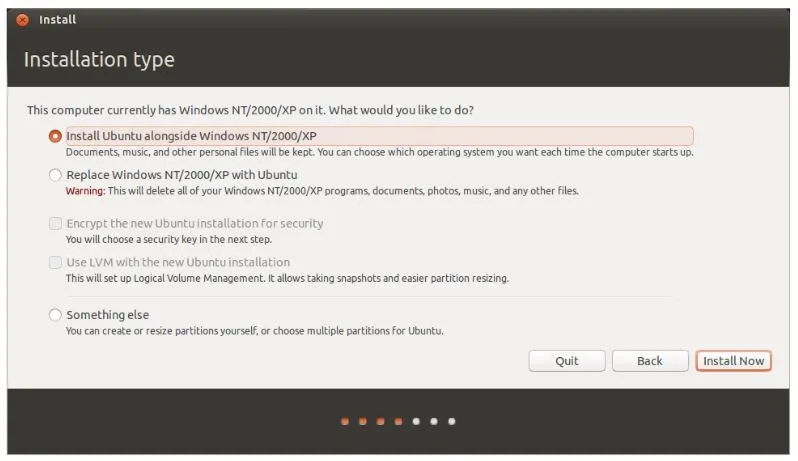
Клацніть на «Встановити зараз».
Користувача буде запропоновано встановити дані про його місцезнаходження на екрані "Де ти". Він містить карту світу, просто виберіть країну свого місцезнаходження та натисніть «Продовжити».
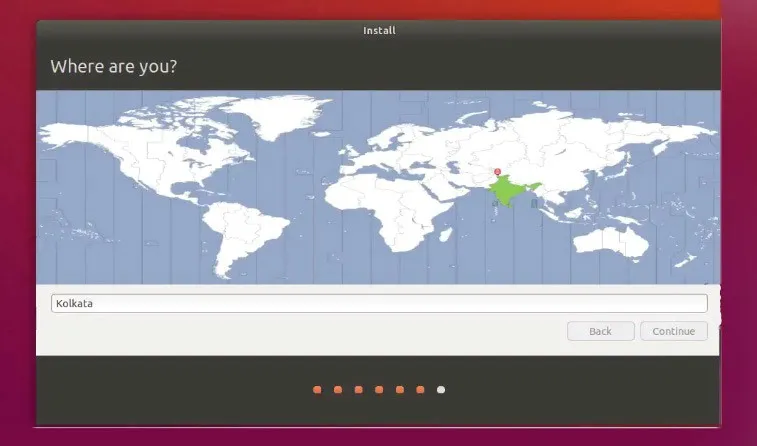
Після встановлення місця розташування ви перейдете до екрана розкладки клавіатури. Тут користувач повинен повідомити Ubuntu тип клавіатури, який користувач використовує. Якщо ви не впевнені в цьому, натискаєте кнопку «Визначити розкладку клавіатури», це допоможе Ubuntu запропонувати деякі варіанти продовження. З іншого боку, і якщо ви добре підбираєтесь, натисніть «Продовжити».
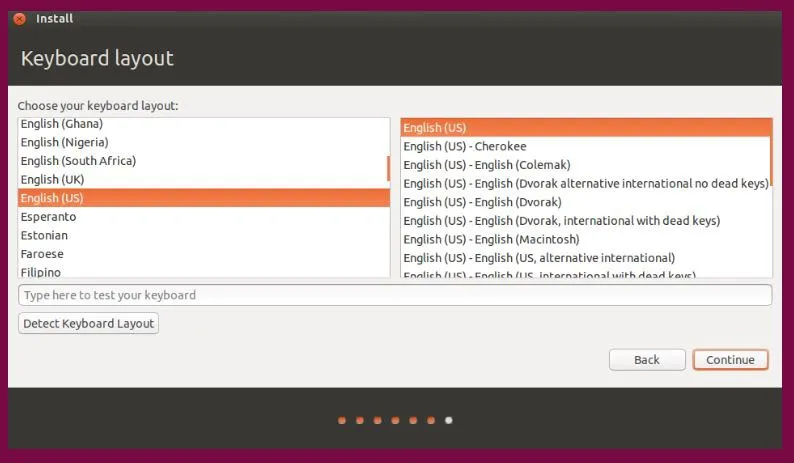
Хто ти? Екран призначений для отримання певних особистих даних (включаючи облікові дані) від користувачів. Ubuntu потрібно знати реквізити акаунта. Після успішної конфігурації ці деталі будуть відображені та використані для роботи. Тут користувач повинен надати детальну інформацію -
- Ім'я
- Що ви хочете зателефонувати на комп’ютер
- Інформація про ім’я користувача
- Пароль
- Як ви хочете, щоб Ubuntu увійшов.
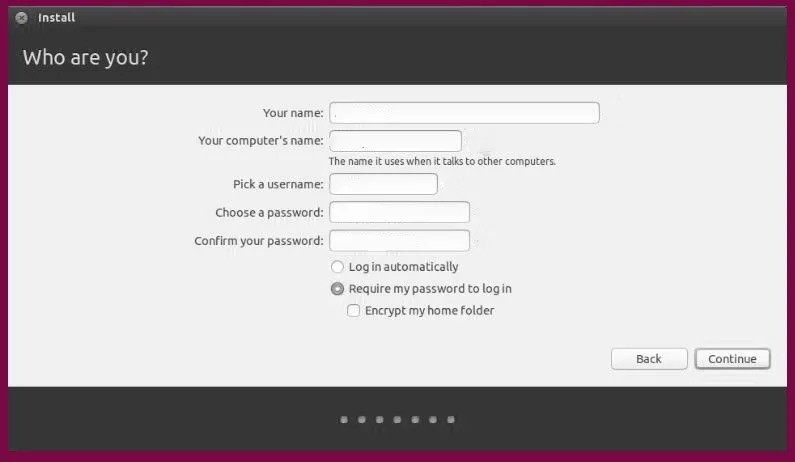
Параметри -
Ви виконали всі монтажні роботи, потрібна остання конфігурація. Давайте подивимось, що -
Це параметри входу. У нижній частині екрана користувач має два варіанти щодо входу в Ubuntu.
- Автоматичний вхід: тут Ubuntu автоматично увійде у ваш основний обліковий запис під час запуску пристрою. У цьому випадку вам потрібно вказати своє ім’я користувача та пароль
- Потрібен мій пароль для входу: Це вибори за замовчуванням. Це забезпечить несанкціонований доступ до вашого пристрою. Після встановлення, якщо користувач увімкнув цей екран для входу, щоразу з’явиться. Будь-який користувач може мати різні вхідні дані для одного комп'ютера.
- Зашифруйте мою домашню папку: це більш безпечно і має додатковий рівень захисту. Вибравши цю Ubuntu, автоматично увімкнено шифрування у вашій домашній папці.
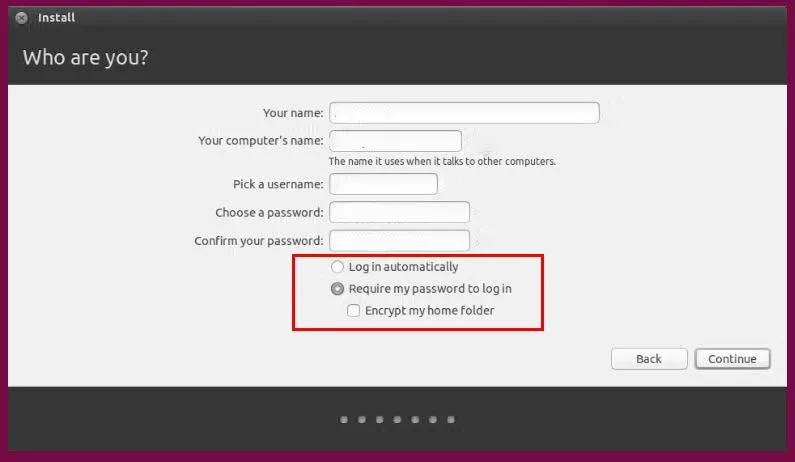
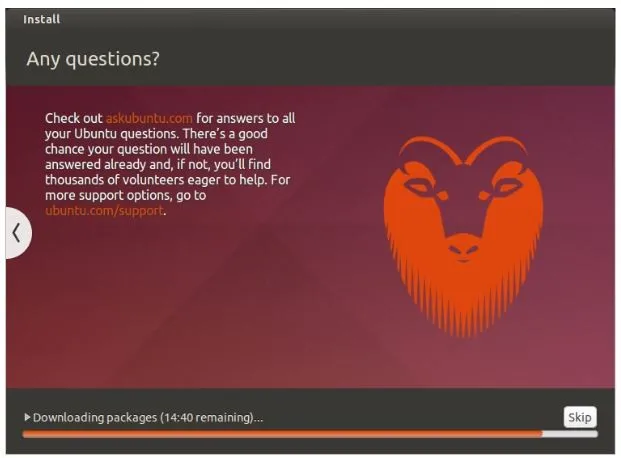
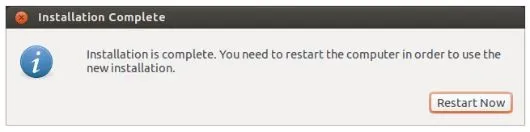
Більшість з нас вважають за краще використовувати Windows, оскільки це дуже зручно для користувачів, але є деякі обмеження Windows у порівнянні з Ubuntu. Давайте подивимось деякі факти того, як Ubuntu забиває над Windows.
- На відміну від Windows Ubuntu БЕЗКОШТОВНО
- Ubuntu повністю настроюється, щойно ви встановите Ubuntu, ви зможете побачити поведінку. Ви можете персоналізувати кожен окремий елемент вашого UI / UX, як звуки сповіщень, стилі спливаючих вікон та макетів, шрифти, робочі простори та навіть анімації, пов’язані із системою.
- Ubuntu більш безпечний; ви можете встановити пароль для будь-якої кількості папок і файлів.
- Добре для цілей розвитку
- Його можна оновити без перезавантаження
- Ubuntu є відкритим кодом, на відміну від Windows.
Рекомендовані статті
Це керівництво щодо встановлення Ubuntu. Тут ми обговорили різні етапи встановлення Ubuntu, а також різні платформи та мінімальні системні вимоги. Ви також можете переглянути наступні статті, щоб дізнатися більше -
- Ubuntu проти Windows 10
- Команда Ubuntu
- Як встановити Linux
- Вступ до Windows