У цьому підручнику щодо ефектів Photoshop ми дізнаємось, як додати відчуття дії та руху до зображення, даючи головному предмету легко створити рух руху!
Ні, ми не будемо використовувати для цього стандартний фільтр розмиття, оскільки ми вже висвітлювали його в попередньому підручнику . Натомість ми будемо створювати спеціальний трек руху, використовуючи кілька копій теми, а також один із режимів суміші Photoshop та кілька простих коригувань непрозорості шару.
Я буду використовувати Photoshop CS5 для цього підручника, але будь-яка остання версія буде працювати.
Ось зображення, з якого я розпочну, яке доступне в бібліотеці зображень Fotolia :
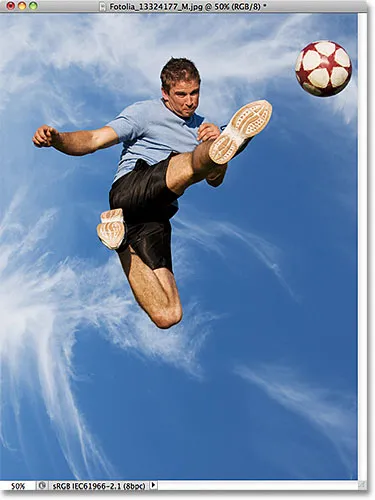
Оригінальне зображення.
І ось, як це виглядатиме після додавання ефекту рухової траси для спортсмена, коли він стрибає, щоб ударити м'ячем:

Кінцевий результат.
Як створити ефект власної траєкторії
Крок 1: Виберіть головну тему на фотографії
З нещодавно відкритого зображення у Photoshop почніть із вибору основного об'єкта на фотографії за допомогою обраного вами інструменту вибору ( Інструмент Lasso, Інструмент швидкого вибору, Інструмент для ручки тощо). Для мого зображення я використовую інструмент швидкого вибору, який був вперше представлений у Photoshop CS3, але, звичайно, ви можете використовувати інший інструмент вибору, якщо хочете. Я виберу інструмент швидкого вибору на панелі інструментів:
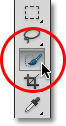
Вибір інструменту швидкого вибору.
Потім, за допомогою інструмента швидкого вибору в руці, я натискаю будь-де всередині спортсмена і, притримуючи кнопку миші, просто перетягуватиму інструмент навколо нього, поки він не буде повністю обраний. Незалежно від того, який інструмент вибору ви використовували, ви повинні побачити контур вибору навколо своєї теми, коли закінчите:

Зараз обрано основну тему.
Крок 2: Зробіть дві копії вашого предмета
Вибравши тему, перейдіть до меню шару на панелі меню у верхній частині екрана, виберіть команду Створити, а потім виберіть шар через Копіювати або натисніть Ctrl + J (Win) / Command + J (Mac) на клавіатурі, щоб швидко виберіть ту саму команду за допомогою ярлика:

Перейдіть до шару> Новий> Шар через «Копіювати» або натисніть Ctrl + J (Win) / Command + J (Mac).
Здається, що у вікні документа нічого не відбудеться, але Photoshop робить копію теми і розміщує її на новому шарі під назвою Шар 1 над початковим зображенням на панелі "Шари" (оригінальне зображення знаходиться на фоновому шарі):
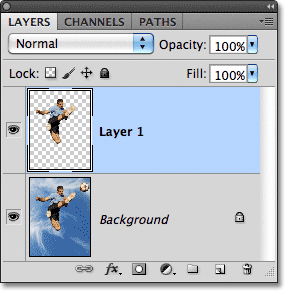
Копія виділення з’являється над оригінальною фотографією.
Після того, як у вас є перша копія теми, зробіть другу копію, повернувшись назад до меню шару, виберіть команду Створити, а потім вибрати шар через Копіювати або натиснувши Ctrl + J (Win) / Command + J (Mac) на вашому клавіатура. Тепер у вас буде дві копії теми, кожна на своєму шарі, над оригінальною фотографією:
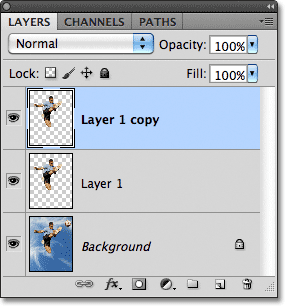
Друга копія теми з’являється на панелі «Шари».
Крок 3: Виберіть шар 1
Клацніть на шарі 1 на панелі "Шари", щоб вибрати його:
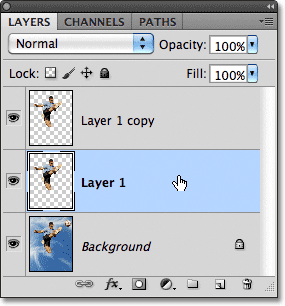
Вибір рівня 1.
Крок 4: Виберіть інструмент Move
Виберіть інструмент переміщення Photoshop у верхній частині панелі Інструменти. Ви також можете натиснути букву V на клавіатурі, щоб вибрати її за допомогою ярлика:
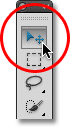
Виберіть інструмент "Переміщення".
Крок 5: Перетягніть копію від теми
Вибравши інструмент "Переміщення", натисніть на основну тему і, утримуючи кнопку миші, перетягніть невелику відстань від початкового місця обстеження у напрямку, від якого б виходили. Іншими словами, якщо на вашій фотографії хтось біжить зліва направо, перетягніть трохи ліворуч туди, де б з’явився бігун, якби фотографія була зроблена на частку секунди раніше. Під час перетягування ви побачите, що копія основного предмета рухається за оригіналом. У моєму випадку я збираюся тягнути короткими шляхами вниз і вліво, ніби це напрямок, з якого стрибає людина. Ми бачимо, що його копія з’являється відразу за оригіналом:
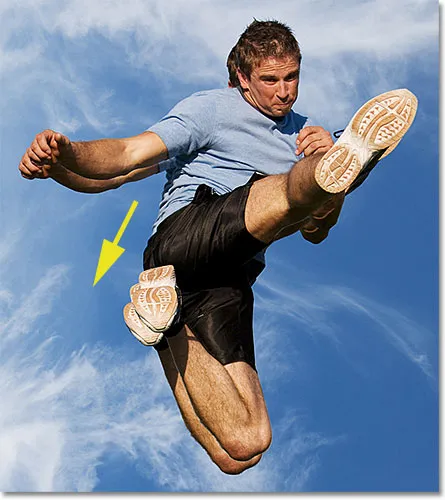
Клацніть та перетягніть копію за основним предметом у напрямку, з якого вони будуть надходити.
Крок 6: Змініть режим змішування шару на м'яке світло
Перейдіть до параметра " Режим змішування" у верхньому лівому куті панелі "Шари" та змініть режим накладання шару з "Звичайне на м'яке" :
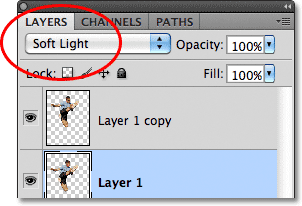
Змініть режим суміші для шару 1 на "М'яке світло".
Це поєднує копію за темою із фоном, створюючи зів’ялий образ "привид" людини:

Копія за основною темою тепер поєднується з фоном.
Крок 7: Перетягніть ще одну копію в тому ж напрямку
Якщо інструмент "Переміщення" все ще активний, утримуйте клавішу Alt (Win) / Option (Mac), потім натисніть всередину зображення та перетягніть в тому ж напрямку, що ви зробили мить тому. Утримуючи клавішу Alt (Win) / Option (Mac), вказує Photoshop зробити копію шару під час перетягування інструментом Move Tool, що дає нам ще одну копію нашої теми. Перетягніть цю нову копію в тому ж напрямку, що і раніше, але зробіть відстань між ними трохи ширшим, ніж раніше:

Утримуйте Alt (Win) / Option (Mac) та перетягніть іншу копію теми в тому ж напрямку.
Крок 8: Зменшіть непрозорість шару
Якщо ми подивимось на панель «Шари», то побачимо, що зараз у нас є три копії нашої основної теми, кожна на своєму шарі. Щойно створене нами вибрано та виділено. Нам потрібна нова копія теми, щоб вона виглядала більше зів’ялою на зображенні, ніж попередня, тому зменшіть її значення непрозорості до приблизно 65% :
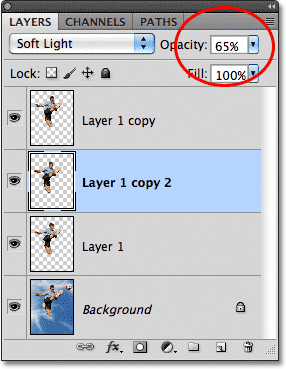
Знищіть нову копію теми, зменшивши її непрозорість.
Ефект руху руху починає набирати форму, коли копії виглядають більш бляклими, коли вони рухаються далі від теми:

Нова копія виглядає більш зів’ялою, ніж попередня.
Крок 9: Повторіть кроки 7 та 8 ще кілька разів
Для завершення ефекту руху руху нам просто потрібно повторити однакові дві дії (кроки 7 та 8) ще два-три рази. Утримуючи клавішу Alt (Win) / Option (Mac), клацніть всередині документа інструментом Move Tool і перетягніть іншу копію теми в тому ж напрямку, роблячи відстань між копіями щораз ширше. Потім зменшіть непрозорість нової копії, щоб вона згасала більше, ніж попередня. Я збираюся витягнути ще дві копії моєї теми. Я знижую непрозорість першої копії до 35%, а другої - до 15%, тому вона ледве видно. На панелі "Шари" ми бачимо, що зараз у мене є п'ять примірників предмета:

На панелі "Шари" відображаються всі копії теми, необхідні для створення доріжки руху.
Якщо вам потрібно змінити розташування будь-якої з копій після їх додавання, просто натисніть на шар копії на панелі «Шари», щоб вибрати її. Потім або клацніть всередині документа інструментом Move Tool і перетягніть його копію за допомогою миші або натисніть клавіші зі стрілками на клавіатурі, щоб внести тонкі налаштування. Можливо, вам доведеться поекспериментувати зі значеннями непрозорості шарів, щоб ефект зів'янення виглядав правильно під вашим конкретним зображенням. Знову просто натисніть на потрібний вам шар на панелі «Шари», а потім введіть інше значення в опції «Непрозорість».
Ось після внесення невеликих коригувань між проміжками між копіями - це мій остаточний ефект «сліду руху»:

Кінцевий результат.