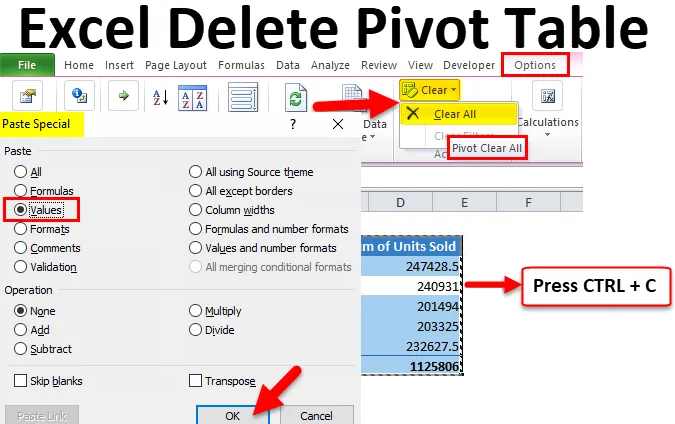
Вивідна вивідна таблиця Excel (Зміст)
- Видалити зведену таблицю в Excel
- Як видалити зведену таблицю в Excel?
Видалити зведену таблицю в Excel
Зведена таблиця відіграє ключову роль в аналізі та витягуванні історії з великої кількості даних в Excel. Частіше нам потрібні зведені таблиці, щоб динамічно розповідати історію, оскільки дані постійно додаються. Однак, іноді нам потрібна історія зі зведеної таблиці, не потрібна зведена таблиця для наших майбутніх посилань. У таких випадках нам потрібно видалити або згорнути таблиці в Excel.
Зазвичай ми бачимо таблицю повороту за замовчуванням, як показано на зображенні нижче.
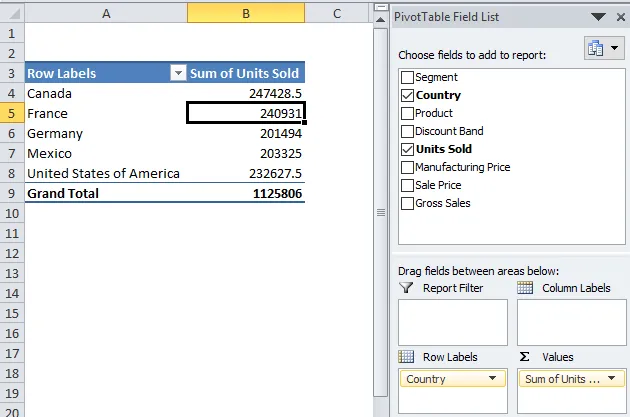
Типова зведена таблиця включає поля зведених таблиць, щоб перетягувати заголовки даних у наші поля відповідно до нашого бажання. Як правило, ми можемо видалити вивільну таблицю excel з робочого аркуша двома способами. Дотримуйтесь цієї статті, щоб дізнатися по черзі.
Почну з застосування зведеної таблиці. Ви можете завантажити цю робочу книжку для практики разом зі мною, щоб отримати практичний досвід у дорозі. У мене є дані про продажі по країні, що включає багато інших полів, але на даний момент я розглядаю лише два стовпці, тобто країна та продані одиниці.
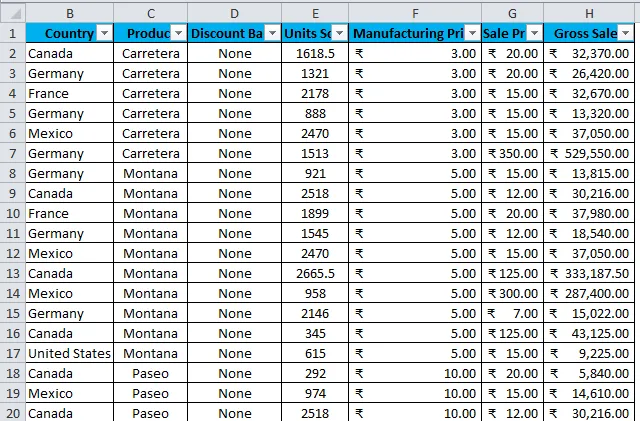
Дані є з діапазону від A1 до H701. Мені потрібно узагальнити дані, які загальні одиниці продаються по країні. Почнемо процес застосування зведеної таблиці.
- Виберіть всі дані для діапазону, тобто A1: H701.
- Перейдіть до вставки та натисніть на зведену таблицю.

- Після натискання на це він вставить новий робочий аркуш.
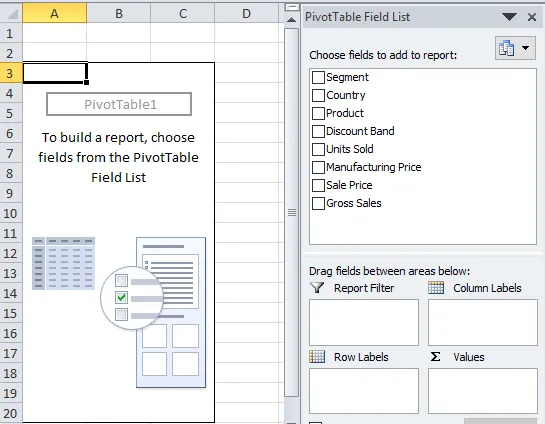
- Перетягніть заголовок країни до ROWS та Units, що продаються до VALUES.
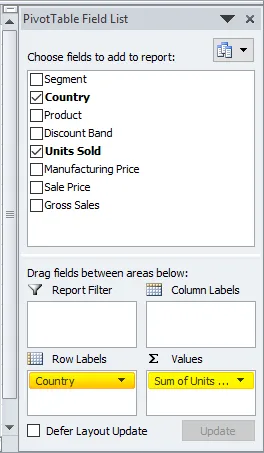
- Тепер ваше узагальнене має бути таким.
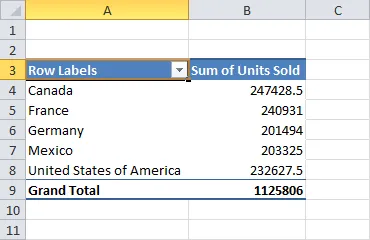
Як видалити зведену таблицю в Excel?
Це дуже просто і просто у використанні. Давайте розберемося з роботою видалення зведеної таблиці в Excel деякими методами.
Ви можете завантажити цей шаблон видалення шаблону Excel Table Pivot Table тут - Видалити шаблон Excel зведеної таблиціСпосіб №1 - Видаліть зведену таблицю шляхом копіювання та вставте як значення
Тепер я можу видалити або видалити зведену таблицю excel двома способами.
Крок 1: Виберіть діапазон зведеної таблиці.

Крок 1.1: Ми також можемо вибрати таку зведену таблицю. Помістіть курсор всередину зведеної таблиці> Перейдіть до Опції> Вибрати> Ціла зведена таблиця.
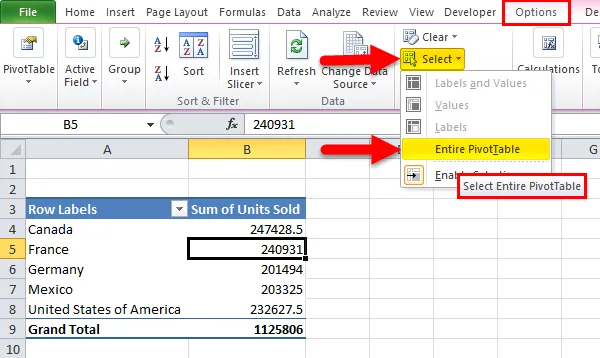
Крок 2: Після вибору всієї зведеної таблиці натисніть Ctrl + C, щоб скопіювати дані.
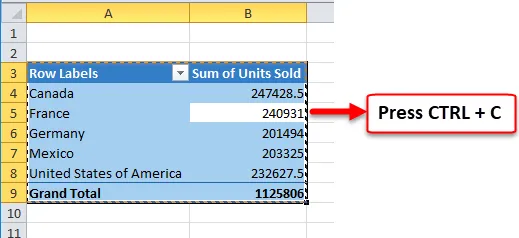
Крок 3: Після копіювання зведеної таблиці не змінюйте курсор. Натисніть ALT + E + S, це негайно відкриє діалогове вікно Вставити спеціальне. Виберіть "Значення" звідси та натисніть "Ок".
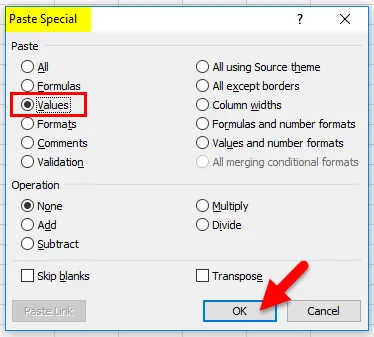
Крок 4: Тепер дані зведеної таблиці вставляються у вигляді значень. Вивідна таблиця Excel видалена.
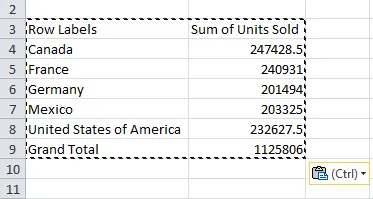
Якщо ви дотримуєтесь усіх форматувань, таких як колір тла, стиль шрифту, назва шрифту та навіть поля зведеної таблиці, видаляються зі списку в excel.
Спосіб №2 - Видаліть зведену таблицю за допомогою Очистити параметр
Крок 1: Виберіть діапазон зведеної таблиці.
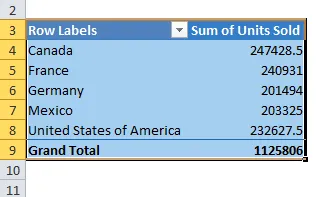
Крок 1.1: Ми також можемо вибрати таку зведену таблицю. Помістіть курсор всередину зведеної таблиці> Перейдіть до Опції> Вибрати> Ціла зведена таблиця.
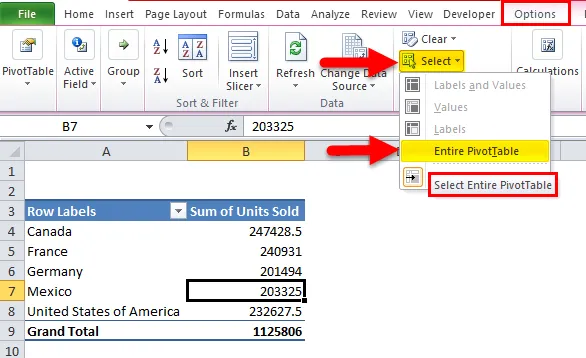
Крок 2: Після вибору діапазону зведеної таблиці ви натискаєте на кнопку видалити, щоб видалити або видалити зведену таблицю Excel.
Крок 2.1: Після вибору діапазону зведеної таблиці перейдіть до Опції> Очистити> Очистити всі.
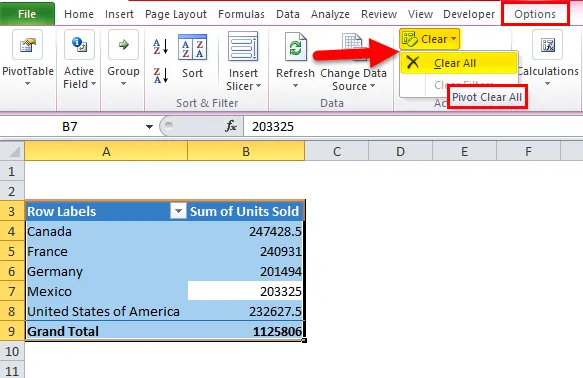
Це видалить лише існуючі поля зведеної таблиці, але фактичний аркуш із параметрами зведеної таблиці для перетягування залишається незмінним.
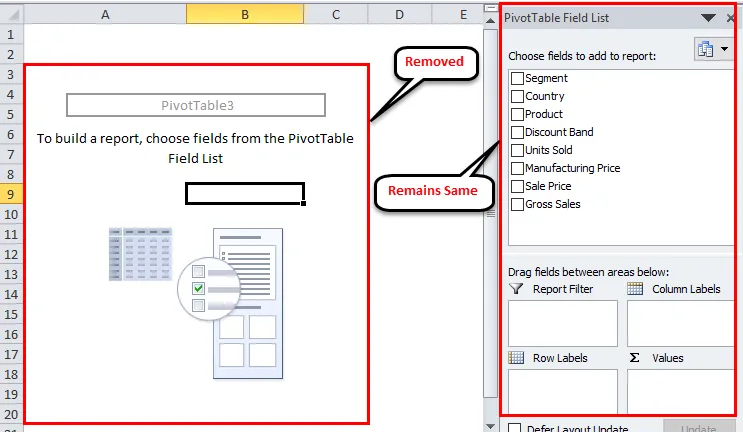
Гаразд, у цих двох методах ми можемо видалити зведену таблицю excel.
Спосіб №3 - Видалення всіх зведених таблиць за один знімок
Ми дізналися простий спосіб видалення або видалення зведеної таблиці в Excel. Але проблема з видаленням багатьох зведених таблиць у робочій книжці не така проста.
Для видалення зведеної таблиці нам потрібен код VBA. Я вже написав код VBA, щоб видалити всі існуючі зведені таблиці в робочій книжці.
Скопіюйте та вставте наведений нижче код у свій модуль VBA та збережіть робочу книгу як робочу книжку з підтримкою макросу.
Sub DeleteAllPivotTables ()
Dim Wb як робоча книга, Ws як робочий лист, Pt як зведена таблиця
Якщо MsgBox ("Ви хочете видалити всі зведені таблиці?", _
vbYesNo + vbDefaultButton2, “DELETE ALL?”) = vbNo Потім Вийдіть із Sub
Про помилку Відновіть далі
Для кожного Ws в ActiveWorkbook.Worksheets
Для кожної точки в Ws.PivotTables
Ws.Range (Pt.TableRange2.Address) .Delete Shift: = xlUp
Наступний пт
Наступні Ws
Кінець Під
Крок 1: Відкрийте редактор VBA, натиснувши ALT + F11.
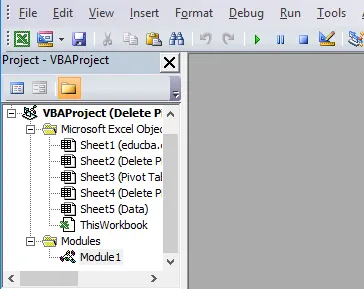
Крок 2: Перейдіть до вставки> модуль
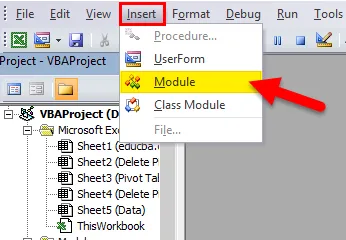
Крок 3: Після вставки модуля скопіюйте та вставте вищевказаний код та збережіть робочу книгу як робочу книжку з підтримкою макросу.
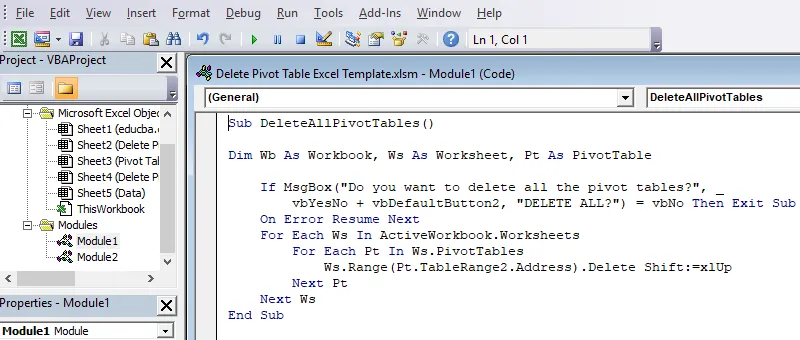
Що потрібно пам’ятати
- Ми також можемо видалити зведену таблицю Excel та зведений робочий аркуш.
- Після видалення вивідної таблиці excel за допомогою коду VBA ми не можемо скасувати дію, тому безпечно мати резервну копію.
- Після вилучення зведеної таблиці excel будь-які зміни в базі даних не відображатимуться на видаленому полі.
Рекомендовані статті
Це керівництво по видаленню зведеної таблиці в Excel. Тут ми обговорюємо, як видалити або видалити зведену таблицю в Excel за допомогою трьох різних методів та шаблону Excel, який можна завантажити. Ви також можете ознайомитися з іншими запропонованими нами статтями -
- Знайте про діаграму водоспаду Excel
- Дізнайтеся про функцію ISERROR Excel
- Як використовувати функцію Excel GETPIVOTDATA?
- Кращі кроки зі створення зведеної діаграми в Excel