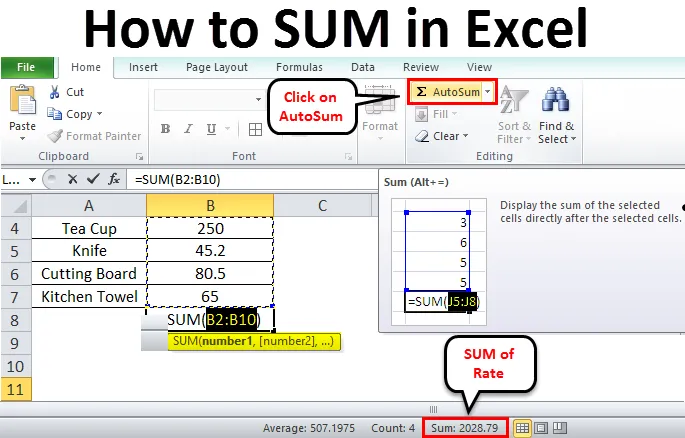
Як робити SUM в Excel (Зміст)
- Як підбити суму в Excel
- Приклади про те, як зробити SUM в Excel
Як робити SUM в Excel
Існують різні способи знайти суму заданих чисел у excel. Це можуть бути конкретні комірки, діапазон значень комірок, деякі відфільтровані значення тощо. Прості методи пошуку суми значень комірок наведені нижче.
- Сума клітини в один клік
- Використання AutoSum
- Вручну ввівши функцію Sum
- Застосування субтоталу для відфільтрованих клітин
Приклади про те, як зробити SUM в Excel
- SUM (), AutoSum - це найпоширеніші методи пошуку суми в excel. Аргументами SUM () можуть бути числа, масиви, посилання на комірки тощо. Він приймає до 255 аргументів. Розглянемо кілька прикладів.
Приклад №1
- Ми побачимо, як значення SUM комірки в один клік. Нижче наводяться назви придбаних товарів та їхня норма. Нам потрібно знайти загальну чи суму ставок.
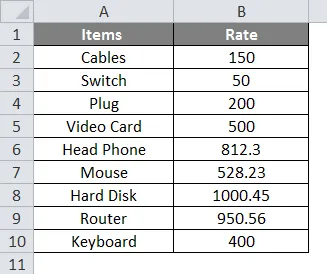
- Швидкий і простий спосіб отримати суму заданої кількості: натисніть на літеру стовпця і перевірте в рядку стану, щоб знайти загальну кількість вибраних значень стовпця.
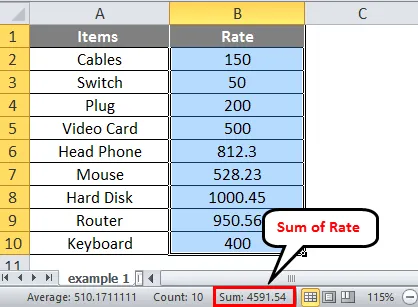
- Сума всього стовпця відображається в рядку стану 4591.54.
Приклад №2
- Якщо ви хочете знайти суму конкретного діапазону комірок. Ви можете знайти його, просто вибравши діапазон.
- У тих самих даних, якщо ви хочете знайти суму ставки з певного діапазону. Виберіть діапазон комірок, як показано нижче.
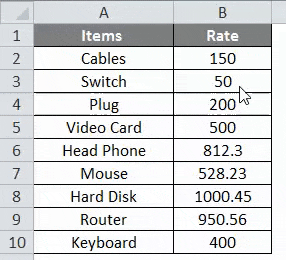
- Виберіть діапазон від другого до 7- го пункту, коли ви знову перевірите рядок стану, ви зможете побачити суму конкретних вибраних елементів.
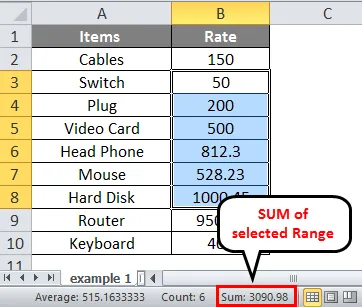
Приклад №3
- Якщо ви хочете знайти суму комірок випадковим чином, це означає, що не в певному діапазоні.
- Ви можете вибрати клітинки, для яких потрібно знайти суму, натиснувши клавішу Ctrl і натисніть на комірки за допомогою миші, не відпускаючи клавішу Ctrl. Тут вибір показаний нижче.
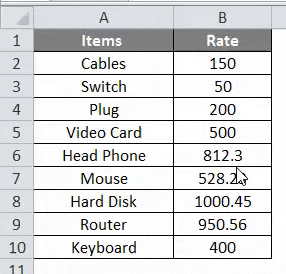
- Знову перевірте за допомогою рядка стану, щоб отримати суму вибраних комірок. Це показано як 2028, 79
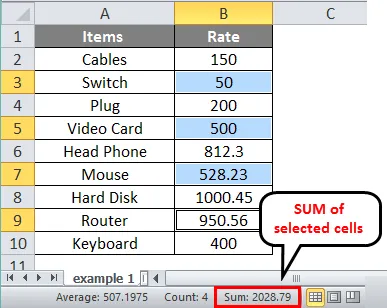
Використання AutoSUM в Excel
AutoSum - це вбудована функція в Excel. Це автоматично обчислює суму чисел і відображатиметься у комірці, що застосовується. У попередніх методах ми не змогли показати суму в комірці. Це покаже значення відповідно до вашого бажання.
Приклад №4
- Це дало кілька придбаних продуктів та суму рахунку. Знайдемо суму поданих добутків.
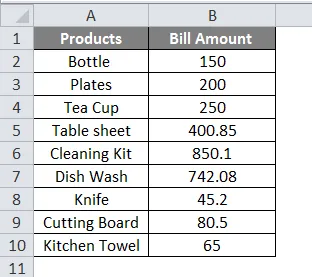
- Щоб уникнути вибору діапазону, виберіть безпосередню комірку нижче суми, щоб знайти суму.
- Перейдіть до головного меню, а потім натисніть кнопку Автозавантаження, як показано нижче.
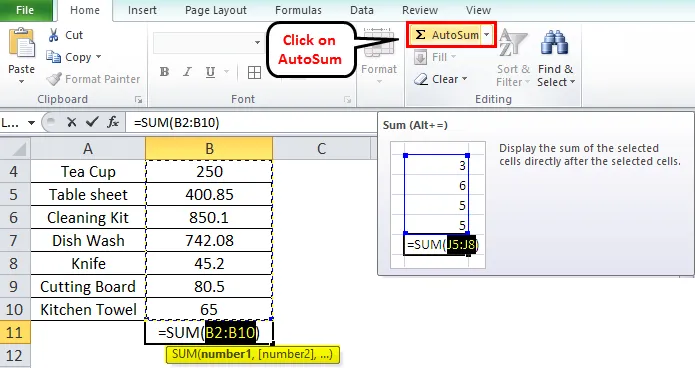
- Діапазон буде автоматично обраний та доданий функція '= SUM'. Якщо ви хочете змінити діапазон, можете вибрати діапазон, вибравши комірки.
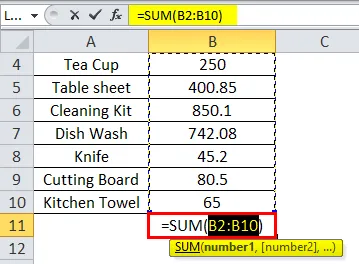
- Після вибору натисніть клавішу Enter на клавіатурі. І загальна сума відображатиметься в одній клітині.

Вручну введення функції SUM
Інший метод - використовувати функцію '= Сума' вручну. Застосуйте функцію та виберіть діапазон комірок.
Приклад №5
- Нижче наведено різні фрукти та їх кількість. Знайдіть СУМ кількість.
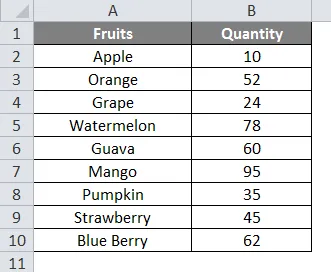
- Щоб отримати SUM заданої кількості. Виберіть комірку нижче заданої кількості та застосуйте формулу '= Сума ()'
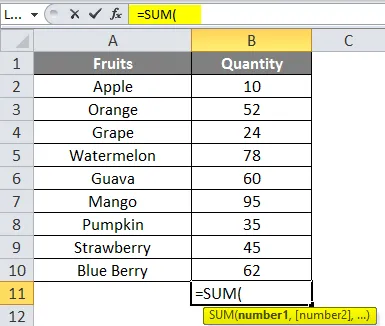
- Ця функція додасть числа в діапазоні комірок. У межах функції вкажіть діапазон комірок, для яких потрібно отримати SUM.
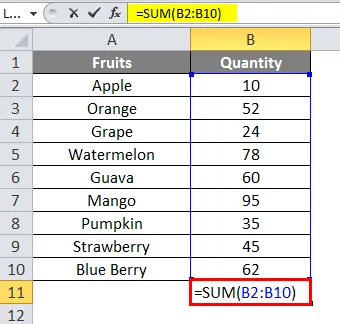
- Вибравши діапазон комірок, натисніть Enter на клавіатурі, щоб отримати результат.
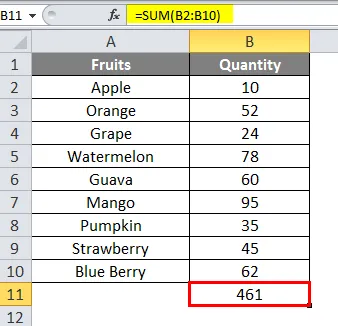
- Сумма даної кількості 461.
Знайдіть SUM, застосувавши підсумковий номер для відфільтрованих клітин
Коли вам потрібно знайти суму для відфільтрованої комірки, що означає з довгого списку, ви хочете отримати СУМ відфільтрованих елементів.
- Нижче наведено перелік товарів, придбаних на різних датах, та їх кількість.

- Ми хочемо знайти загальну кількість фруктів. Спочатку нам потрібно відфільтрувати елементи стовпців, щоб отримати кількість фруктів. Клацніть на будь-якій комірці, потім перейдіть на вкладку Дані та натисніть на значок фільтра.
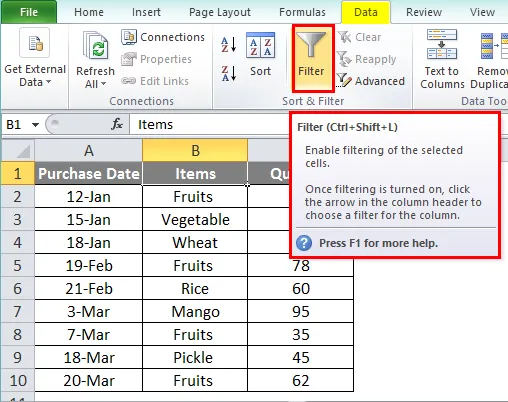
- Після натискання піктограми «Фільтр» ви побачите клавішу зі стрілками біля заголовків кожного стовпця.
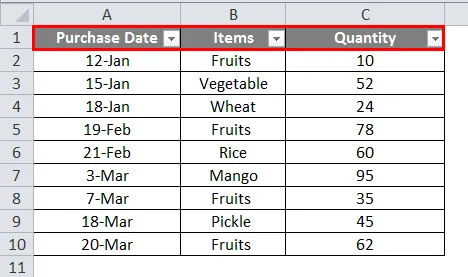
- Клацніть по стрілці біля заголовка елементів. Зніміть прапорець "Вибрати все" і перевірте значення, які ви хочете відфільтрувати. Тут ми будемо фільтрувати фрукти. І ви отримаєте стовпці, як показано нижче.
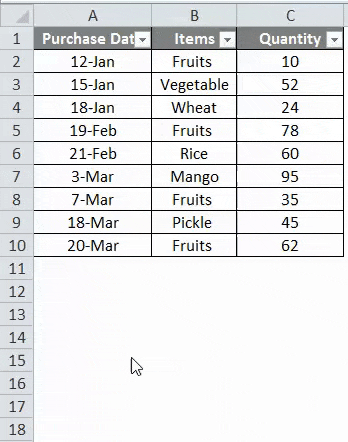
- Клацніть на порожню клітинку під стовпцем Кількість. Виберіть Автовіддачу з дому. З'явиться функція " SUBTOTAL ", і діапазон комірок буде показаний як весь стовпець.
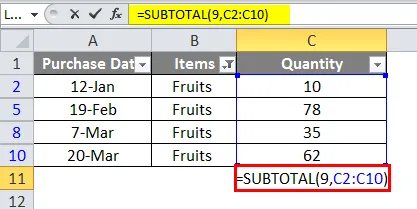
- Натисніть клавішу Enter на клавіатурі, і ви зможете побачити лише відфільтровані комірки підсумовані.
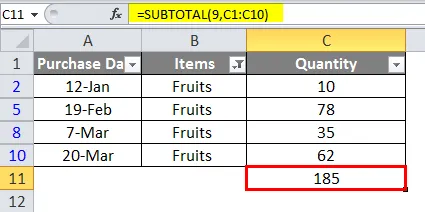
Що потрібно пам’ятати про те, як зайняти SUM в Excel
- Використовуючи формулу замість вибору діапазону комірок, ви можете вручну ввести діапазон комірок. У цьому допоможе велика кількість клітин.
- Якщо ви хочете отримати фільтр підсумків певного елемента, якщо ви хочете отримати фільтр суми певного елемента, то кращим є метод AutoSum.
- Під час спроби знайти суму тексту довжиною понад 255 символів з'явиться помилка "# VALUE".
- Alt + = - це комбінація клавіш для AutoSum.
Рекомендовані статті
Це був посібник із того, як робити SUM в Excel. Тут ми обговорили приклади, як зробити SUM в Excel разом із практичними прикладами та шаблоном Excel, який можна завантажити. Ви також можете ознайомитися з іншими запропонованими нами статтями -
- Підручники щодо вставки коментаря в Excel
- Формула LEN в Excel з прикладами
- Найкращі приклади формули SUMIF в Excel
- Вставити розрив сторінки | Підручники Excel