
Легенди діаграм Excel (Зміст)
- Легенди в діаграмі
- Як видалити легенду в Excel?
- Як додати легенду в Excel?
- Як змінити положення легенди?
- Як редагувати текст легенди на діаграмі?
Легенди в діаграмі
Перед поїздкою подивіться, як додати легенду та змінити позиції легенди. Спочатку ми зрозуміємо, що таке легенда.
Легенда
Легенда - це зображення клавіш або записів легенди на графічній ділянці діаграми або графіка, які пов'язані з таблицею даних діаграми або графіка. За замовчуванням це може відображатися в нижній або правій частині діаграми. Дані в діаграмі впорядковані за допомогою комбінації серії та категорій . Виберіть діаграму та оберіть фільтр, після чого з’являться категорії та серії.
Кожна клавіша легенди буде представляти інший колір, який відрізнятиметься від інших клавіш легенди.
Зараз ми створимо невелику діаграму та виконаємо різні дії над легендами. Розглянемо невелику таблицю, яка відображає продажі A і B за 2011, 2012 та 2013 роки.
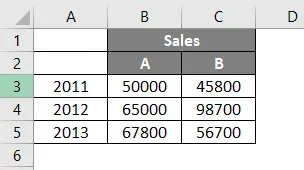
Тепер ми вставимо діаграму, вибравши дані та натисніть кнопку меню Вставити вгорі. Після цього виберіть параметр Рекомендовані діаграми .
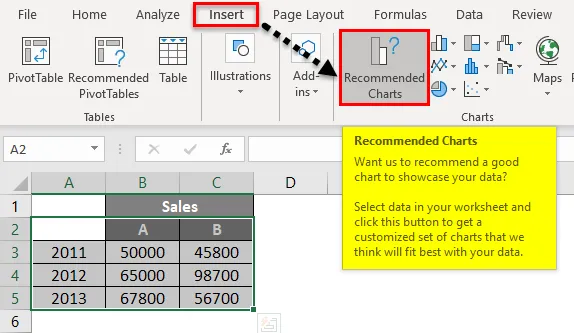
Знизу запропонований вікно діаграми відкриється. Виберіть будь-яку діаграму з доступних діаграм. Тут ми вибрали перший графік.
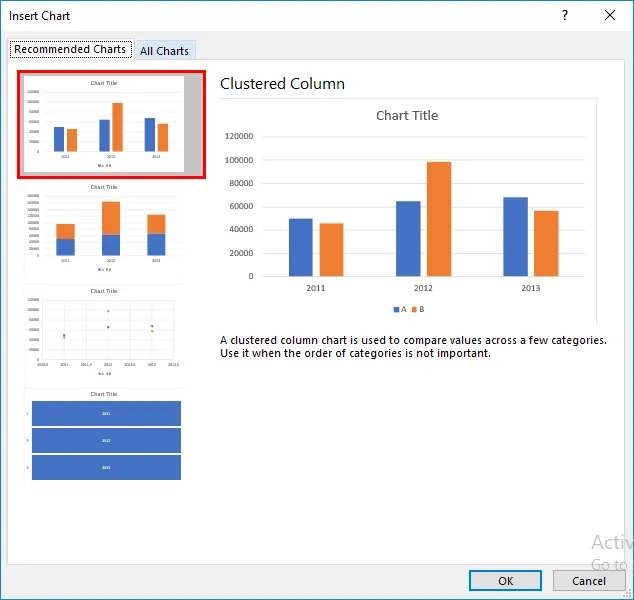
Тоді діаграма з’явиться, як показано нижче.

На графіку нижче клавіші A і B виділені червоним кольором, який називається Legend.
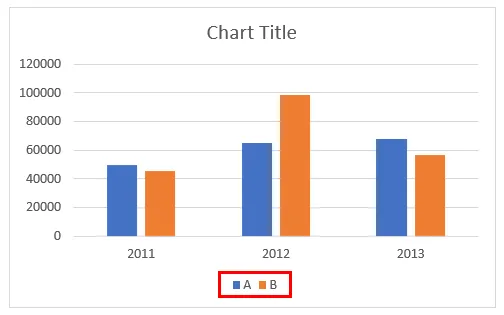
Легенда буде створена автоматично, коли ми створимо діаграму в excel. Якщо ми спостерігаємо, A і B представляють два різних кольори, а смуги також представляють один і той же колір за 2011, 2012 та 2013 роки.
Тут клавіші легенди - це вертикальні серії даних. Якщо ми помістимо курсор на клавіші легенди, він з’явиться в повідомленні.
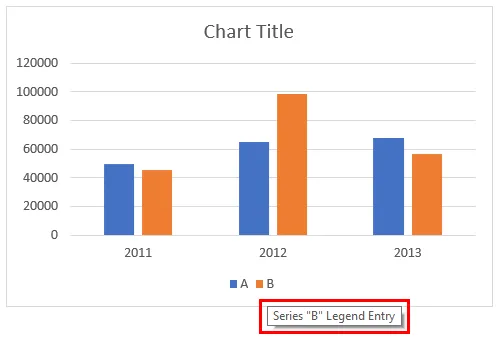
Як видалити легенду в Excel?
Якщо ми хочемо зняти легенду з діаграми. Виконайте наведені нижче дії.
Ви можете завантажити цей шаблон Excel Chart Chart тут - Шаблон Excel Chart Chart- Клацніть на графіку, щоб він був виділений, як показано нижче. Клацніть на символі «+» у верхній правій частині діаграми.

- Це дасть спливаюче меню з декількома параметрами, як показано нижче. За замовчуванням Legend буде вибрано галочкою.
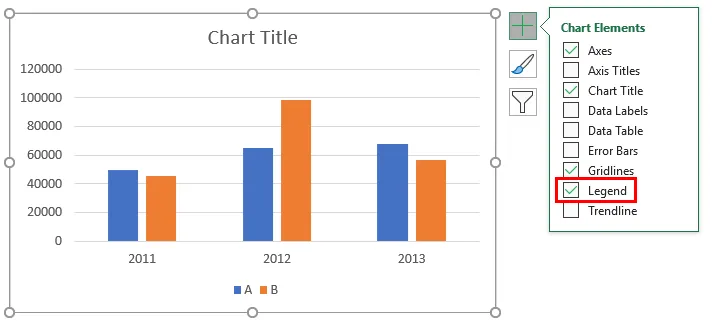
- Якщо ми хочемо видалити Легенду, видаліть галочку для Legend.

- Тепер ми зняли галочку, отже Легенду видалено з діаграми, яку ми можемо спостерігати на малюнку нижче.
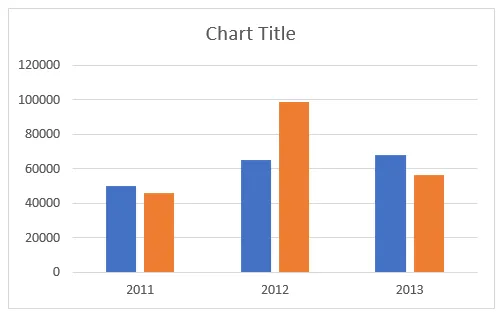
Як додати легенду в Excel?
Якщо ми хочемо додати легенду до діаграми excel, то це досить схожий спосіб, як ми видаляємо легенду тим же способом.
- Виберіть діаграму та натисніть на символ "+" у верхньому правому куті.

- У спливаючому меню дайте галочку Legend.

- Тепер Legend знову доступна.
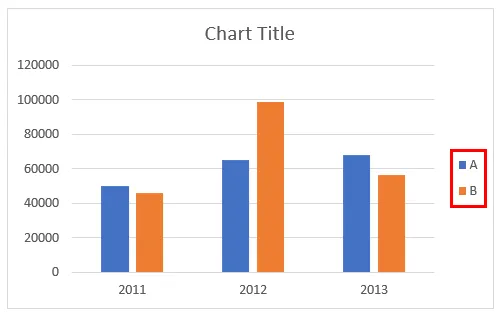
- Якщо ми спостерігаємо, легенда тепер доступна в правій частині, перш ніж вона була внизу діаграми.
Як змінити положення легенди на діаграмі?
Тепер ми побачимо, як зберегти легенду в діаграмі excel у потрібному місці.
- Виберіть діаграму як зазвичай. Клацніть на символі «+» .
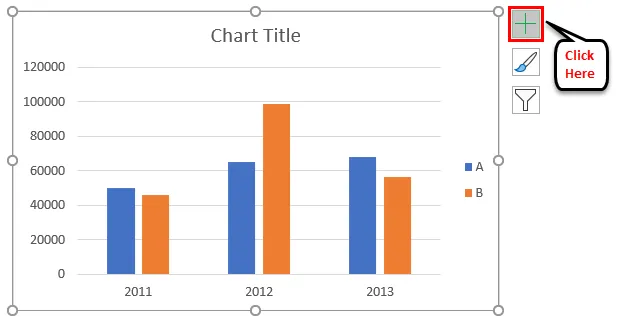
- У спливаючому меню, якщо ми спостерігаємо, стрілка направляється вправо, коли ви вибираєте легенду. Клацніть стрілку праворуч.
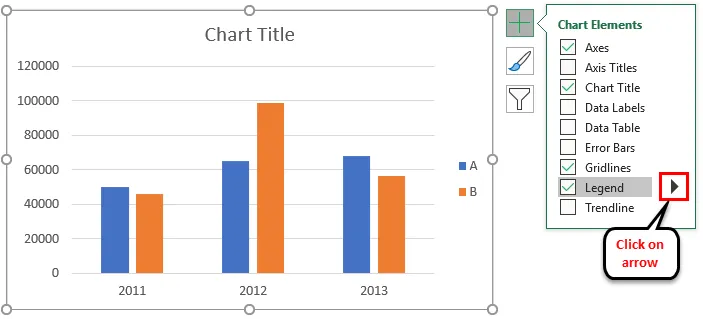
- З'явиться спадне меню.
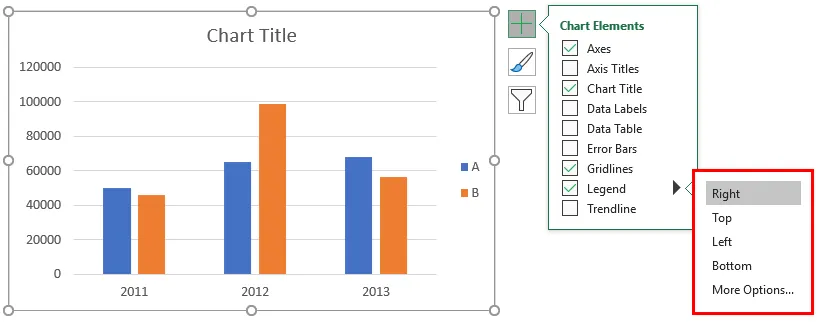
- Оскільки наша Легенда зараз знаходиться з правого боку, отже, коли ми відкриваємо параметр «Правильно», підкреслюється. Якщо ми хочемо зберегти легенду у верхній частині, виберіть Топ так само, як Право, Ліворуч та Низ. У цьому прикладі ми виберемо варіант Top .
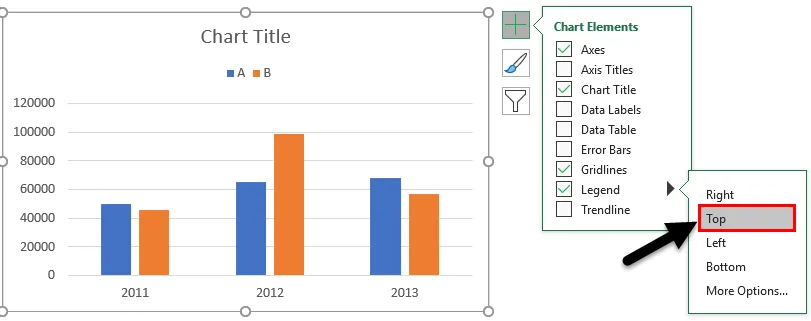
- Звідси він перемістився вгору, як внизу.
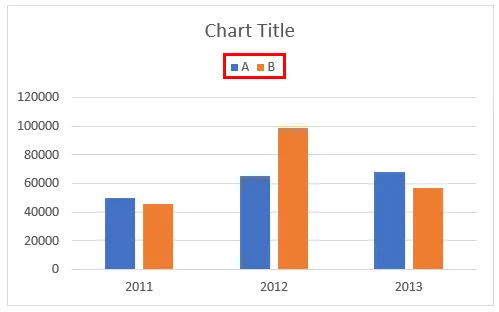
- До цих пір Легенда завжди з’являється окремо від діаграми. Якщо ми хочемо перекрити легенду на діаграмі, натисніть на Додаткові параметри, доступні в Легенді.
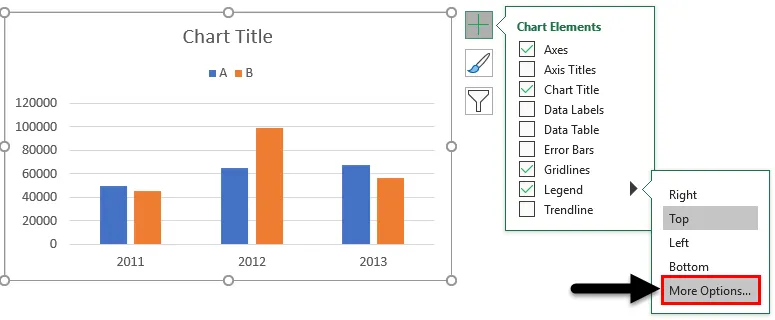
- Коли ми натиснемо на "Додаткові параметри", в правій частині меню відобразиться легенда. Внизу легенди про формат Показати легенду, не перекриваючи опцію діаграми, доступна галочка.

- Якщо ми хочемо зняти галочку, натискаємо на неї.
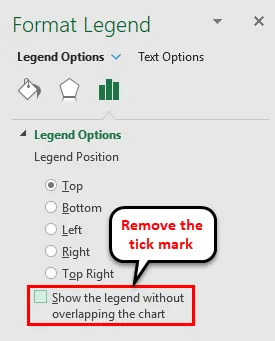
- Тоді Легенда буде перекриватися графіком, як показано нижче.
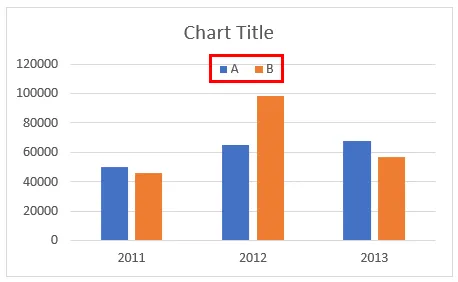
Як редагувати текст легенди на діаграмі?
У випадку, якщо ми хочемо замінити A на XYZ, а B на ABC, але не змінюючи даних у таблиці, тоді в цьому випадку ми можемо редагувати текст Legend.
- Виберіть діаграму та виберіть Фільтр у правій частині діаграми.

- Якщо ми хочемо відредагувати текст від A до XYZ, тоді утримуйте курсор на A і вибираємо опцію «Редагувати серію», вказуючи мишкою на А. Тепер натискаємо на « Змінити ряд» .

- Діалогове вікно "Редагувати серію" з'явиться, як показано нижче.
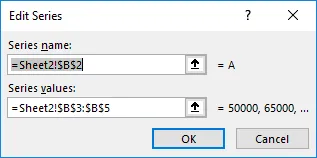
- Він має адресу імені серії та значення значення серії. Оскільки ми хочемо змінити назву серії на XYZ, змінимо ім'я на XYZ і натисніть кнопку ОК.
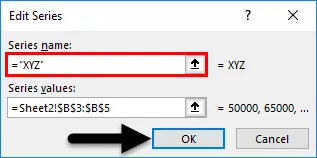
- Назва стовпця залишається такою ж, як A, але на графіку вона змінюється як XYZ .
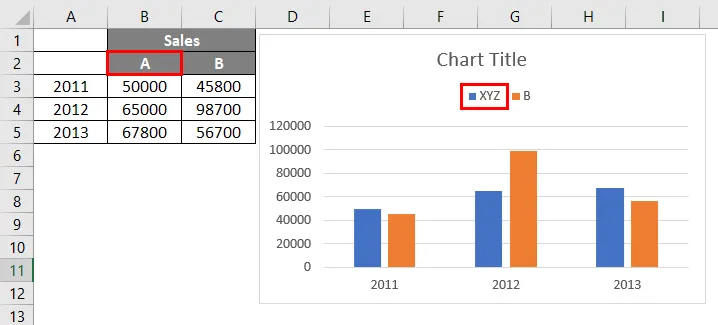
- Якщо ми хочемо надати межу легенді, ми можемо дати її, використовуючи “Формат легенди”. Під опцією рамки виберіть суцільну лінію, тоді вона створить межу для Легенди.
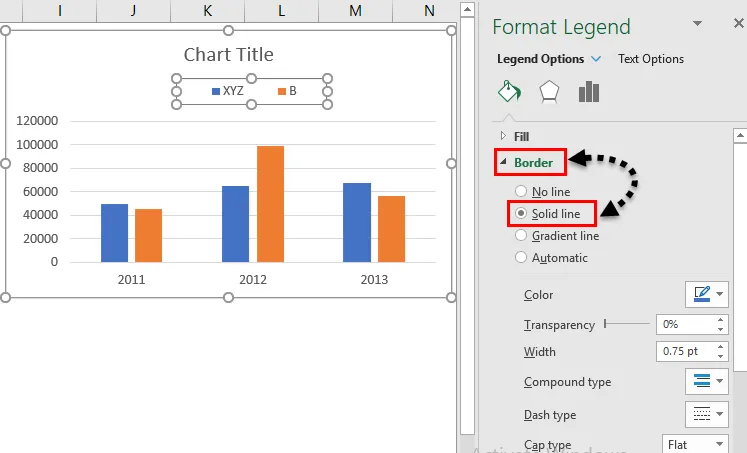
- Якщо ми хочемо надати тло легенди. Клацніть спадне меню "Заливка" та виберіть опцію " Сумірна заливка" .

- Ми можемо надати потрібний колір, змінивши параметр кольорів, який позначений на зображенні вище. Замість кольору ми також можемо вибрати градієнтну заливку, заливку візерунком та зображення.
- Якщо ми хочемо змінити простір, який займає Легенда, вибираємо Легенду та перетягуємо легенду за допомогою миші відповідно до необхідного розміру.

Що слід пам’ятати про легенди в діаграмі Excel
- Легенда - це простір, розташований на графічній площі діаграми в excel.
- У ньому є ключі Legend, які підключені до джерела даних.
- Легенда з’явиться автоматично, коли ми вставимо графік у програмі excel.
- Ми можемо перемістити Легенду вгору, внизу, вправо і вліво від діаграми відповідно до вимог, натиснувши на символ «+» і виберіть вниз спадний варіант «Легенда» та виберіть потрібний варіант зі спадного меню.
- Імена ключових легенд можна відредагувати, натиснувши на параметр фільтра та змінивши назву серії.
- Якщо ми хочемо видалити Легенду з діаграми, ми можемо її видалити, відключивши опцію легенди зі знаку «+» або обравши Легенду та натисніть на видалити.
Рекомендовані статті
Це був путівник до легенди в діаграмі. Тут ми обговорюємо, як додати, видалити та змінити положення легенд у графіку Excel разом із практичними прикладами та шаблоном Excel, який можна завантажити. Ви також можете ознайомитися з іншими запропонованими нами статтями -
- Як створити лінійну діаграму в Excel
- Штрихова діаграма Excel | Підручники Excel
- Крок для створення кругової діаграми Excel
- Додати діаграму розсіювання в Excel