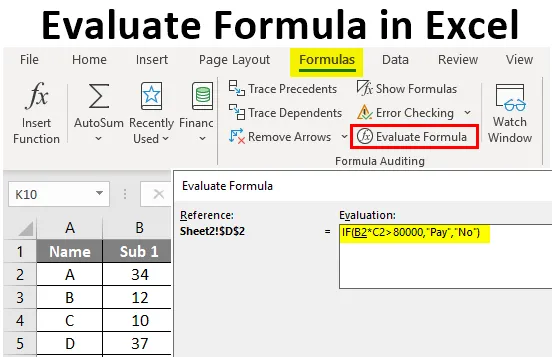
Формула Excel Оцінити (Зміст)
- Вступ до формули Excel Evaluate
- Як оцінити формулу в Excel?
Вступ до формули Excel Evaluate
Ви коли-небудь відчували труднощі з перевіркою довгих формул в excel? Ви можете заплутатися в різних значеннях комірок у довгій формулі. Існує шанс отримати неправильний результат як кінцевий результат тривалої формули. Щоб знайти рішення, ви можете скористатися функцією "Оцінити формулу" в excel. Покрокове оцінювання допомагає легко виявити помилок, хоча воно дає неправильну відповідь. Замість того, щоб витрачати свій час, вручну оцінюючи довгу формулу, функція оцінки формули виконує її більш точно та точно.
Як оцінити формулу в Excel?
"Оцінити формулу" у своїх розрахунках дуже просто. Формула оцінювання надходить у меню Формули. Як тільки ви застосуєте велику формулу в комірці, яка включає обчислення з декількома арифметичними та логічними операторами. Це складе труднощі оцінити формулу частково або повністю. Єдиний доступний спосіб - це обчислити вручну, знайшовши результат кожної включеної операції. Ви можете знайти оцінку формули на вкладці Формули .
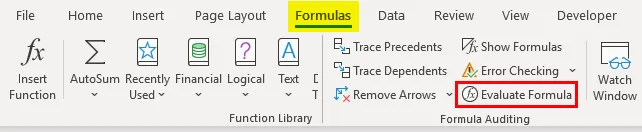
Тож якщо будь-яка помилка була помічена, ви можете зупинити оцінку та змінити частину формули. Після редагування ви можете знову почати оцінку.
Ви можете завантажити цей шаблон оцінки формули Excel тут - Оцінити шаблон формули ExcelПриклад №1 - Розрахуйте ціну за допомогою формули Excel Evaluate Formula
- Спробуємо оцінити формулу за допомогою функції. Оплатіть рахунок, перевіривши умову в наданій таблиці. Нам потрібно оплатити рахунок, якщо сума векселя перевищує 80000. Щоб перевірити це, ми застосували формулу = IF (B2 * C2> 80000, "Pay", "No") .

- Після того, як ви застосуєте формулу в комірці D2, результат відображається нижче.
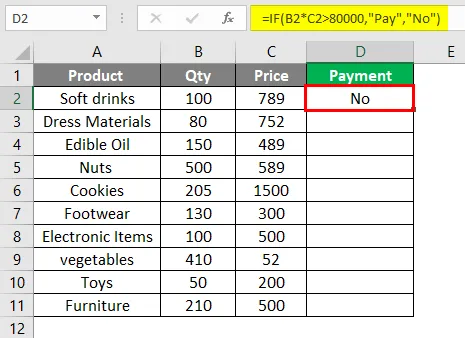
- Виберіть клітинку, в якій потрібно оцінити формулу. Перейдіть у меню Формули, натисніть на параметр оцінювання формули. Застосована формула = IF (B2 * C2> 80000, "Оплатити", "Ні") обчислює ціну за кожен товар шляхом множення кількості та ціни на кожен товар.
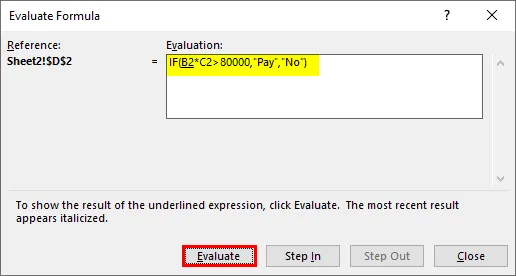
Якщо результат цього розрахунку більший за 80000, то суму слід сплатити.
- Після того, як оцінювання розпочнеться негайно, з’явиться діалогове вікно із застосованою формулою та кнопкою оцінки. Натисніть кнопку Оцінити, значення згаданої комірки буде замінено. Тепер формула з’явиться як = IF (100 * C2> 80000, "Pay", "No"), де значення C2 буде замінено.
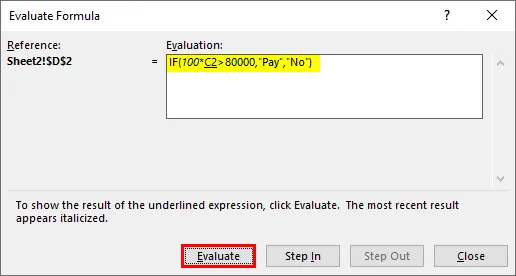
- Якщо ви продовжуєте натискати кнопку оцінки, наступний крок виконуватиметься заміною наступного опорного значення. D2 буде замінено на його значення 789. Формула оцінки змінена на
= ЯКЩО (100 * 789> 80000, "Платіть", "Ні") .
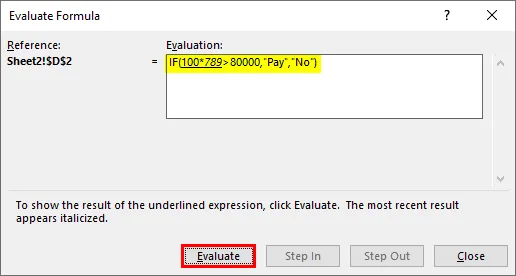
- На наступному кроці значення знову змінилося і воно буде результатом операції, проведеної між двома числами. Формула відображається як = IF (78900> 80000, "Pay", "No") .

- Це знову оцінюється там, де умова '78900> 80000' є помилковою, і формула перетворюється на = IF (FALSE, «Pay», «No») . З цього ми можемо зрозуміти, чи трапляються якісь помилки в нашому розрахунку.

- Якщо оцінювання триває, ви досягнете остаточного результату, і це "Ні". Повна формула оцінюється поетапно, і вона дала кінцевий результат.
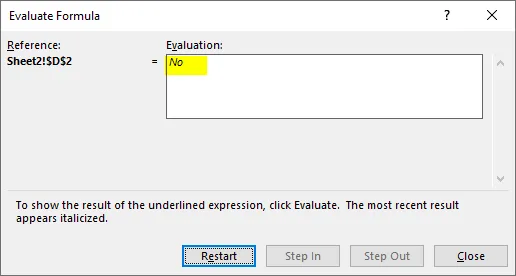
- Після завершення оцінки кнопка оцінювання автоматично перетворюється на перезапуск, і ви можете перезапустити оцінку. Кнопка оцінки буде змінена на кнопку « Перезапустити ». Знову кілька разів ви можете повторити оцінку.

- Якщо натиснути кнопку «Перезапустити», він знову показує перший крок оцінки формули. Весь крок оцінюється і буде показаний кінцевий результат.
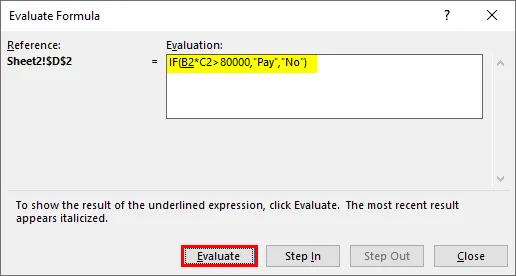
Приклад №2 - Оцінювання формули середніх оцінок для студентів
Наведено таблицю з прізвищем студента та позначками, отриманими за чотирма різними предметами. Студент пройшов лише в тому випадку, якщо середній набраний бал перевищує 35.

- Тут застосована формула для обчислення статусу студента шляхом обчислення середнього балів. Формула = АБО (ПЕРЕГЛЯД (B2: E2)> 35, "Pass", "Fail") . Виберіть комірку F2 і починайте оцінювати формулу. Перейдіть до меню "Формули", потім натисніть "Оцінити формулу".
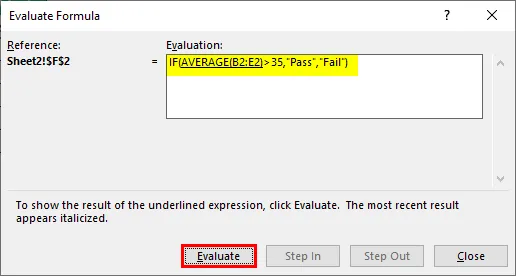
- Значення AVERAGE (B2: E2) замінено на його значення 36, 25 у формулі = IF (AVERAGE (B2: E2)> 35, "Pass", "Fail") . Тепер формула змінюється на = IF (36, 25> 35, "Pass", "Fail").

- Продовжуйте оцінювання, щоб перейти до наступного кроку = АБО (36.25> 35, "Пройти", "Не вдалося") . Формула перетворюється на = IF (ІСТИНА, "Pass", "Fail"), оскільки умова справжня.

- Оскільки умова є вірною, вона виконає перший істинний блок умови IF. Підсумковий результат - всі учні пройшли.
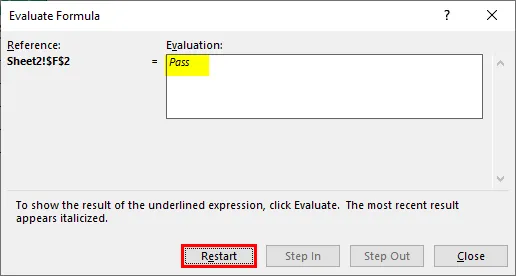
Висновок
- Формула Excel Evaluate - функція, доступна у програмі excel для вивчення застосованої формули.
- Замість того, щоб витрачати свій час, вручну оцінюючи довгу формулу, функція оцінки формули виконує її більш точно та точно.
- Прецеденти відстеження - це ще одна опція, доступна в меню "Формули", яка допомагає показувати прецеденти результату. Це покаже вам посилання на клітинку, що використовується у формулі, намалювавши стрілку від посилання комірки на результат.
Що слід пам’ятати про формулу Excel Evaluate Formula
- Простий метод оцінювання складної формули допомагає розбити довгі формули на невеликі шматочки і оцінити поетапно.
- Ефективний метод оцінювання формул, які вкладені на робочих аркушах.
- Вибравши частину великої формули, натисніть F9, щоб оцінити результат.
- Кінцевий результат легко оцінити.
Рекомендовані статті
Це посібник для формули Excel Evaluate Formula. Тут ми обговорюємо, як оцінити формулу в Excel разом з практичними прикладами та шаблоном Excel, який можна завантажити. Ви також можете ознайомитися з іншими запропонованими нами статтями -
- Як використовувати функцію RANDBETWEEN в Excel?
- Функція EXEX INDEX | Приклади
- Що таке формула TRIM в Excel?
- Підручники з COUNTIFS в Excel