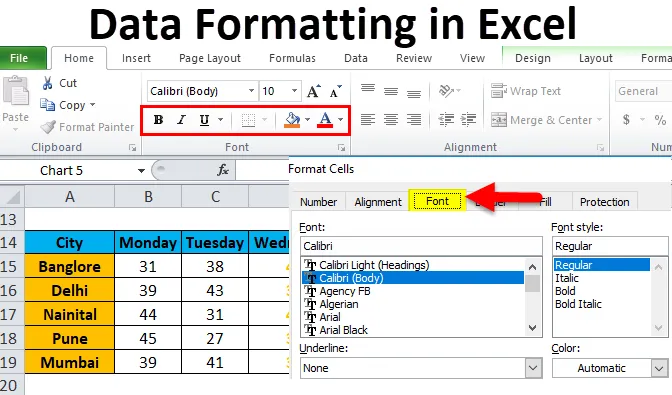
Форматування даних в Excel (Зміст)
- Форматування в Excel
- Як відформатувати дані в Excel?
Форматування в Excel
За допомогою форматування ми можемо змінити зовнішній вигляд робочого аркуша. У Excel є кілька інструментів, які можуть змінювати зовнішній вигляд даних відповідно до вимоги. На основі результату або мети даних, excel надає різні елементи форматування даних, такі як колір шрифту, розмір шрифту, фон, стиль шрифту, вирівнювання тощо.
Існує маса способів форматування даних у програмі excel. Дотримуючись наведених нижче вказівок, форматуючи дані / звіт у Excel:
- Заголовок стовпців / рядків - це дуже важлива частина звіту. Він описує інформацію про дані. Таким чином, заголовок повинен бути жирним шрифтом. Клавіша швидкого доступу - CTRL + B. Він також доступний у розділі Шрифт на панелі інструментів.
- Розмір шрифту заголовка повинен бути більшим, ніж інший вміст даних.
- Колір фону поля заголовка повинен бути іншим, ніж білий колір. Щоб воно було належним чином видно в даних.
- Зробіть контурне поле заголовкового поля. Стилів кордону дуже багато. Для стилю рамки перейдіть до розділу Шрифт та натисніть на піктограму, як показано нижче на скріншоті:

- Виберіть відповідний стиль межі. За допомогою цього ми можемо додати рамку комірок.
- Шрифт заголовка повинен бути вирівняний по центру.
- Щоб розмір комірок був достатнім, щоб дані, записані всередині клітинки, були належним чином для читання.
- Для форматування чисел доступна маса стилів. Для цього перейдіть до розділу з номерами та натисніть на комбінованому полі, як показано нижче скріншот:

- Залежно від даних, чи мають вони бути у десятковій формі, відсотках, кількості, форматування дати.
На зображенні нижче ми показали різний стиль шрифту:
"B" - це зробити шрифт жирним, "I" - курсивом, "U" - для підкреслення тощо.
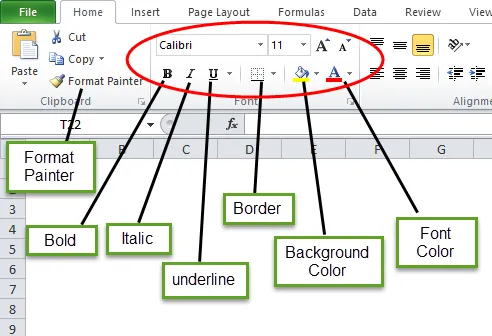
Як відформатувати дані в Excel?
Давайте візьмемо нижче дані і зрозуміємо форматування даних у excel один за одним.
Ви можете завантажити цей шаблон форматування даних Excel тут - Формат даних Шаблон ExcelФорматування в Excel - Приклад №1
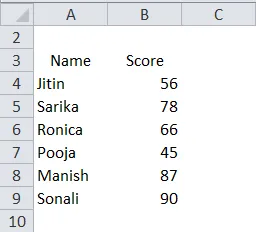
Ми маємо вище неорганізовані дані, які виглядають дуже просто. Тепер ми будемо робити форматування даних у excel та зробимо ці дані у презентабельному форматі.
- Спочатку виберіть поле заголовка і зробіть його як жирне.

- Виберіть цілі дані та виберіть "Усі параметри кордону" під кордоном.
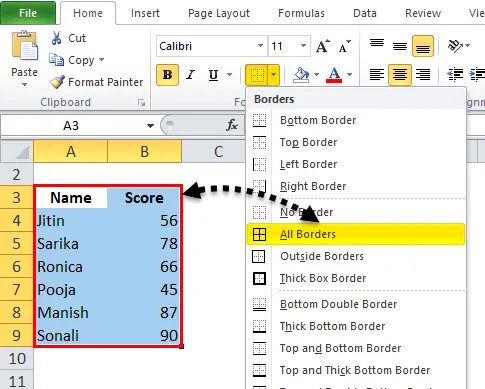
Отже Дані будуть виглядати приблизно так:
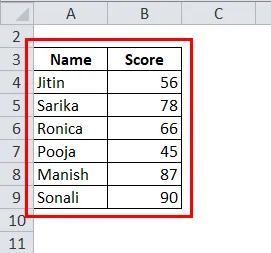
- Тепер виберіть поле заголовка та зробіть товсту облямівку, вибравши “Товсту рамку поля” під рамкою.
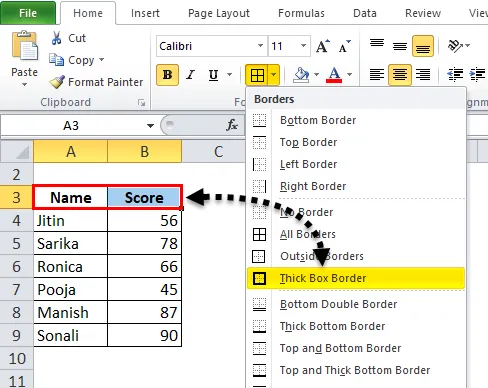
Після цього Дані будуть виглядати приблизно так:
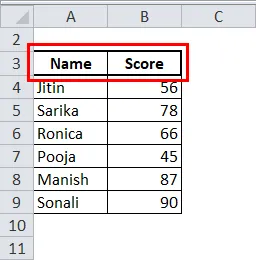
- Зробіть поле заголовка в центрі.

- Також виберіть колір тла, відмінний від білого. Тут ми будемо використовувати світло-синій колір.
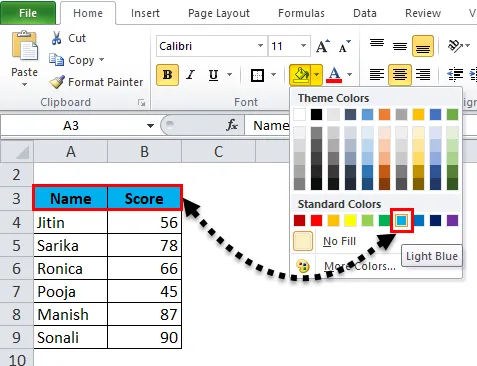
Тепер дані виглядають більш презентабельно.
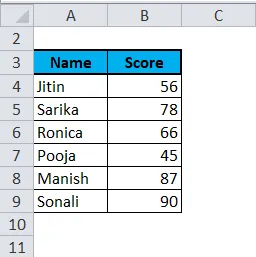
Форматування в Excel - Приклад №2
У цьому прикладі ми дізнаємось більше стиль форматування звіту чи даних.
Візьмемо приклад прогнозу погоди різних міст на день.
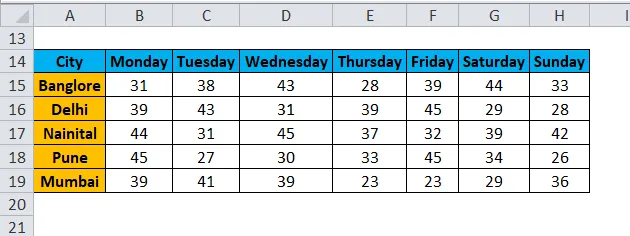
Тепер ми хочемо виділити дані середу.
- Виберіть цілі записи цих даних і натисніть правою кнопкою миші. З'явиться вікно, що випадає. Виберіть варіант "Форматування комірок".
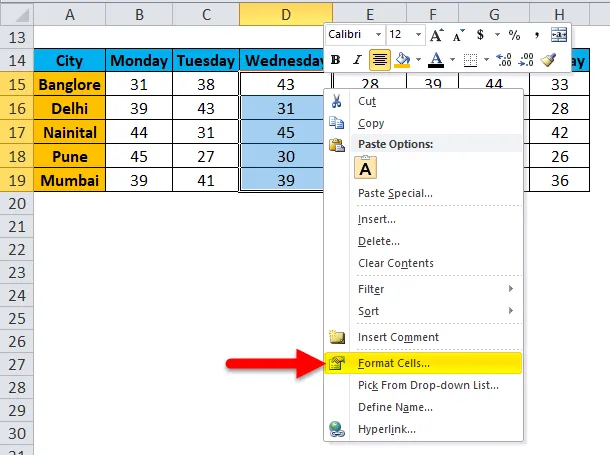
- Це відкриє діалогове вікно Формат ячеек. Як ми бачимо, тут існує маса варіантів для зміни стилю шрифту в різному стилі, як ми хочемо.

- За допомогою кнопки Число ми можемо змінити тип даних, таких як десятковий, відсотковий і т.д.

- За допомогою кнопки Вирівнювання ми можемо вирівняти шрифт в іншому стилі.
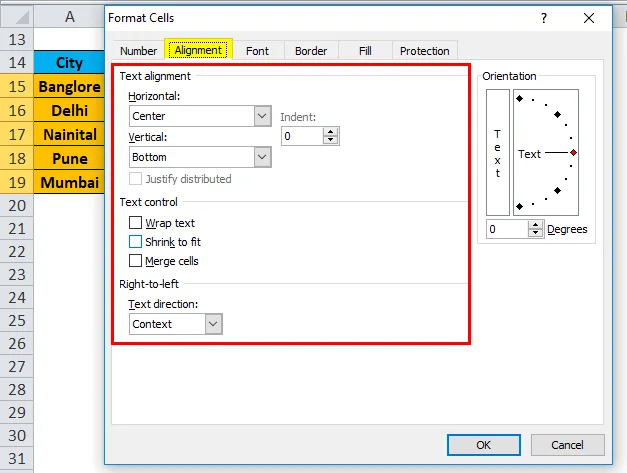
- Натисніть на кнопку Шрифт. На цій кнопці доступно багато стилів шрифту. Ми можемо змінити тип шрифту, стиль, розмір, колір тощо.

- У цьому прикладі ми вибираємо жирний шрифт, розмір шрифту - 12, колір - як помаранчевий. Ми також можемо зробити межу цих даних більш помітною, натиснувши кнопку Межі.
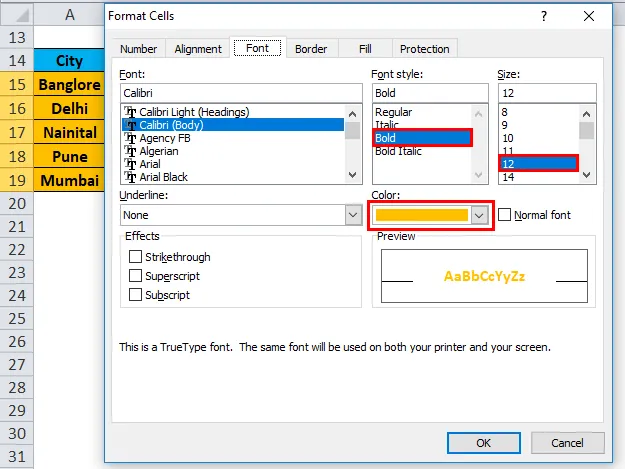
- Тепер наші дані виглядають як на знімку екрана:

Форматування в Excel - Приклад №3
Знову ми припускаємо ті самі дані. Тепер ми хочемо представити ці дані у зображальному форматі.

- Виберіть цілі дані та перейдіть до меню Вставка. Клацніть на стовпчиковій діаграмі, виберіть стовпчики з накопиченням під двовимірною графікою стовпців.
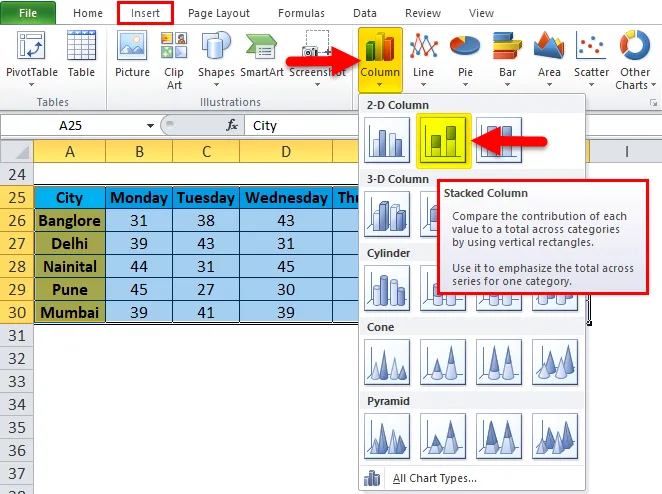
- Наші Дані виглядатимуть як нижче:
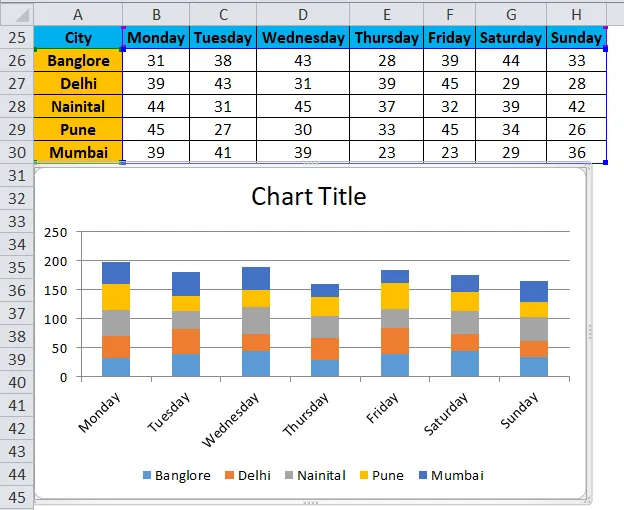
Переваги форматування даних в Excel:
- Дані виглядають більш презентабельно.
- За допомогою форматування ми можемо виділити конкретні дані, такі як прибуток чи збиток у бізнесі.
- За допомогою діаграми ми можемо легко проаналізувати дані.
- Форматування даних економить багато часу та зусиль.
Що потрібно пам’ятати
- Існує маса клавіш швидкого доступу для форматування даних в excel. Завдяки чому ми можемо заощадити багато часу та зусиль.
- CTRL + B - Сміливий
- CTRL + I - ІТАЛІЧНА
- CTRL + U - НЕ УКАЗАНО
- ALT + H + B - стиль кордону
- CTRL + C - Скопіюйте дані, CTRL + X - Виріжте дані, CTRL + V - Вставте дані.
- ALT + H + V - відкриється діалогове вікно вставки. Тут доступно багато варіантів вставки.
- Коли ми вставимо діаграму для даних, як ми створили в Прикладі 3, вона відкриє меню інструментів діаграми. Завдяки цій опції ми можемо виконати форматування діаграми відповідно до наших вимог.
- Excel надає дуже цікаву функцію, завдяки якій ми можемо зробити швидкий аналіз наших даних. Для цього виберіть дані та натисніть правою кнопкою миші. Це відкриє список елементів. Виберіть параметр "Швидкий аналіз".
- Це відкриє панель інструментів умовного форматування.
Завдяки цій опції ми можемо додати більше даних у дані, наприклад, якщо даних менше 40 або більше 60, тож як вони виглядають у цій умові.
Рекомендовані статті
Це було керівництвом щодо форматування в Excel. Тут ми обговорюємо, як форматувати дані в Excel разом із прикладом excel та шаблонами Excel, які можна завантажити. Ви також можете переглянути ці корисні функції у відмінність -
- Використання смуги прокрутки в Excel
- Як використовувати функцію МАТЧ Excel?
- Найкращий приклад функції ABS Excel
- MS Excel: ІСТИННА функція
- Формат Excel VBA | Приклади