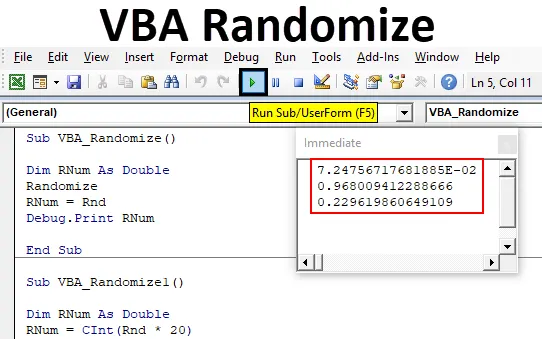
Excel VBA Randomize
VBA Randomize - це функція, яка використовується для створення функції випадкових чисел, яка є RND. Всі ми знаємо, що VBA RND використовується для створення випадкових чисел, які в основному використовуються для виставлення рахунків, збільшення номерів квитків і багато для додатків. Тут VBA Randomize використовується для зміни значення насіння, яке ми годуємо для функції RND. Для кращого розуміння ми використовуємо функцію RND для отримання випадкових чисел, а потім за допомогою функції Randomize з RND, що дасть більше різноманітності випадкових чисел. По мірі зміни вхідного значення насіння, за допомогою якого також змінюється вихід. Це означає, що він буде генерувати числа відповідно до початкового вводу, заданого у функції RND, і генероване число буде в тому ж діапазоні.
Головне в VBA Randomize - це те, що він не має синтаксису. Нам просто потрібно використовувати його разом із функцією RND, яка має синтаксис.
Як рандомізувати число в VBA Excel?
Нижче наведено різні приклади рандомізації числа в excel за допомогою функції VBA Rnd.
Ви можете завантажити цей шаблон шаблону VBA Randomize Excel тут - VBA Randomize шаблон ExcelExcel VBA Randomize - Приклад №1
Створити випадкові числа за допомогою VBA Randomize дуже просто. Для цього виконайте наступні кроки:
Крок 1: Перейдіть до вікна VBA, на вкладці меню Вставка виберіть Модуль, як показано нижче.
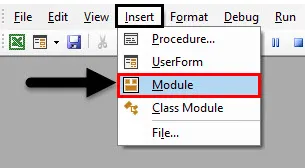
Крок 2: Тепер запишіть підкатегорію VBA Randomize або ми можемо використовувати будь-яке ім’я для визначення коду VBA.
Код:
Sub VBA_Randomize () Кінець Sub
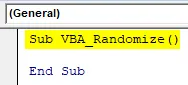
Крок 3: Тепер визначте змінну. Тут ми розглянули змінну RNum як тип даних Double. Логіка використання Double в тому, що ми отримаємо незначні зміни в генерованих випадкових числах. Подвійний допоможе нам побачити числа в десяткових знаках.
Код:
Sub VBA_Randomize () Dim RNum як подвійний кінець Sub
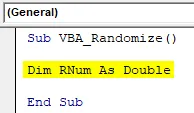
Крок 4: Тепер призначте функцію RND VBA визначеній змінній RNum .
Код:
Sub VBA_Randomize () Dim RNum As Double RNum = Rnd End Sub
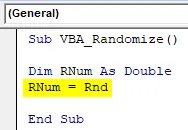
Крок 5: Тепер, щоб побачити генерацію випадкових чисел, ми будемо використовувати Debug.Print, який використовується для друку повідомлення.
Код:
Sub VBA_Randomize () Dim RNum As Double RNum = Rnd Debug.Print RNum End Sub
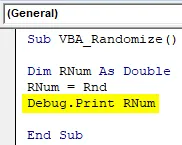
Крок 6: Щоб побачити генерацію значення чи числа, відкрийте негайне вікно зі списку меню «Вид». Або ми можемо використовувати клавішу скорочення як Ctrl + G, щоб отримати це вікно.
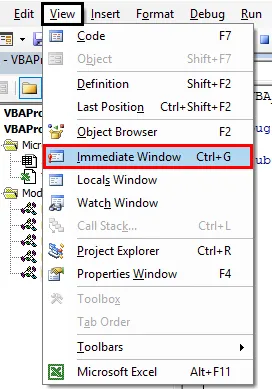
Крок 7: Тепер складіть код і запустіть його, натиснувши на кнопку Відтворити, розташовану під панеллю меню. Ми побачимо перше випадкове число у безпосередньому вікні, як показано нижче.
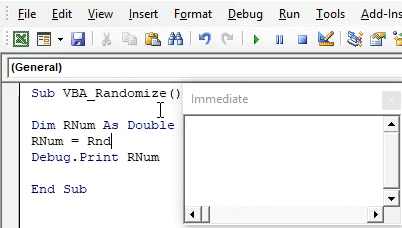
І якщо ми запускаємо код знову і знову, кілька разів, то ми побачимо ще кілька випадкових чисел.

Крок 8: Тепер, якщо ми застосуємо Randomize перед функцією RND, це змінить початковий вхід, який отримувала функція RND.
Код:
Sub VBA_Randomize () Dim RNum As Double Randomize RNum = Rnd Debug.Print RNum End Sub
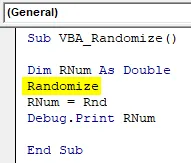
Крок 9: Знову запустіть код кілька разів, щоб побачити, які цифри отримують.
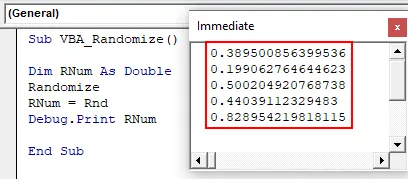
Ось так працює функція Randomize в VBA, якщо вона використовується з функцією RND .
Давайте подивимось ще кілька експериментів з тим же кодуванням. Тепер ми будемо використовувати функцію CInt з RND, яка використовується для перетворення типів даних. Це означає, що воно перетворить генероване випадкове число як подвійне в цілі числа.
Код:
Sub VBA_Randomize1 () Dim RNum As Double RNum = CInt (Rnd) Debug.Print RNum End Sub
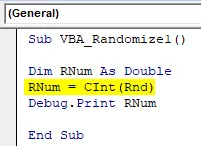
Тепер знову запустіть код. Ми побачимо, тепер випадкові числа генеруються як Цілі. Але значення знаходяться в діапазоні 0 і 1.

Ми вже бачили, якщо ми продовжуємо використовувати Double, то значення знаходяться в межах від 0 до 1. Це тому, що ми використовували Randomize разом з функцією RND. Тепер давайте помножимо функцію RND на будь-яке число. Скажімо, 20.
Код:
Sub VBA_Randomize1 () Dim RNum As Double RNum = CInt (Rnd * 20) Debug.Print RNum End Sub

Тепер знову запустіть код.
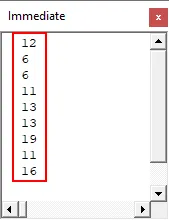
Тепер сцена змінюється. Створені випадкові значення більше 0, але менше 20.
Excel VBA Randomize - Приклад №2
Є ще один спосіб побачити, як працює VBA Randomize. Ми застосуємо математичну формулу разом із Randomize та побачимо, як рандомізувати допомогу в генеруванні випадкових значень. Але в цьому прикладі ми побачимо вихід у вікні повідомлення. Для цього виконайте наступні кроки:
Крок 1. У модуль запишіть підкатегорію VBA Randomize, як показано нижче.
Код:
Sub VBA_Randomize2 () Кінець Sub
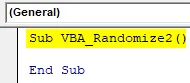
Крок 2: Розглянемо ту саму змінну, яку ми визначили в останньому прикладі, але як Integer.
Код:
Sub VBA_Randomize2 () Dim RNum As Integer End Sub

Крок 3: Тепер виберіть тут функцію Randomize, перш ніж ми почнемо вводити математичну формулу.
Код:
Sub VBA_Randomize2 () Dim RNum As Integer Randomize End Sub
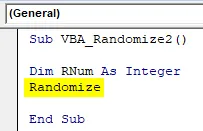
Крок 4: Тепер розглянемо будь-яку математичну формулу, таку як додавання, віднімання відповідно до вашої вимоги, як показано нижче.
Код:
Sub VBA_Randomize2 () Dim RNum As Integer Randomize RNum = Int ((300 - 200 + 1) End Sub
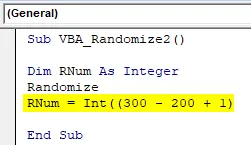
Крок 5: Тепер використовуйте функцію RND, як показано нижче.
Код:
Sub VBA_Randomize2 () Dim RNum As Integer Randomize RNum = Int ((300 - 200 + 1) * Rnd + 200) End Sub
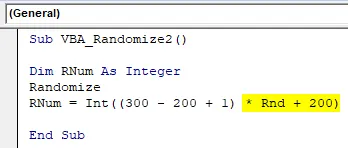
Ви помітили, що ми використовували більшість математичних виразів, які зазвичай використовуються.
Крок 6: Тепер використовуйте Msgbox з визначеною змінною, щоб побачити згенеровані випадкові числа.
Код:
Sub VBA_Randomize2 () Dim RNum As Integer Randomize RNum = Int ((300 - 200 + 1) * Rnd + 200) MsgBox RNum End Sub
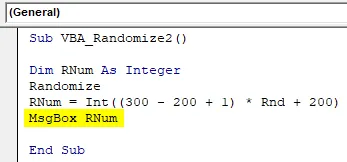
Крок 7: Тепер запустіть код. Ми отримаємо випадкове число як 234. Це тому, що число множимо на (300-200 + 1), а потім додаємо на 200. Що означає, що випадкове число є набагато меншим за своєю суттю і через використовувані математичні вирази, це надходить як 234.
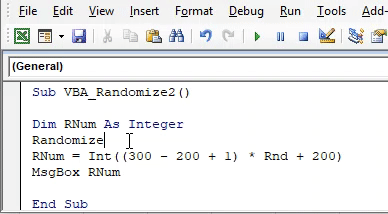
І ми знову запустимо код, він передасть нам повідомлення як 294 .
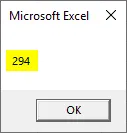
Плюси Excel VBA Randomize
- Ми можемо генерувати будь-яке випадкове число між будь-якими потрібними діапазонами.
- Оскільки діапазон стає обмеженим, але все ж немає обмеження для генерування випадкових чисел.
- Ми можемо обмежити діапазон генерації випадкових чисел, який був би більшим за 0.
Що потрібно пам’ятати
- Randomize може використовуватися і з різними функціями. Але використання цього за допомогою функції RND дає результат, який нам потрібен.
- Випадкове число дає випадкові числа від 0 до 1, якщо вони використовуються окремо з RND.
- Якщо ми використовуємо будь-яке інше число або математичний вираз з RND, тоді Randomize буде генеровано випадкові числа між найвищим значенням.
- Після цього збережіть файл у форматі Macro Enable excel.
- Рандомізація може бути використана там, де потрібно генерувати випадкові числа, але між деякими введеннями насіння.
Рекомендовані статті
Це посібник з рандомізації VBA. Тут ми обговорюємо, як рандомізувати число в Excel за допомогою коду VBA разом із практичними прикладами та шаблоном Excel, який можна завантажити. Ви також можете ознайомитися з іншими запропонованими нами статтями -
- Написати текстовий файл у Excel VBA
- Створення випадкових чисел в Excel
- Декларація змінної VBA Excel
- Провідні нулі Excel (приклади)