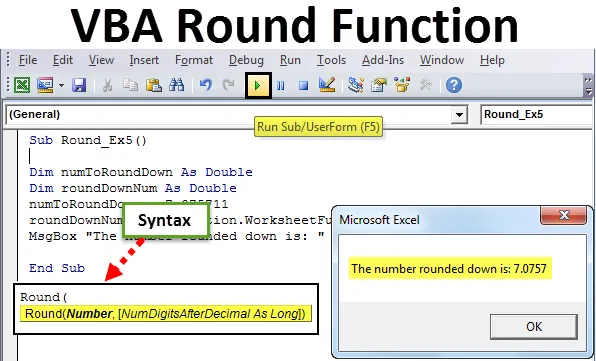
Кругла функція Excel VBA
Ви, мабуть, використовували функцію Excel Round для округлення плаваючих чисел до певної кількості знаків після коми. Функція VBA Round поводиться зовсім по-іншому, ніж та, яку ви використовуєте в Excel. Функція VBA Round використовує логіку «круглого до рівного». Якщо число, яке ви намагаєтеся округлити, має останню цифру після десяткових> = 0, 6, функція VBA Round округляє його вгору (закруглюйте вгору).
Якщо число, яке ви намагаєтеся округлити, має останню цифру після десяткових <= 0, 4, воно округляє його донизу (Раунд вниз). Припустимо, десяткова частина дорівнює рівно 0, 5, то що вона робить? У таких випадках він перевіряється з цілою частиною числа. Якщо ціла частина є парною, то вона округляється до парного числа десяткової частини. Якщо ціла частина непарна, то вона округляє її до парного числа. Цей спосіб округлення також називають "округленням банкіра".
Синтаксис круглої функції в Excel VBA
Функція VBA Round має такий синтаксис:

Де,
- Вираз - плаваюче число, яке ви хотіли округлити.
- Decimal_places - це необов'язковий аргумент, який приймає ціле значення, яке визначає десяткові знаки, до яких число повинно бути круглим. Завжди повинна бути більшою або дорівнює нулю. Якщо не вказано, за замовчуванням вважається нуль. Що означає число округлене до цілого числа.
Як використовувати круглу функцію Excel VBA?
Ми дізнаємось, як використовувати функцію VBA Round з кількома прикладами в Excel.
Ви можете завантажити цей круглий шаблон Excel у форматі VBA тут - Круглий шаблон Excel у форматі VBAПриклад №1 - Кругла функція VBA для округлення числа
Виконайте наведені нижче дії, щоб використовувати функцію Round у Excel VBA.
Крок 1: Вставте новий модуль в Visual Basic Editor (VBE).
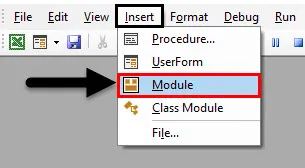
Крок 2: Визначте нову підпроцедуру для зберігання макросу в VBE.
Код:
Sub Round_Ex1 () Кінець Sub
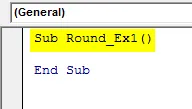
Крок 3: Використовуйте функцію MsgBox, щоб мати можливість спливати повідомлення типу "Значення округлене:"
Код:
Sub Round_Ex1 () MsgBox "Закруглене значення:" Закінчити Sub
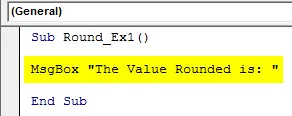
Крок 4: Тепер перед командою MsgBox додайте “& Round (10.9834, 2)”, щоб округлене значення відображалося у вікні повідомлення разом.
Код:
Sub Round_Ex1 () MsgBox "Значення закруглено:" & Round (10.9834, 2) Кінець Sub
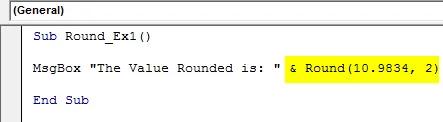
Крок 5: Натисніть F5 або кнопку Запустити, розміщену на верхній панелі, щоб запустити цей код. Ви побачите вихід, як показано нижче.
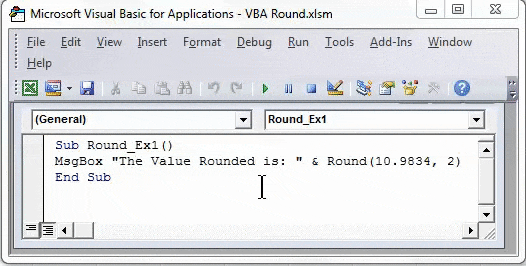
Приклад №2 - Округлення змінної за допомогою раунду VBA
Крок 1: Визначте нову під-процедуру в VBE для зберігання макросу.
Код:
Sub Round_Ex2 () Кінець Sub
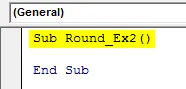
Крок 2: Визначте змінну з назвою roundNumber як подвійну, яка може містити значення числа для округлення.
Код:
Sub Round_Ex2 () затемнення круглого числа як подвійний кінець Sub
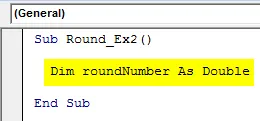
Крок 3: Призначте числове значення, яке має бути округлене до цієї змінної за допомогою оператора присвоєння.
Код:
Sub Round_Ex2 () Dim roundNumber As Double roundNumber = 23.98 Кінець Sub
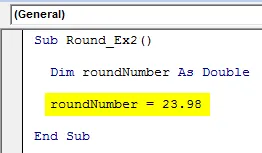
Крок 4: Використовуйте комбінацію MsgBox разом із функцією Round, щоб округлити це число до однієї десяткової крапки.
Код:
Sub Round_Ex2 () Dim roundNumber As Double roundNumber = 23, 98 MsgBox "Число округлених є:" & Round (roundNumber, 1) End Sub
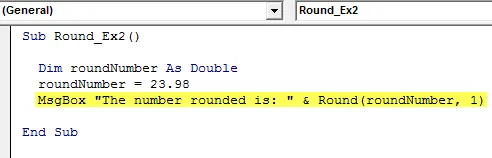
Крок 5: Натисніть F5 або кнопку Run, щоб запустити цей код і побачити вихід.
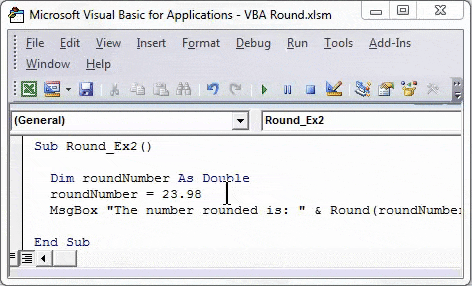
Ви можете бачити вихід, як показано на скріншоті вище. Зверніть увагу, що за логікою "кругоподібне до парного" останній десятковий округлюється до 10, а наступний десятковий стає самим 10, завдяки чому число округляється до найближчої парної частини цілого числа (тобто 24).
Приклад №3 - значення круглої комірки з використанням VBA Round
Припустимо, значення, яке ви хотіли округлити, зберігається в одній комірці вашого робочого аркуша excel.
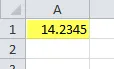
Все, що вам потрібно, це округлити це значення до двох знаків після коми.
Крок 1. Визначте нову підпроцедуру в модулі для зберігання макросу.
Код:
Sub Round_Ex3 () Кінець Sub
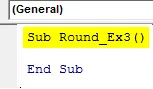
Крок 2: Запишіть команду як "Діапазон (" A2 "). Значення =". Ця команда працює як місце, де буде зберігатися вихід.
Код:
Діапазон Sub Round_Ex3 () ("A2"). Значення = End Sub
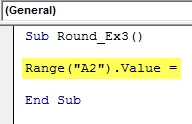
Крок 3: Тепер використовуйте круглу функцію, щоб округлити значення, наявне в комірці A1, і збережіть результат у комірці A2. Напишіть наступний фрагмент коду: Круглий (діапазон («А1»). Значення, 2).
Код:
Sub Round_Ex3 () Діапазон ("A2"). Значення = Круглий (діапазон ("A1"). Значення, 2) Кінець Sub

Крок 4: Натисніть кнопку F5 або Запустити, щоб запустити цей код і побачити вихід у комірці A2 робочого аркуша.
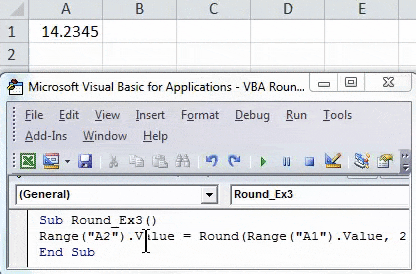
Приклад №4 - Округлення числа за допомогою функції VBA RoundUp
Припустимо, ви хочете округлити число за допомогою VBA. Це можна зробити за допомогою функції WorksheetFunction.RoundUp.
Крок 1. Визначте нову підпроцедуру в Visual Basic Editor, яка може зберігати ваш макрос.
Код:
Sub Round_Ex4 () Кінець Sub
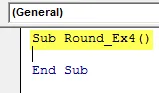
Крок 2: Визначте дві змінні, в одній утримуйте число, яке ви хотіли округлити. А інший для збереження результату округлення.
Код:
Sub Round_Ex4 () Dim numToRound як подвійний dim numRoundUp як подвійний кінець Sub
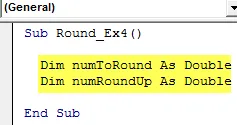
Крок 3: Збережіть значення в змінну numToRound, яку ви хотіли округлити.
Код:
Sub Round_Ex4 () Dim numToRound як Double Dim numRoundUp As Double numToRound = 12, 7543712 Кінець Sub
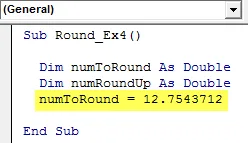
Крок 4: Тепер використовуйте RoundUp, щоб округлити це число і зберігати результат у змінній numRoundUp.
Код:
Sub Round_Ex4 () Dim numToRound як подвійний dim numRoundUp як подвійний numToRound = 12, 7543712 numRoundUp = Application.WorksheetFunction.RoundUp (numToRound, 4) Кінець Sub
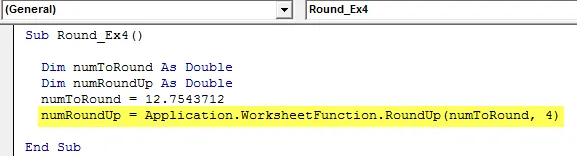
Крок 5: Використовуйте MsgBox, щоб показати результат у вікні повідомлення.
Код:
Sub Round_Ex4 () Dim numToRound як подвійний dim numRoundUp як подвійний numToRound = 12, 7543712 numRoundUp = Application.WorksheetFunction.RoundUp (numToRound, 4)
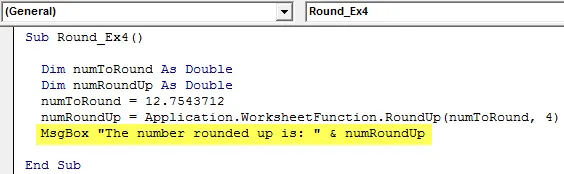
Крок 6: Натисніть кнопку F5 або Запустити, щоб запустити цей код і побачити вихід.
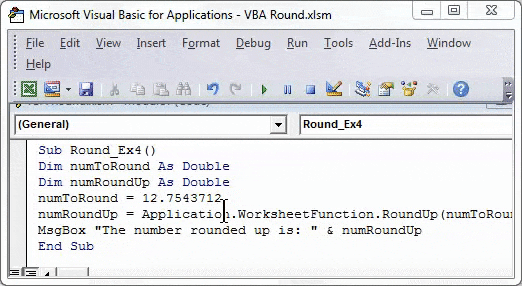
Приклад №5 - Закруглення числа за допомогою функції VBA RoundDown
Крок 1: У новій під-процедурі визначте дві нові змінні з іменем numToRoundDown та roundDownNum. Один, щоб утримувати значення числа для округлення вниз, а інші для зберігання результатів після округлення числа.
Код:
Sub Round_Ex5 () Dim numToRoundDown As Double Dim roundDownNum As Double End Sub
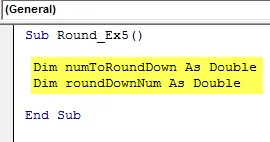
Крок 2: Призначте значення, яке потрібно округлити до змінної під назвою "numToRoundDown".
Код:
Sub Round_Ex5 () Dim numToRoundDown As Double Dim roundDownNum As Double numToRoundDown = 7.075711 Кінець Sub
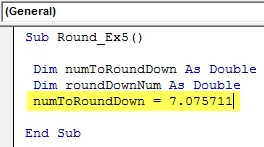
Крок 3: Тепер використовуйте RoundDown, щоб округлити це число і зберігати результат у змінній roundDownNum.
Код:
Sub Round_Ex5 () Dim numToRoundDown As Double Dim roundDownNum As Double numToRoundDown = 7.075711 roundDownNum = Application.WorksheetFunction.RoundDown (numToRoundDown, 4) Кінець Sub
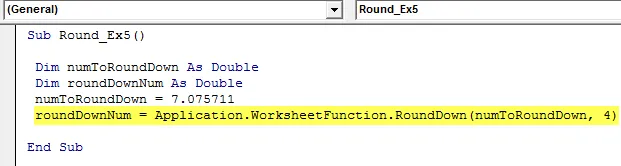
Крок 4: Використовуйте функцію MsgBox, щоб відобразити значення числа, округленого вниз.
Код:
Sub Round_Ex5 () Dim numToRoundDown As Double Dim roundDownNum As Double numToRoundDown = 7.075711 roundDownNum = Application.WorksheetFunction.RoundDown (numToRoundDown, 4) MsgBox "Номер округлений вниз:" & roundDownN

Крок 5: Натисніть кнопку F5 або кнопку «Запустити», щоб запустити цей код і побачити вихід у вигляді повідомлення.
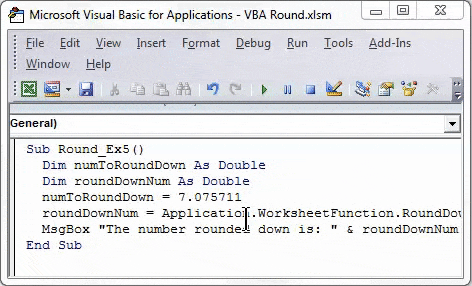
Про це йдеться у статті. Ми зафіксували поняття VBA Round, Round Up та Round Down з кількома прикладами.
Що потрібно пам’ятати
- Ця функція використовує метод округлення Банкіра для округлення чисел, які дещо відрізняються від фактичного методу округлення.
- Ця функція використовується для округлення числа з плаваючою точкою або числа з фіксованими десятковими знаками до заданої кількості місць.
- Це означає, що функція буде округляти число вгору або вниз залежно від числа після десяткових знаків.
- Аргумент decimal_places повинен бути більшим або рівним нулю.
- Якщо знаки decimal_places залишаються порожніми, він вважатиметься нулем, а число потім буде округлено до найближчого цілого числа.
- Якщо decimal_places встановлено менше нуля, то виникає помилка часу запуску 5. "Помилка під час виконання" 5 ": недійсний виклик процедури або аргумент".
- Насправді не можна передбачити, що ця функція буде округляти значення, коли цифра після десяткової точки дорівнює 5.
- Якщо один або обидва аргументи функції Round нечислові, функція поверне помилку 13. "Помилка під час виконання" 13 ": невідповідність типу".
Рекомендовані статті
Це було керівництвом до функції круглого кола VBA. Тут ми обговорили, як використовувати круглу функцію Excel VBA разом із практичними прикладами та шаблоном Excel, який можна завантажити. Ви також можете ознайомитися з іншими запропонованими нами статтями -
- Повне керівництво по помилці VBA
- Як використовувати формат номера VBA?
- Функція VBA VLOOKUP з прикладами
- Створення функції VBA в Excel