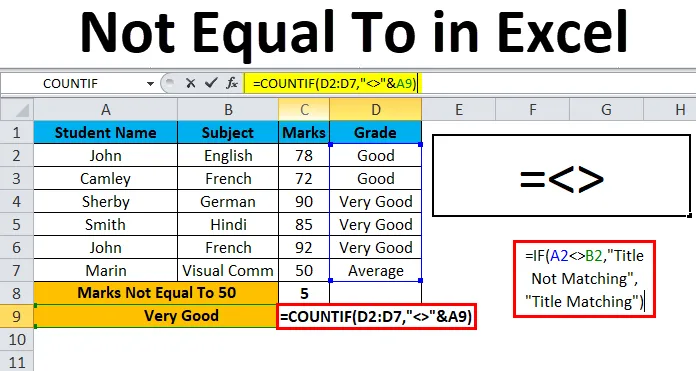
Excel не дорівнює (Зміст)
- Не дорівнює в Excel
- Як помістити "Не дорівнює" в Excel?
Не дорівнює в Excel
У Microsoft excel нам відомі такі оператори, як арифметичні та логічні оператори. Логічні оператори здебільшого використовуються в будь-якій організації для порівняння двох значень: це правда, або помилка.
Цей логічний оператор також називається булевим оператором (істинним або хибним), тому що він дозволяє нам з’ясувати, чи значення не рівні одне одному, якщо значення рівні рівні, вони повернуться помилковими, або ж повернеться істинними.
У Microsoft excel ми зазвичай використовували знак "" для позначення не рівного. Цей "" оператор перевіряє, чи два значення не рівні між собою.
Не дорівнює "=" у excel, ми зазвичай використовуємо цю формулу як = A1B1, де ця формула повертає TRUE, якщо значення в комірці A1 не дорівнює значенню в комірці B1, і повернеться помилковим, якщо значення в комірці A1 дорівнює значення в комірці B1.
Як помістити "Не дорівнює" в Excel?
Не рівний в Excel дуже простий і простий у використанні. Давайте розберемося в роботі прикладів "Не рівний оператору" в Excel.
Ви можете завантажити цей шаблон не рівний шаблону Excel тут - Не дорівнює шаблону ExcelПриклад №1 - Використання оператора "Не дорівнює Excel"
У цьому прикладі ми побачимо, як використовувати логічну операцію "Не рівне" в excel.
Розглянемо нижченаведений приклад, який має значення в обох стовпцях, тепер ми будемо перевіряти марку MRP від Amazon та Flipkart.
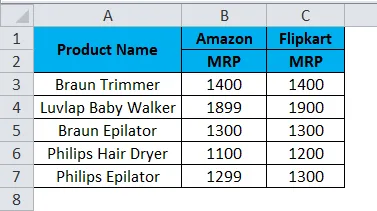
Тепер ми перевіримо, чи MRP Amazon не дорівнює MRP Flipkart, виконавши наступні кроки.
- Створіть новий стовпець.
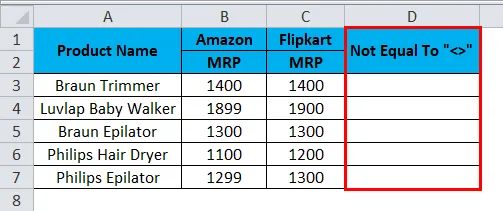
- Застосуйте формулу в excel, як показано нижче.
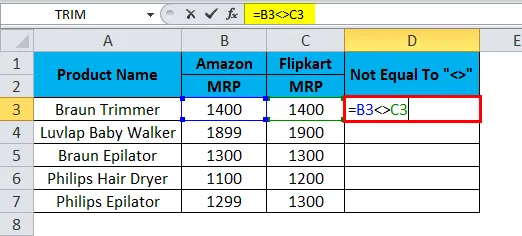
- Отже, як ми бачимо на наведеному вище скріншоті, ми застосували формулу як = B3C3, тут ми можемо побачити, що в колонці B3 Amazon MRP дорівнює 1400, а Flipkart MRP - 1400, тому MRP точно відповідає.
- Excel перевірить, чи значення B3 не дорівнює C3, то він поверне TRUE або ще поверне FALSE.
- Тут, на наведеному вище скріншоті, ми бачимо, що MRP Amazon дорівнює MRP Flipkart, тому ми отримаємо вихід у вигляді FALSE, який показано на скріншоті нижче.
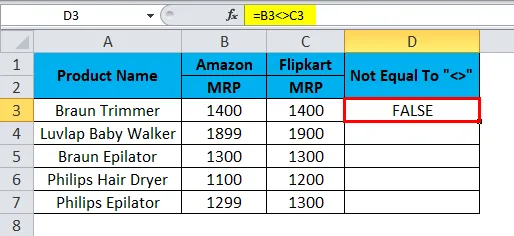
- Перетягніть формулу для наступної комірки. Тож вихід буде наступним:
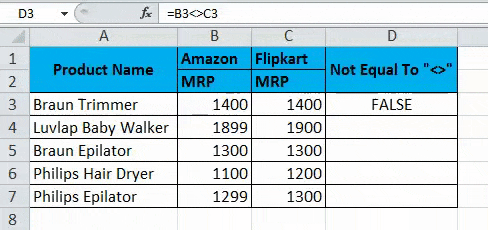
- Ми можемо бачити, що формула = B4C4, у цьому випадку MRP Amazon не дорівнює MRP Flipkart. Таким чином, excel поверне результат як ІСТИНА, як показано нижче.
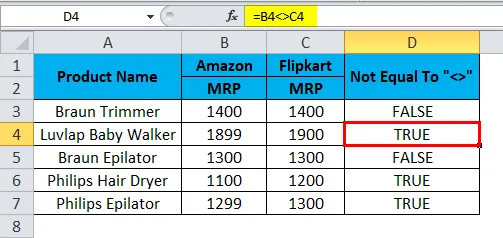
Приклад №2 - Використання рядка
У цьому прикладі excel ми побачимо, як не рівний оператору excel працює в рядках. Розглянемо нижченаведений приклад, який показує два різних заголовки, названі для Amazon та Flipkart.
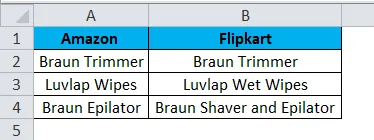
Тут ми перевіримо, чи відповідає ім'я заголовка Amazon посиланням назви Flipkart, виконавши наведені нижче кроки.
- Спочатку створіть новий стовпець під назвою Вихід.

- Застосуйте формулу як = A2B2.
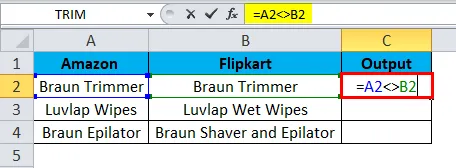
- Таким чином, вищевказана формула перевірятиме, чи ім'я заголовка A2 не дорівнює назві B2, якщо воно не дорівнює, воно поверне FALSE або інакше поверне TRUE. Як ми бачимо, що обидва назви заголовків однакові, і вони повернуть вихід у вигляді ЛІЖНОГО, що показано на скріншоті нижче.
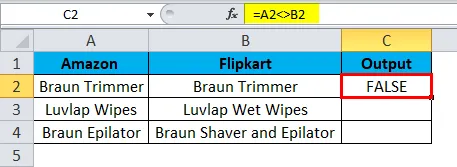
- Перетягніть ту саму формулу для наступної комірки. Тож вихід буде наступним:
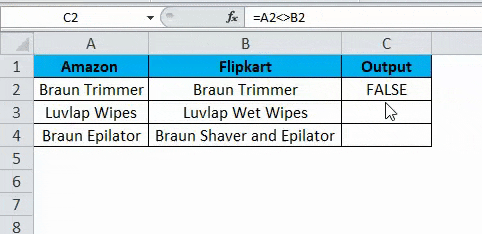
- Як = A3B3, де ми можемо бачити, що заголовок A3 не дорівнює заголовку B3, тому ми отримаємо результат як ІСТИНСЬКИЙ, який показаний як результат на нижньому екрані екрана.
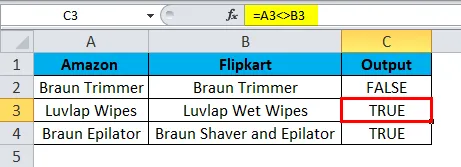
Приклад №3 - Використання заяви IF
У цьому чудовому прикладі ми дізнаємось, як використовувати, якщо оператор оператора Not Equal To.
Розглянемо нижченаведений приклад, де у нас є імена заголовків як Flipkart, так і Paytm, як показано нижче.

Тепер ми застосуємо не рівний до оператора Excel всередині оператора if, щоб перевірити, чи обидва імена заголовків є рівними чи не рівними, виконуючи наведені нижче кроки.
- Створіть новий стовпець як вихідний.

- Тепер застосуйте оператор if умови наступним чином = IF (A2B2, " Title Not Match ", "Title Matching")
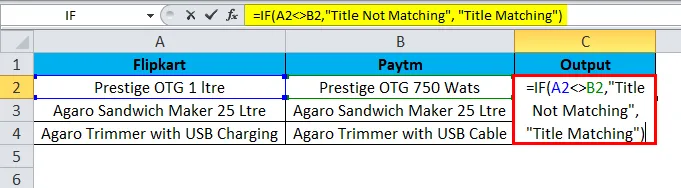
- Тут, якщо умова, якщо ми використовували не рівний Оператору, щоб перевірити, чи назва заголовка дорівнює або не дорівнює.
- Більше того, ми згадували в умові if у подвійних лапках як "Назва не збігається", тобто якщо вона не дорівнює, вона повернеться як "Заголовок не збігається", інакше поверне "Збіг заголовка", як показано на знімку екрана нижче.
- Як ми бачимо, що обидва назви заголовків різні, і це поверне результат у вигляді заголовка, що не відповідає, що показано на нижньому екрані екрана.
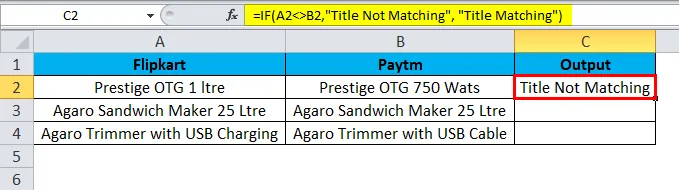
- Перетягніть ту саму формулу для наступної комірки.
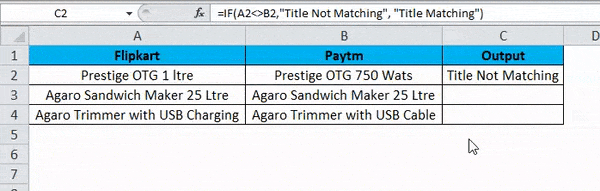
- У цьому прикладі ми можемо побачити, що заголовок A3 дорівнює заголовку B3, отже, ми отримаємо вихід у вигляді " Зрівняння заголовків ", який відображається як результат на нижньому екрані екрана.
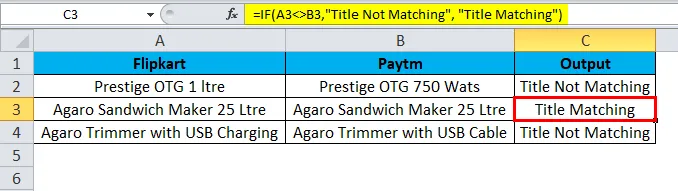
Приклад №4 - Використання функції COUNTIF
У цьому чудовому прикладі ми розберемо, як функція COUNTIF працює в операторі, не рівному для оператора.
Розглянемо нижченаведений приклад, який показує студентам предметні оцінки разом з оцінкою.
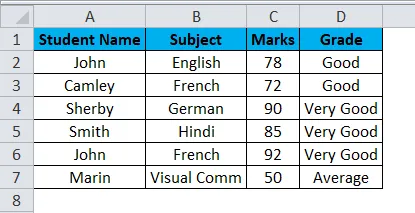
Тут ми підрахуємо, скільки студентів набрали оцінок, рівних 94, виконуючи наведені нижче кроки.
- Створіть новий рядок з назвою "Познаки не рівні 50".
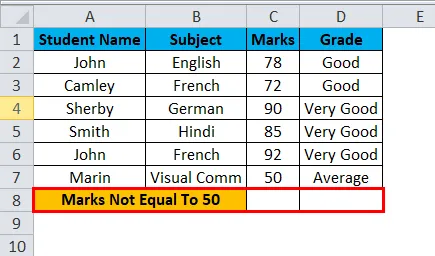
- Тепер застосуйте формулу COUNTIF як = COUNTIF (C2: C7, ”50 ″)
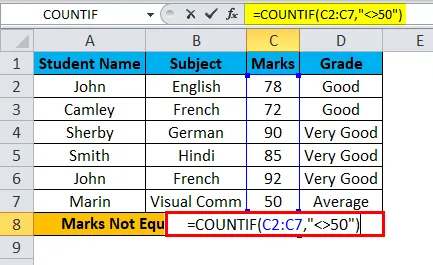
- Як ми бачимо на наведеному вище скріншоті, ми застосували функцію COUNTIF, щоб дізнатись оцінки студентів, які не дорівнюють 50. Ми вибрали комірки C2: C7 та у подвійних лапках, які ми використали не дорівнює Оператору і вказав число 50.
- Вищевказана формула підраховує бали учня, які не дорівнюють 50, і повертає результат як 5, як показано в нижченаведеному результаті.
- На скріншоті нижче ми бачимо, що бали не рівні 50 - це 5, тобто п’ять учнів набрали оцінок більше 50.
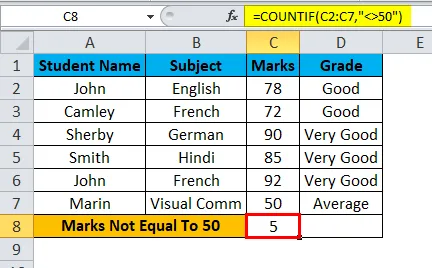
- Тепер ми будемо використовувати рядок, щоб перевірити оцінку студента, вказавши, скільки учнів не дорівнює оцінці "Дуже добре", яка показана на скріншоті нижче.

- Для цього ми можемо застосувати формулу як = COUNTIF (D2: D7, ”” & A9) .
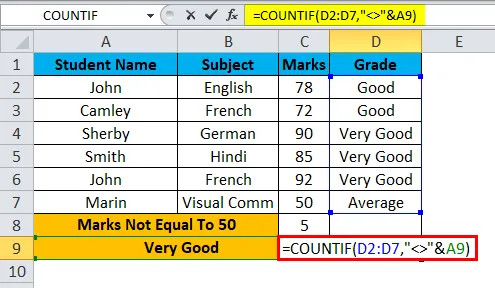
- Таким чином, ця функція COUNTIF знайде оцінку студентів із діапазону, який ми вказали D2: D7, використовуючи ОПЕРАТОР не рівний Excel, а змінну класу "ДУЖЕ ДОБРО" об'єднав оператор "&", вказавши A9. Що дасть нам результат 3, тобто 3 студенти класу не дорівнюють "Дуже добре", що показано в нижченаведеному висновку.
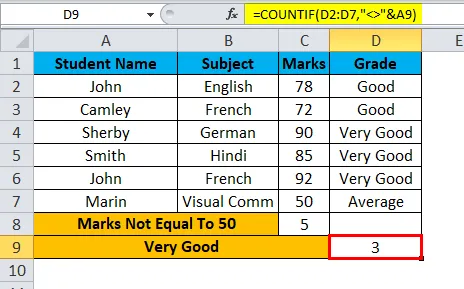
Що слід пам’ятати про не рівне значення в Excel
- У Microsoft excel логічні оператори використовуються в основному в умовному форматуванні, що дасть нам ідеальний результат.
- Не рівне для оператора завжди потрібно принаймні два значення, щоб перевірити, чи це "TRUE" або "FALSE".
- Переконайтеся, що ви даєте правильну заяву про умову, використовуючи оператор "Не дорівнює", інакше ми отримаємо недійсний результат.
Рекомендовані статті
Це було керівництвом щодо не рівних в Excel. Тут ми обговорюємо, як розмістити не рівне значення в Excel разом з практичними прикладами та шаблоном Excel, який можна завантажити. Ви також можете ознайомитися з іншими запропонованими нами статтями -
- НАЙКРАЩА функція Excel з формулою
- Видаліть (видаліть) порожні рядки в Excel
- COUNTIF Функція Excel | Підручник Excel
- Як використовувати функцію SUMIF в Excel