
Як встановити JMeter?
JMeter - це програмне забезпечення, яке розробляється за допомогою Java, і це повністю додаток Java, розроблений програмним фондом Apache для тестування навантажень, перевірки продуктивності веб-додатків, часу відгуку веб-сайту. В основному, ми будемо використовувати JMeter для тестування продуктивності та завантаження веб-програми, використовуючи велике навантаження та надсилаючи більше запитів до веб-програми. JMeter спочатку розроблявся для тестування веб-додатків та FTP-додатків. Ми можемо використовувати додаток JMeter для функціонального тестування баз даних. Додаток JMeter використовується для імітації продуктивності або завантаження програми, як сценарії в режимі реального часу. Ми розглянемо, як встановити JMeter на Windows, як показано нижче.
Кроки до встановлення JMeter у Windows
кроки до встановлення JMeter такі:
Крок 1. Для того, щоб спочатку встановити JMeter на Windows, нам потрібно встановити останній JDK (Java Development Kit) з веб-сайту https://www.oracle.com/technetwork/java/javase/downloads/index.html і знайти JRE та JDK посилання версії 8 та натисніть на завантаження.
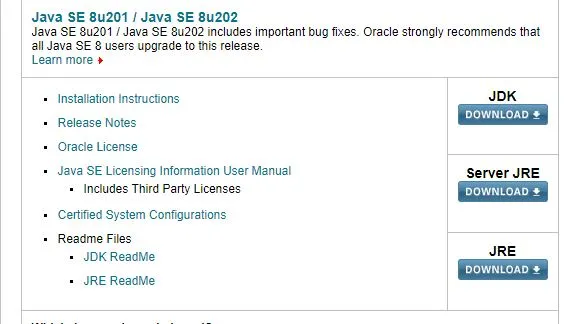
Крок 2: Після цього прийміть умови користувачу послуги та виберіть відповідну операційну систему для завантаження, тут ми вибрали вікна, як показано нижче
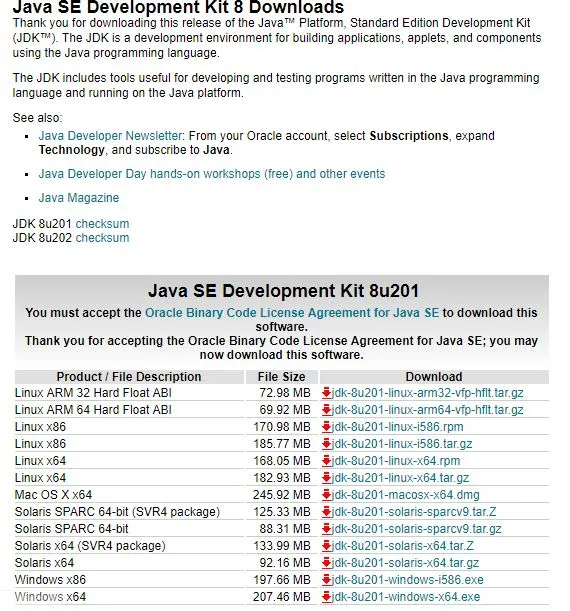
Крок 3: Збережіть виконуваний файл і після завантаження виконуваного файлу завершено, потім двічі клацніть на виконуваному файлі, щоб встановити JDK в нашій системі, як показано нижче:
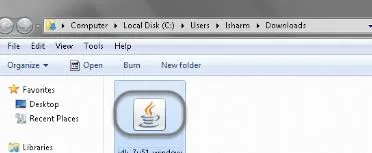
Крок 4: Тепер натисніть на запустити, щоб запустити інсталятор пізніше, натисніть на наступний, щоб продовжити установку, тоді ви отримаєте параметри, залиште так, як є, і натисніть на наступне, а потім запитаєте місце для збереження вихідного коду / файлів Java. Ми можемо вказати потрібне місце, а потім натиснути на наступне, і він закінчить установку, як показано нижче:

Крок 5: Після того, як вищевказана настройка буде виконана, ще одне діалогове вікно з’явиться і виберіть закрити на ньому. Ми успішно встановили JDK і JRE у нашій системі, і ми можемо зараз встановити JMeter
Крок 6. Щоб встановити JMeter в операційній системі Windows, нам потрібно мати файл jmeter.bat для запуску JMeter в Windows та jmeter.sh до обіду JMeter на MAC та Linux.
Крок 7: Тепер завантажте JMeter з офіційного веб-сайту https://jmeter.apache.org/download_jmeter.cgi та завантажте останню версію JMeter з двійкових файлів, вибравши zip-версію, як показано нижче
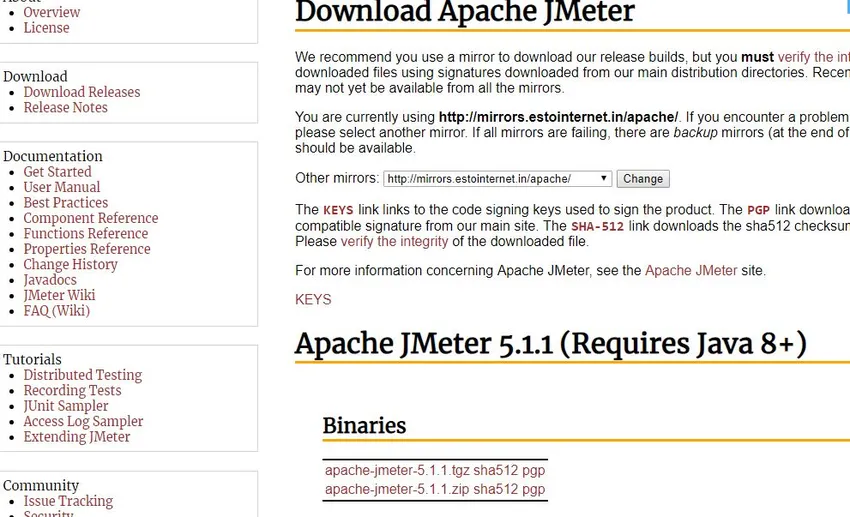
Крок 8: Тепер натисніть на apache-jmeter-5.1.1.zip sha512 pgp, і він буде завантажений. Після завершення завантаження перейдіть до папки, де відбулося завантаження, а потім знайдіть zip-файл та розпакуйте файл до однієї папки, і ми побачимо вміст, як показано нижче:
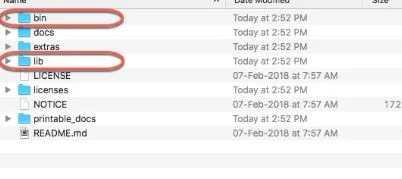
Крок 9: Папка bin містить файли, такі як шаблони, .sh, .bat та .jar файли, необхідні для запуску програми JMeter та папки lib, містять усі бібліотеки та файли jar, необхідні для програми JMeter і як ми обговорювали вище, як jmeter.bat потрібен для платформи Windows, тоді як JMeter.sh необхідний для платформ Linux та Mac.
Крок 10: Ми успішно завантажили програму, і тепер ми запустимо додаток, перейшовши до файлів та бінарних файлів JMeter, як показано нижче: User / dasu / apache-JMeter-5.0 / bin / JMeter.sh та виконаємо скрипт .sh потім ми будемо спостерігати нижче повідомлення або процес

Крок 11: Тепер Apache JMeter почне завантажувати додаток і буде показано, як показано нижче
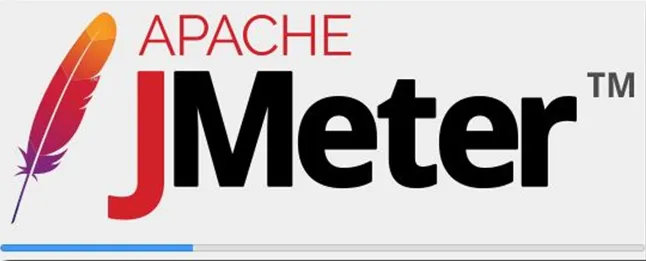
Крок 12: Після того, як JMeter буде успішно завантажений, ми побачимо відкриття режимів GUI та командного рядка, як показано нижче

Крок 13: Успішно ми встановили та запустили додаток JMeter, і якщо ми хочемо перевірити, яка версія Java встановлена в нашій системі, тоді нам потрібно відкрити консоль командного рядка у Windows, натиснувши windows + r, а потім ввести cmd. Відкриється термінал, а потім вводиться java –версія, як показано нижче

Крок 14: Папка бінарних файлів та інших файлів JMeter матиме такі папки, як показано нижче:
- Резервні копії: Ця папка зберігатиме резервну копію для проектів JMeter, і ми можемо редагувати їх у JMeter.
- Корзина: Ця папка містить виконувані файли, файли, необхідні для конфігурації для імітації завантаження та продуктивності та зміни параметрів JMeter тощо.
Крок 15: У додатку JMeter є папка з назвою "Документи", яка містить інформацію та документи у форматі HTML, який нам потрібно зібрати, та доступні додаткові інструменти, які використовуються для порівняння графіків із завдань JMeter. Папка Lib матиме всі файли Java JAR, необхідні для програми JMeter, тоді як printable_docs, які матимуть документацію та іншу інформацію.
Крок 16: Ми можемо побачити вище тему JMeter, яка темна і приємна для користувачів, щоб використовувати додаток JMeter.
Крок 17: Ми можемо оновити існуючий JMeter до останнього доступного JMeter, виконавши наступні кроки:
нам потрібно завантажити останню версію JMeter і розпакувати її в нову папку, а не в існуючу папку і повторити описані вище дії, як описано.
Крок 18: Якщо ми хочемо видалити JMeter з нашої системи, це дуже просто, оскільки нам потрібно просто вибрати папку apache-jmeter-xx, де xx - номер версії, і видалити цю конкретну папку. Ми успішно видалили додаток JMeter.
Крок 19: Якщо нам не вдалося встановити і запустити JMeter, нам потрібно перевірити, чи встановлені JRE і JDK для виправлення версій змінних середовища, таких як JAVA_HOME, якщо це не правильно, тоді нам потрібно додати шлях BRE до JRE і JDK JAVA_HOME та збережіть довкілля.
Крок 20: Тепер ми можемо запустити програму JMeter, і вона успішно запуститься, як ми обговорювали вище.
Крок 21: Використовуючи JMeter, ми можемо виконувати та завантажувати тестування, створюючи тестовий план, де ми будемо згадувати кожен крок завдання, який нам потрібно зробити, з відповідними коментарями, щоб JMeter імітував усі ці дії під час виконання нашої роботи.
Крок 22: Аналогічно, ми можемо встановити JMeter в середовищі Linux та MAC, завантаживши файл .sh та дотримуючись решту процедур, що відповідає тій же середовищі Windows, і ми зможемо успішно встановити JMeter і в цих середовищах.
Висновок: Встановіть JMeter
Нарешті, це огляд встановлення JMeter, проблем, з якими ми можемо стикатися, як оновити та видалити його на всіх платформах. Сподіваюся, ви добре зрозумієте і зможете успішно встановити додаток JMeter на ваші машини на платформах Windows, Linux, MAC та усунути всі проблеми.
Рекомендовані статті
Це керівництво щодо того, як встановити JMeter ?. Тут ми обговорили кроки, необхідні для встановлення JMeter в системі Windows. Ви також можете ознайомитися з іншими запропонованими нами статтями, щоб дізнатися більше -
- Кроки до встановлення .NET?
- Як встановити Java 8?
- Посібник з установки PostgreSQL?
- Як встановити Apache?
- JRE проти JVM | 8 найкращих відмінностей (Інфографіка)