
Обрізати зображення в Adobe Illustrator
Adobe Illustrator використовується як програмне забезпечення для створення малюнків, художніх робіт, ілюстрацій тощо. Він був розроблений в 1987 році і нині підтримується системою Adobe. Це частина Adobe Creative Cloud в даний час і широко використовується професійними ілюстраторами, Crop in Illustrator широко використовується веб-дизайнерами та графічними дизайнерами, щоб зробити їх роботу дуже простою та ефективною. У Adobe Illustrator існує багато видів інструментів для малювання, які використовуються під час створення ілюстрацій, ілюстрацій тощо. Обрізання в Illustrator є основним інструментом Adobe Illustrator та використовується для обрізання зображення відповідно до нашої вимоги.
Кроки для обрізання зображення в Adobe Illustrator
Обрізання - цікава робота в ілюстраторі Adobe. Давайте розглянемо обрізання зображень у Adobe Illustrator з кількома прикладами поетапно.
Крок 1. Перед початком роботи ми побачимо основи Adobe Illustrator. Це Інтерфейс користувача Adobe Illustrator.
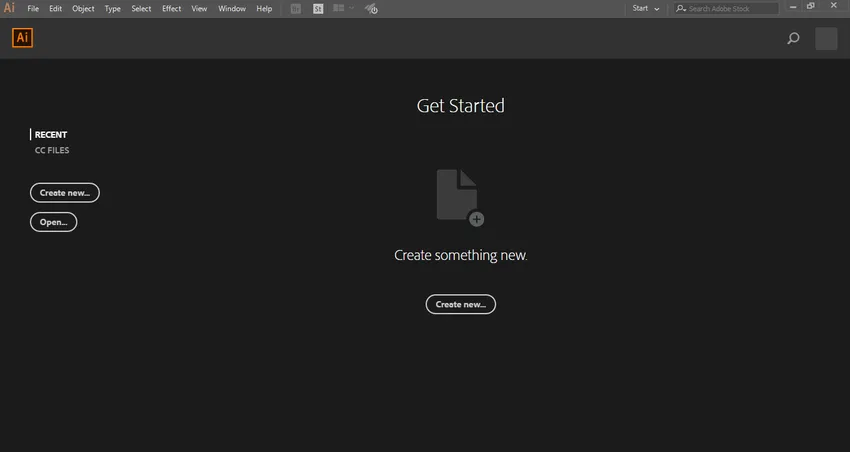
Крок 2: Тут ви можете створити новий документ або відкрити об’єкт попереднього малювання, натиснувши на відкриту вкладку цього інтерфейсу. Після натискання кнопки Створити відкриється діалогове вікно . Тут ви можете встановити висоту, ширину, орієнтацію та інший параметр сторінки. І натисніть на створення вкладки цього діалогового вікна.
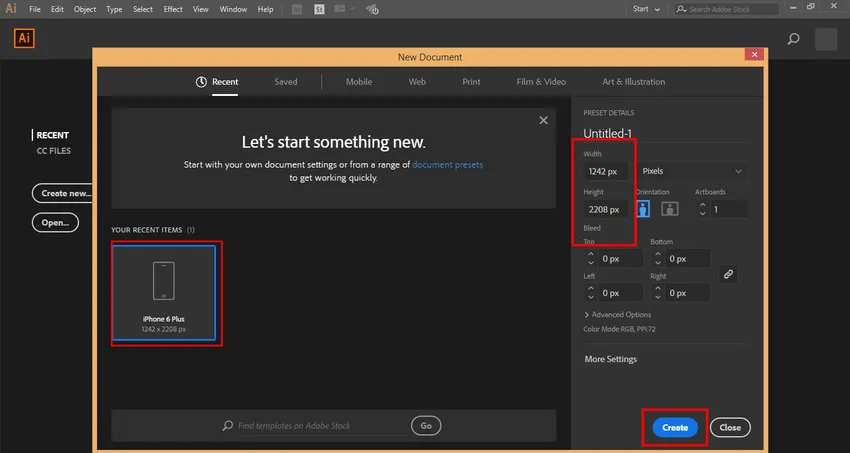
Крок 3: Тут у лівій частині робочої області Adobe Illustrator є панель інструментів .
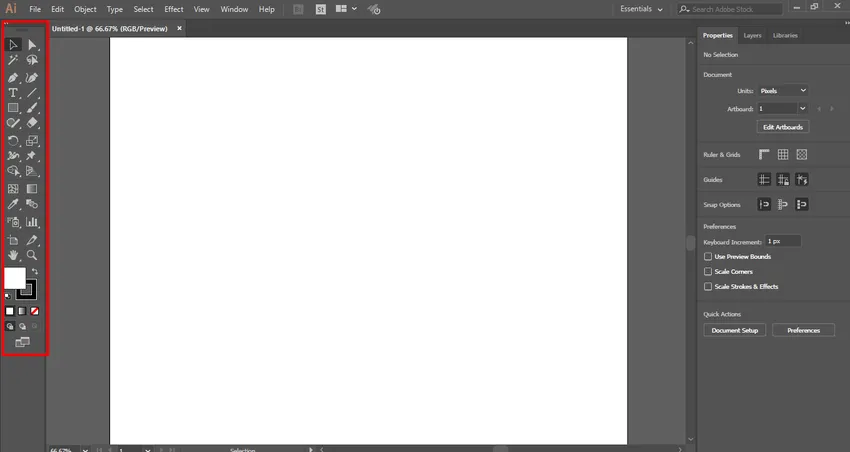
Крок 4: Праворуч у нас є вкладки Властивості та Шари . У властивостях ми можемо побачити властивості вибраного об'єкта та в шарах, ми можемо побачити кількість шарів, які ми використовували в нашому проекті, ви можете дізнатися все це з наших різних навчальних посібників.
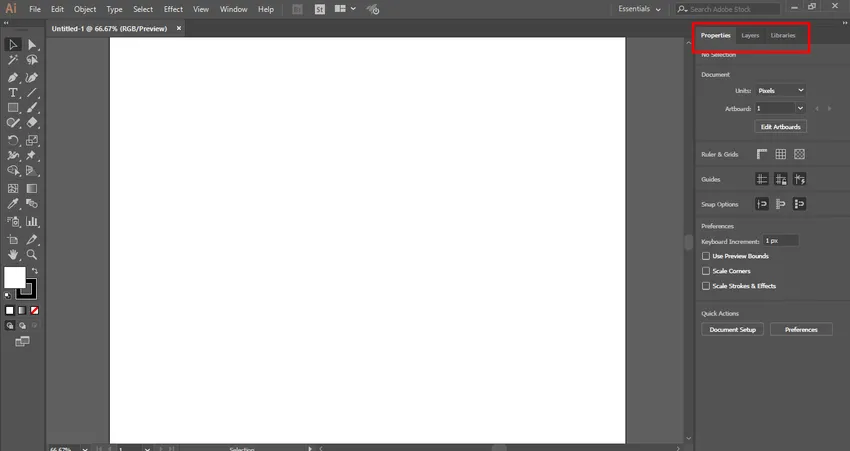
Крок 5: Тут ми імпортуємо або розміщуємо зображення в робочій області, ви можете імпортувати багато зображень, скільки потрібно імпортувати за один раз. У нас є два способи імпорту зображення в Adobe Illustrator. Спочатку перейдіть до меню Файл і натисніть на нього, щоб відкрити випадаючий список. Тепер натисніть на опцію Місце для імпорту зображення у вашу робочу зону.

Крок 6: Або другий спосіб - це ярлик. Для способу швидкого доступу натисніть кнопку Shift + Ctrl + P на клавіатурі. Відкриється діалогове вікно. Перейдіть до тієї папки вашого ПК, де ви зберегли зображення, яке потрібно обрізати. Ви можете обрізати завантажене зображення з Інтернету або особисте зображення, зроблене камерою чи іншими електронними носіями.
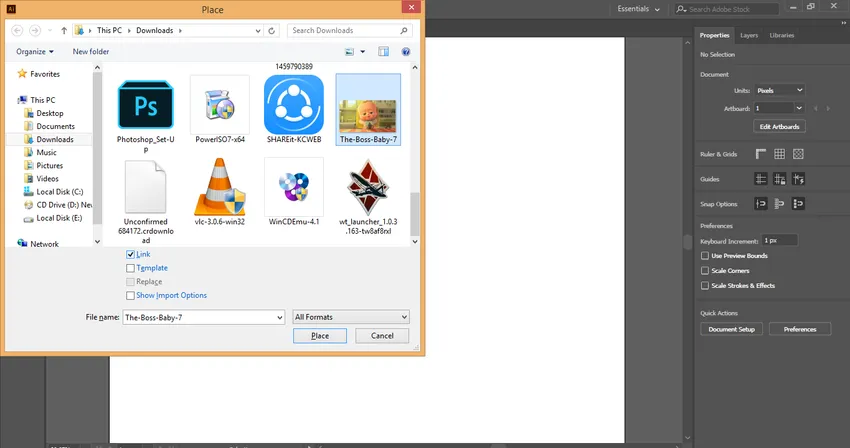
Крок 7: Ось у цьому діалоговому вікні є деякі параметри під час імпорту будь-якого зображення. Ось параметр Посилання, ми повинні зняти прапорець Параметр посилання, оскільки зображення з опцією посилання не відображатиметься, коли ми використовуємо це відредаговане зображення на інших ПК.
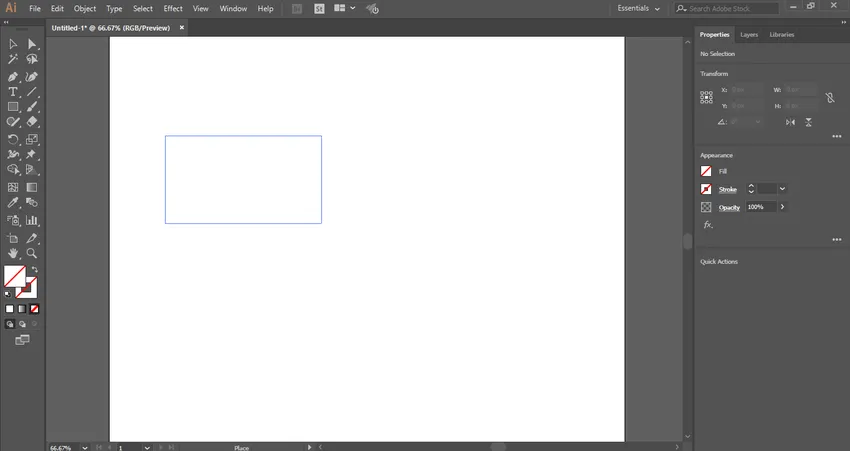
Крок 8: Тепер натисніть на вкладку місця цього діалогового вікна для розміщення зображення у вашій робочій зоні. Відкриється піктограма зображення. Клацніть в будь-якому місці робочої області та перетягніть вказівник миші для розміщення зображення потрібної форми та розміру.

Крок 9: При імпорті зображення за допомогою параметра посилання зображення відображатиметься з перехресним вікном .

Крок 10: Зніміть прапорець посилання, і зображення без перехресного поля вкаже, що зображення не пов'язане. Існує велика різниця, коли ви обрізаєте пов’язані зображення та від’єднані зображення. Ми побачимо їх обох по одному.
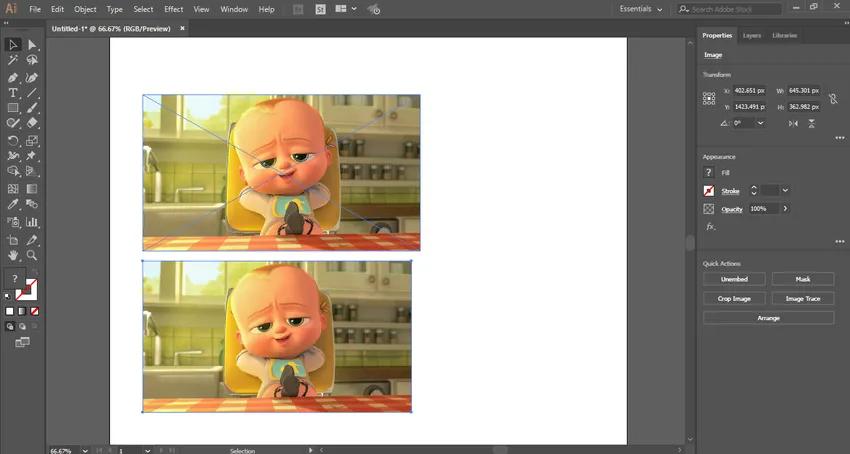
Крок 11: Спочатку ми побачимо обрізання на незв’язаному зображенні. Ось параметр Обрізати зображення в правому куті робочої області Adobe Illustrator.
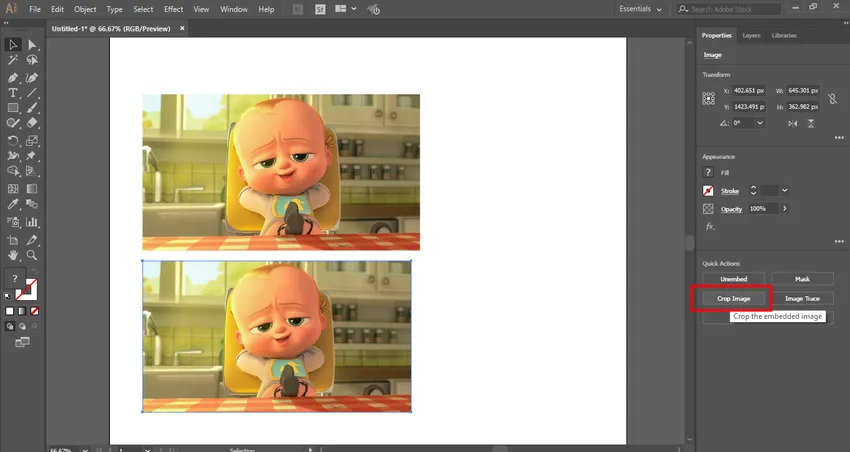
Крок 12. Для обрізання зображення виберіть зображення, натиснувши на нього, а потім натисніть на вкладку Обрізати зображення - навколо виділеного зображення буде створений пунктирний прямокутник.

Крок 13: Ви можете вказати власні параметри для обрізання відповідно до вас з параметра обрізання у верхньому правому куті.
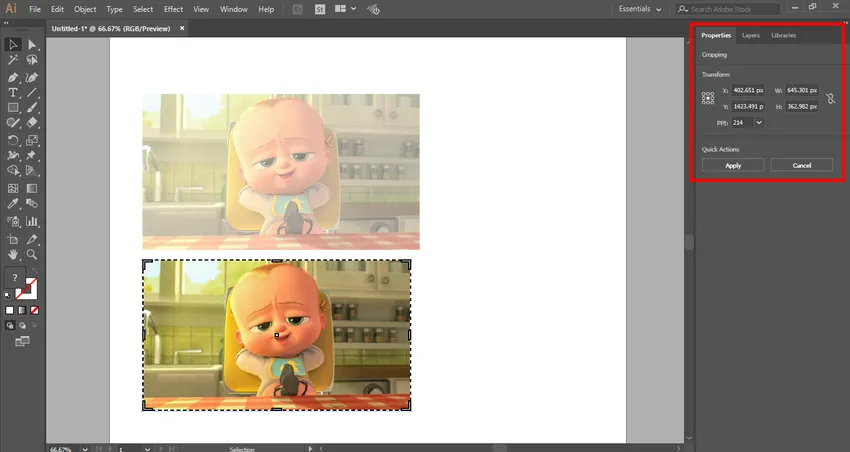
Крок 14: Візьміть курсор миші на область кордону, і ви побачите, що буде сформовано вказівник перетягування . Перетягніть цей покажчик, утримуючи ліву кнопку миші для обрізання зображення.

Крок 15: Ви можете обрізати зображення в довжину або в напрямку в ширину або в обидва боки відповідно до вашої вимоги.
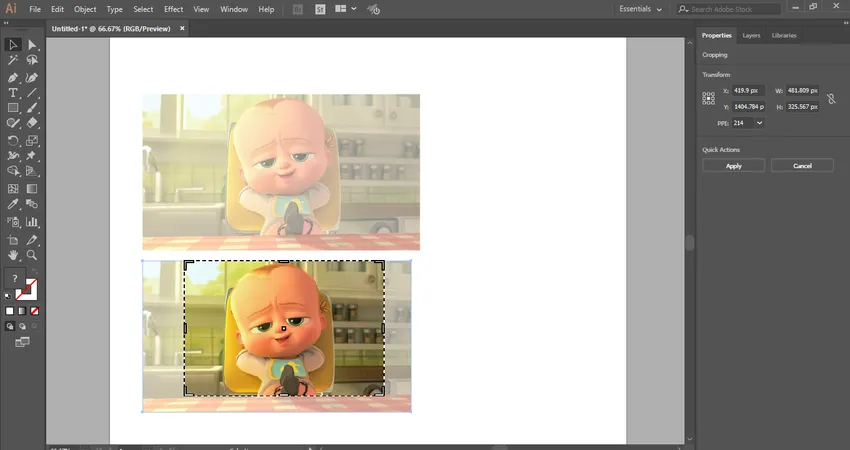 Крок 16: Тепер натисніть кнопку «Застосувати», яка знаходиться у верхньому правому куті розділу обрізання робочої області Adobe Illustrator або натисніть клавішу Enter на клавіатурі, щоб обрізати вибране зображення.
Крок 16: Тепер натисніть кнопку «Застосувати», яка знаходиться у верхньому правому куті розділу обрізання робочої області Adobe Illustrator або натисніть клавішу Enter на клавіатурі, щоб обрізати вибране зображення.
Обрізання на пов'язаному зображенні
Ви можете легко обрізати пов’язане зображення, виконавши наведені нижче кроки.
Крок 1. Для обрізання пов'язаного зображення виберіть зв'язане зображення, натиснувши на нього. Потім натисніть на вкладку обрізання в правому куті робочої області Adobe Illustrator. Відкриється діалогове вікно, натисніть на вкладку Гаразд. Це діалогове вікно показує, що при обрізанні цього зображення оригінальний файл цього зображення не вплине, і зміни залишаться лише в обрізаному зображенні.

Крок 2: Знову візьміть курсор миші на межу, і ви побачите, що генерується покажчик перетягування, перетягніть цей покажчик, утримуючи ліву кнопку миші для обрізання зображення.
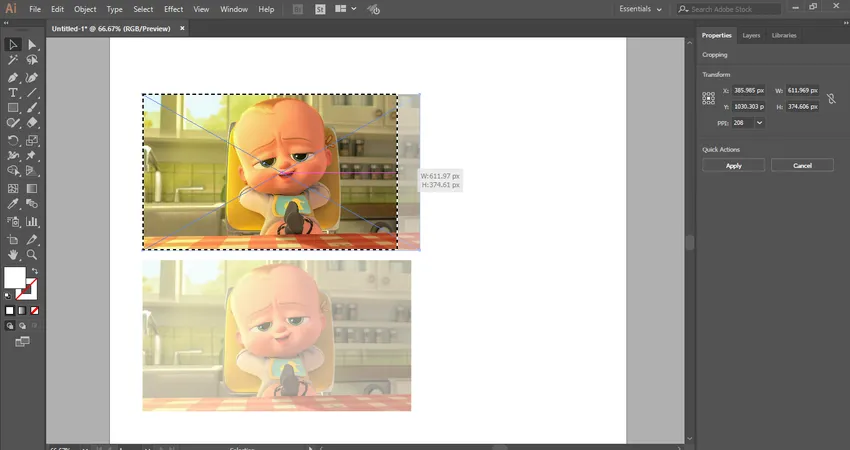
Крок 3: Знову ви можете обрізати зображення вгору або в напрямку по ширині або в обидва боки відповідно до вашої вимоги.

Крок 4: Тепер натисніть на кнопку вкладки Застосувати, яка присутня у верхньому правому куті розділу обрізання робочої області Adobe Illustrator або натисніть клавішу Enter на клавіатурі, щоб обрізати вибране пов’язане зображення.
Таким простим і простим способом ви можете обрізати будь-яке зображення для вашої ілюстрації, щоб зробити вашу ілюстрацію все більш ефективною.
Висновок - обрізка в ілюстраторі
Тут ви бачите, як ми можемо обрізати зображення в Adobe Illustrator. Дізнавшись, як обрізати зображення в Adobe Illustrator або Обрізати в Illustrator, ви можете легко вставити своє зображення у свій малюнок і зробити його більш ефективним для глядача. Це допоможе вам взяти будь-який розділ зображення для вашої роботи над проектом.
Рекомендовані статті
Це посібник з обрізання в Illustrator. Тут ми обговорювали покрокові інструкції з обрізання зображення в Adobe Illustrator. Ви також можете ознайомитись з іншими пов'язаними з нами статтями, щоб дізнатися більше -
- Як встановити Adobe Illustrator?
- Дізнайтеся, як застосувати ефекти в Illustrator
- Створення 3D тексту у Photoshop
- Що таке цифровий дизайн і чому це важливо?
- Встановіть Adobe Creative Cloud