У цьому підручнику я показую вам, як використовувати розумні фільтри у Photoshop! Ви дізнаєтесь все, що вам потрібно знати про розумні фільтри, включаючи, що таке розумні фільтри, та їх переваги перед звичайними фільтрами Photoshop. Ви дізнаєтесь, як застосовувати та редагувати розумний фільтр, як додавати кілька інтелектуальних фільтрів до одного зображення, як керувати, на які частини зображення впливають інтелектуальні фільтри та інше! Ми навіть навчимося застосовувати найпотужніший фільтр Photoshop, фільтр Camera Raw, як редагований неруйнівний інтелектуальний фільтр!
Я буду використовувати Photoshop CC, але розумні фільтри доступні в будь-якій версії Photoshop від CS3 і вище. Давайте розпочнемо!
Що таке розумні фільтри?
Розумний фільтр - це просто звичайний фільтр Photoshop, але той, який застосовано до розумного об'єкта. Розумний об’єкт - це контейнер, який безпечно зберігає вміст шару всередині нього. Коли ми перетворюємо шар у розумний об’єкт, будь-які зміни, які ми вносимо, застосовуються до самого контейнера, а не до його вмісту. Це дозволяє нам змінити як редагувати, так і не руйнувати. І коли ми застосуємо один із фільтрів Photoshop до розумного об’єкта, фільтр автоматично стає редагованим, неруйнівним інтелектуальним фільтром!
Основна перевага розумних фільтрів полягає в тому, що ми можемо змінити налаштування розумного фільтра в будь-який час, коли нам потрібно, без втрати якості та без будь-яких постійних змін у зображенні. Але є й інші переваги. Ми можемо включати та вимикати розумні фільтри, змінювати режим суміші та непрозорість інтелектуального фільтра та навіть змінювати порядок застосування інтелектуальних фільтрів. Смарт-фільтри також містять вбудовану маску шару, яка дає нам контроль над тим, на яку саме частину зображення впливає. А оскільки розумні фільтри цілком не руйнують, вони дають нам можливість експериментувати з різними фільтрами та налаштуваннями фільтрів, не переживаючи про те, щоб щось зіпсувати. Правда в тому, що якщо ви не використовуєте розумні фільтри, вам не вистачає однієї з найкращих функцій Photoshop, тож давайте подивимось, як вони працюють!
Як застосувати розумний фільтр у Photoshop
Для цього підручника я буду використовувати це зображення, яке я завантажив із Adobe Stock. Оскільки наша мета - дізнатися про розумні фільтри, а не створювати конкретний ефект, ви можете легко слідувати разом із будь-яким власним зображенням:

Оригінальне зображення. Кредит на фото: Adobe Stock.
Перетворення шару в розумний об’єкт
Перш ніж ми зможемо застосувати розумні фільтри, спершу потрібно перетворити наше зображення у розумний об’єкт. На панелі "Шари" ми бачимо зображення на шарі "Фон":
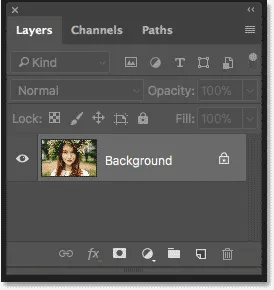
Зображення відкривається на шарі "Фон".
Щоб перетворити шар на розумний об’єкт, двічі клацніть ім'я "Фон", щоб перейменувати його:
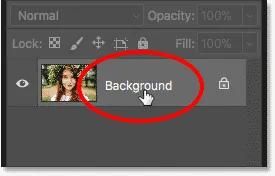
Почніть з перейменування фонового шару.
У діалоговому вікні Новий шар введіть шару більш описову назву. Я назву свою "Фото". Натисніть ОК, щоб прийняти його:
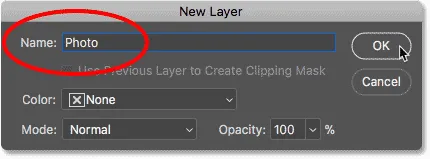
Перейменування фонового шару.
Ще на панелі «Шари» ми бачимо, що мій «Фоновий шар» тепер є «Фото». Щоб перетворити його на розумний об’єкт, натисніть на значок меню у верхньому правому куті панелі "Шари":
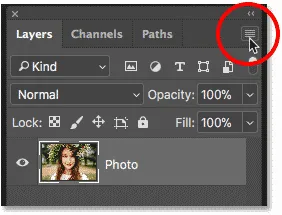
Клацання піктограми меню панелі "Шари".
Потім у списку виберіть « Перетворити на розумний об’єкт» :
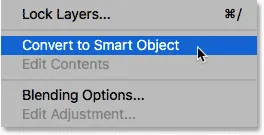
Вибір "Перетворити на розумний об'єкт".
Піктограма розумного об’єкта з’являється в правій нижній частині мініатюри попереднього перегляду шару, яка говорить про те, що наш шар тепер є розумним об’єктом:
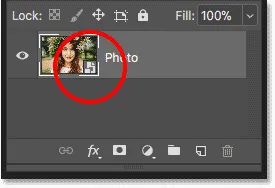
Піктограма розумного об'єкта.
Пов’язаний підручник: Як створити розумні об’єкти у Photoshop
Застосування фільтра Photoshop як розумного фільтра
Після того, як ми перетворимо шар на розумний об’єкт, усі фільтри, які ми застосуємо до нього з меню Фільтр Photoshop, автоматично перетворяться у смарт-фільтри. Наприклад, почнемо з чогось простого, як, наприклад, фільтр розмиття Гаусса. Перейдіть до меню « Фільтр » на панелі меню, виберіть « Розмиття», а потім виберіть « Розмиття Гаусса» :
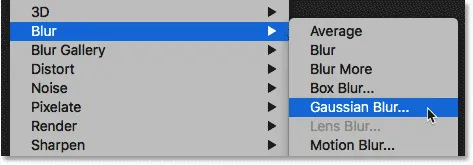
Перехід до фільтра> Розмиття> Розмиття Гаусса.
Ми можемо використовувати фільтр «Розмиття Гаусса», щоб розмити зображення, і контролюємо кількість розмиття за допомогою параметра « Радіус» внизу діалогового вікна. Я встановлю своє значення радіуса в 10 пікселів:
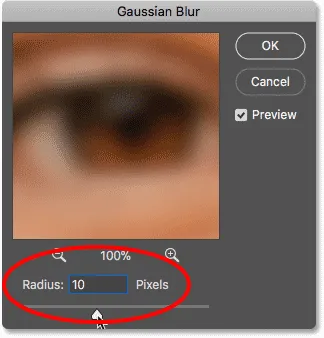
Відрегулюйте кількість розмиття за допомогою повзунка Radius.
Клацніть OK, щоб закрити діалогове вікно, і ось моє зображення із застосованим розмиттям:

Зображення після застосування фільтра Гаусса Розмиття.
Перегляд розумних фільтрів
Якщо ми ще раз подивимось на панель «Шари», ми побачимо наш фільтр «Розмиття Гаусса», який зараз вказаний як розумний фільтр під розумним об’єктом «Фото». Все, що нам потрібно було зробити, це застосувати його до розумного об’єкта, і Photoshop миттєво перетворив фільтр у розумний фільтр:
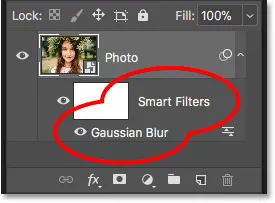
Інтелектуальні фільтри перелічені нижче розумного об'єкта, до якого вони застосовані.
Як редагувати розумний фільтр
Основна перевага, яку мають смарт-фільтри перед звичайними фільтрами Photoshop, - це те, що ми можемо редагувати розумний фільтр і змінювати його настройки після його застосування. Щоб відредагувати розумний фільтр, двічі клацніть його ім'я:
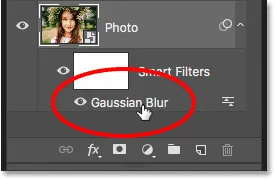
Двічі клацніть на розумний фільтр, щоб його знову відкрити.
Це відкриває діалогове вікно фільтра. Я збільшить значення радіуса з 10 пікселів до 20 пікселів, а потім натисніть кнопку ОК:
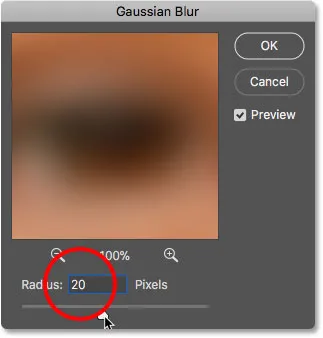
Редагування інтелектуального фільтра.
Моє нове налаштування фільтру моментально застосовується до зображення. А оскільки розумні фільтри не руйнують, якість зображення не втрачається. Новий параметр фільтра просто замінює попереднє налаштування, як ніби попереднє не відбулося:

Це ж зображення після редагування інтелектуального фільтра Gaussian Blur.
Зміна режиму суміші та непрозорості інтелектуального фільтра
Поряд із можливістю зміни їх налаштувань, ще одна перевага розумних фільтрів у Photoshop полягає в тому, що ми можемо змінити режим суміші та непрозорість фільтра. Якщо ви побачите праворуч від імені смарт-фільтра на панелі «Шари», ви знайдете піктограму з двома повзунками. Це значок параметрів змішування фільтра. Двічі клацніть на ньому, щоб відкрити діалогове вікно Параметри змішування:
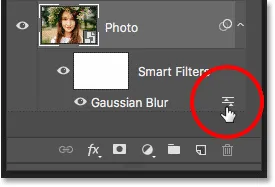
Кожен розумний фільтр матиме власну піктограму параметрів змішування.
Тут ми можемо змінити режим змішування та непрозорість фільтра. Іншими словами, ми змінюємо те, як ефект фільтра поєднується зі вмістом його розумного об'єкта. Це відрізняється від параметрів режиму змішування та непрозорості на панелі «Шари», які керують тим, як шар змішується з шарами під ним. Тут ми впливаємо на сам фільтр.
Я зміню режим суміші розумного фільтра Gaussian Blur з нормального на м'яке світло і знижую непрозорість до 50% . Потім я натискаю ОК, щоб закрити діалогове вікно:
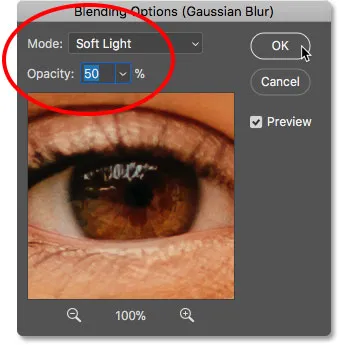
Зміна режиму суміші та зниження непрозорості інтелектуального фільтра.
Зміна режиму накладання ефекту розмиття на Soft Light збільшує контрастність та насиченість кольорів зображення, створюючи м'яке сяйво. І знизивши непрозорість фільтра до 50 відсотків, я знизив інтенсивність ефекту:

Результат після зміни параметрів змішування для інтелектуального фільтра Gaussian Blur.
Пов'язаний підручник: Топ-5 режимів суміші Photoshop, які потрібно знати
Увімкнення та вимкнення розумного фільтра
Ще одна перевага розумних фільтрів полягає в тому, що ми можемо вмикати та вимикати їх. Щоб побачити, як виглядало ваше зображення перед застосуванням інтелектуального фільтра, вимкніть його, натиснувши піктограму видимості біля його назви. Ще раз натисніть ту саму піктограму видимості (порожнє місце, де з’явилося очне яблуко), щоб увімкнути фільтр і переглянути ефект:
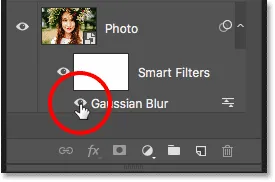
Використовуйте піктограму видимості, щоб увімкнути та вимкнути смарт-фільтр.
Додавання більш розумних фільтрів
Поки ми застосували єдиний розумний фільтр, але ми можемо додати кілька розумних фільтрів до одного і того ж розумного об’єкта. Додамо другий, цього разу з Галереї фільтрів Photoshop. Перейдіть до меню « Фільтр » на панелі меню та виберіть « Галерея фільтрів» :
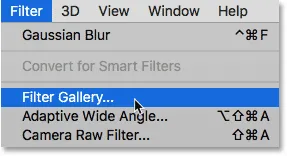
Перехід до фільтра> Галерея фільтрів.
Галерея фільтрів відкривається з великою областю попереднього перегляду зліва, а фільтри, з яких ми можемо вибрати, разом із їх налаштуваннями, праворуч:

Галерея фільтрів Photoshop
Я виберу один із моїх улюблених фільтрів, Diffuse Glow, який знаходиться у групі фільтрів Distort . Клацніть на його ескізі, щоб вибрати його:
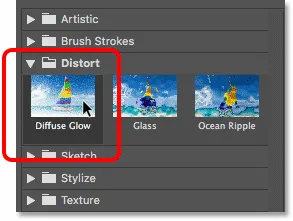
Вибір фільтра «Дифузне світіння».
У налаштуваннях для фільтра Diffuse Glow я встановив зернистість на 3, кількість світіння на 5 та чітку суму на 8 . Потім я натискаю ОК, щоб закрити Галерею фільтрів:
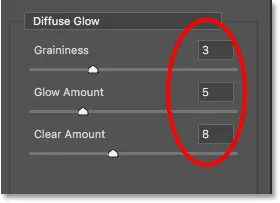
Параметри фільтра Diffuse Glow.
А ось моє зображення із застосуванням Diffuse Glow:

Ефект за допомогою інтелектуальних фільтрів Diffuse Glow та Gaussian Blur.
На панелі «Шари» тепер ми бачимо два розумні фільтри, перелічені нижче розумного об’єкта. Будь-які фільтри, що входять до Галереї фільтрів, перераховані просто як "Галерея фільтрів", а не за назвою конкретного фільтра, який використовувався:
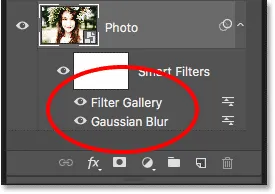
Панель "Шари", що показує обидва розумні фільтри.
Редагування ефекту
Якщо я хотів би спробувати різні параметри для фільтра Diffuse Glow, я міг двічі клацнути на назві "Галерея фільтрів", щоб знову відкрити його та внести зміни. Але в цьому випадку я просто хочу зменшити інтенсивність ефекту, тому я двічі клацну піктограму " Параметри змішування фільтра":
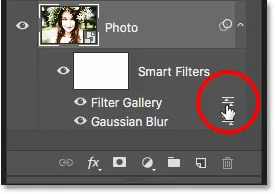
Відкриття параметрів змішування для Галереї фільтрів.
У діалоговому вікні "Параметри накладання" я залишу для режиму змішування значення "Звичайне", але знижую непрозорість приблизно до 80% . Тоді я натискаю ОК:
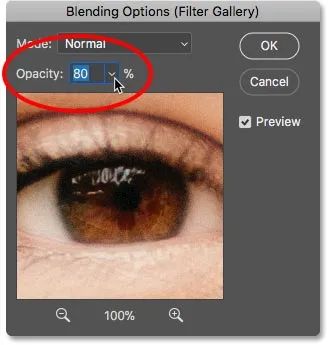
Зниження непрозорості фільтра Diffuse Glow.
Із зменшенням непрозорості ефект Diffuse Glow тепер трохи менш інтенсивний:

Результат після зниження непрозорості.
Зміна порядку розумних фільтрів
Порядок, в якому ми застосовуємо розумні фільтри, важливий, оскільки Photoshop застосовує їх один за одним, знизу вгору. У моєму випадку спочатку застосовується Gaussian Blur, а потім застосовується фільтр Diffuse Glow поверх ефекту розмиття. Ми можемо змінити порядок складання інтелектуальних фільтрів, перетягуючи їх вище або під собою в списку. Я натискаю на мій фільтр Gaussian Blur, а потім перетягну його над фільтром Diffuse Glow (Галерея фільтрів). Коли панель виділення з’явиться над Галереєю фільтрів, я відпущу кнопку миші, щоб скинути Гауссова розмиття на місце:
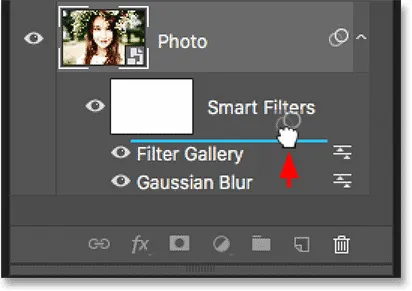
Перетягуйте смарт-фільтри вгору або вниз, щоб змінити порядок їх застосування.
А тепер спочатку застосовується фільтр Diffuse Glow, а потім поверх нього Розмиття Гаусса:
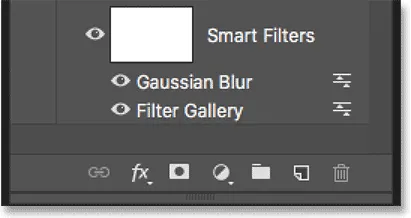
Зараз Photoshop застосовує фільтри у зворотному порядку.
Різниця може бути тонкою або більш очевидною залежно від фільтрів, які ви використовуєте. У моєму випадку це тонко, але помітно. У цьому порівнянні "до і після" ми бачимо, що переміщення фільтра "Розмиття" Гаусса над фільтром Diffuse Glow додало трохи більшої яскравості та контрасту ефекту (праворуч) порівняно з тим, як воно виглядало спочатку (зліва):
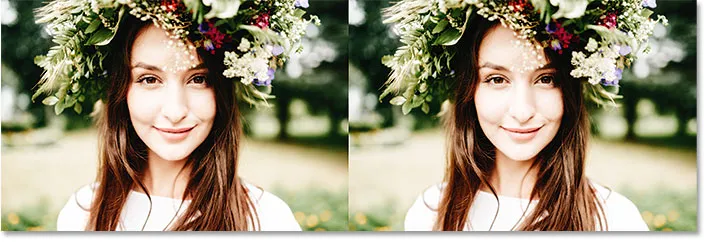
Оригінальна (зліва) та нова (права) версія після зміни порядку смарт-фільтрів.
Редагування декількох смарт-фільтрів
Ось проблема, з якою ви стикаєтесь під час редагування кількох смарт-фільтрів. Якщо фільтр розмиття Гаусса зараз сидить над Галереєю фільтрів, якщо я двічі клацнув його ім'я, щоб відредагувати фільтр:

Двічі клацніть на "Розмиття Гаусса".
Діалогове вікно «Розмиття Гаусса» відкривається так, як ми очікували. Я натисніть Скасувати, щоб закрити його, не вносячи жодних змін:
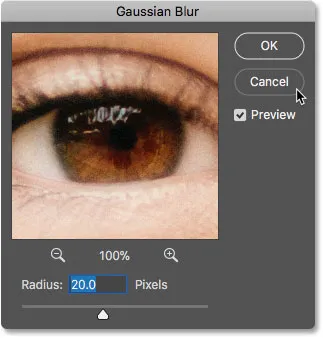
Відкриється діалогове вікно Розмиття Гаусса.
Але дивіться, що станеться, якщо я двічі клацну на слова "Галерея фільтрів" під фільтром "Розмиття Гаусса":
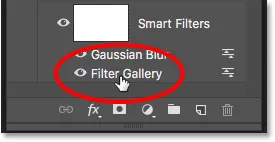
Двічі клацніть по "Галерея фільтрів".
Замість того, щоб Галерея фільтрів відкрилася одразу, Photoshop натомість відкриває повідомлення. У повідомленні йдеться про те, що будь-які розумні фільтри, що сидять над цим фільтром, будуть тимчасово вимкнені, коли ми вносимо зміни. Знову ж таки, причина полягає в тому, що Photoshop застосовує розумні фільтри знизу вгору. Оскільки мій фільтр «Розмиття Гаусса» сидить над Галереєю фільтрів, Photoshop повинен вимкнути фільтр «Розмиття Гаусса», щоб він міг показати точний перегляд Галереї фільтрів. Після того, як я закінчу внесення змін і закрию Галерею фільтрів, Photoshop знову вмикає фільтр Gaussian Blur. Коли ви побачите це повідомлення, просто натисніть кнопку ОК, щоб прийняти його:
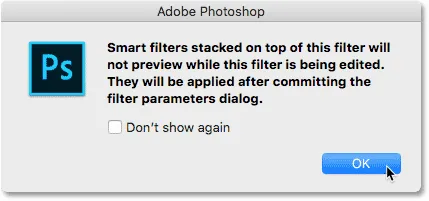
Будь-які інтелектуальні фільтри над вибраним фільтром не будуть попередньо переглянуті, доки ми не закінчимо правки
Як тільки я закриваю повідомлення, Галерея фільтрів знову відкривається до моїх налаштувань Diffuse Glow. Я знову натисніть Скасувати, щоб закрити його, не вносячи жодних змін:

Клацніть OK, щоб закрити повідомлення та відредагувати смарт-фільтр.
Експериментуйте з розумними фільтрами
Оскільки розумні фільтри абсолютно не руйнують, ми можемо сміливо грати і експериментувати з різними фільтрами та налаштуваннями фільтру, просто щоб побачити, що вони роблять, і побачити, чи подобається нам результат. Одним із фільтрів, які я використовував для мого ефекту падаючого снігу, був фільтр Crystallize. Щоб побачити, як це виглядає з цим зображенням, я виберу його, перейшовши до меню Фільтр, вибираючи Pixelate, а потім вибираю Crystallize :
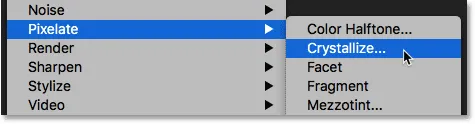
Перехід до фільтру> Пікселят> Кристал.
Фільтр Crystallize розбиває зображення на ділянки або клітини кольору. Ми контролюємо розмір комірок, використовуючи опцію Розмір комірки внизу. Оскільки я просто експериментую тут, я встановлю розмір стільника на 40, а потім натисніть кнопку ОК:
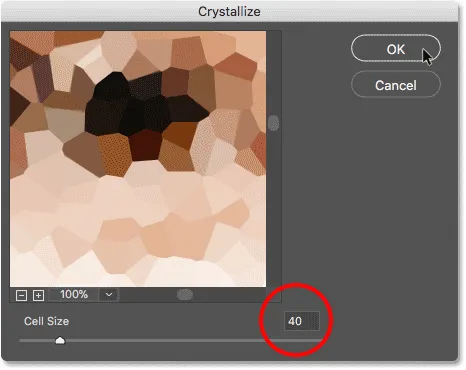
Діалогове вікно Фільтр кристалізації.
І ось результат. Це цікавий ефект, і я впевнений, що знайду користь у майбутньому. Але для цього зображення це насправді не працює:

Ефект фільтра Crystallize.
Як видалити смарт-фільтр
Якщо ви спробуєте розумний фільтр і вам не подобаються результати, це не проблема. Ви можете просто видалити його. На панелі "Шари" ми бачимо фільтр Crystallize, який зараз вказаний як третій інтелектуальний фільтр над іншими:
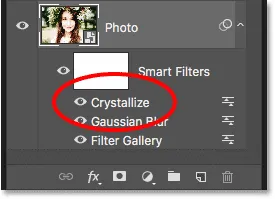
На зображенні зараз застосовано три розумні фільтри.
Щоб видалити розумний фільтр, натисніть на його ім’я та перетягніть його вниз у кошик для сміття в нижній частині панелі "Шари":
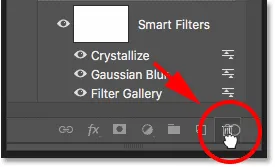
Перетягніть розумний фільтр на смітник, щоб видалити його.
Після видалення фільтра зображення миттєво повертається до того, як воно виглядало до застосування фільтра:

Ефект після видалення смарт-фільтра Crystallize.
Застосування Camera Raw як розумного фільтра
Додамо ще один розумний фільтр. Цього разу ми додамо найпотужніший фільтр у всіх Photoshop, фільтр Camera Raw Filter. Зауважте, що фільтр для сировини камери доступний лише у Photoshop CC, тому вам знадобиться Photoshop CC, щоб дотримуватися цієї частини.
Перейдіть до меню « Фільтр » та оберіть « Фільтр неочищених камер» :
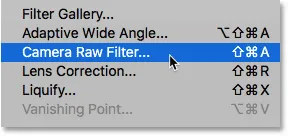
Перехід до фільтру> Камера сирого фільтра.
Це відкриває зображення в діалоговому вікні Camera Raw Filter. Фільтр Camera Raw надає нам доступ до тих самих функцій редагування зображень, які ми знаходимо не лише в головному плагіні Photoshop Raw, але і в Adobe Lightroom. І застосовуючи його як розумний фільтр, ми зберігаємо його настройки повністю редагованими:

Діалогове вікно «Фільтр камери для сировини».
На панелі Basic праворуч я знижу значення Чіткість до -25 . Це додасть ефекту трохи більше м’якості за рахунок зменшення контрасту в півтонах. Потім, щоб зменшити насиченість кольорів, я також знижу значення Vibrance до -25 :
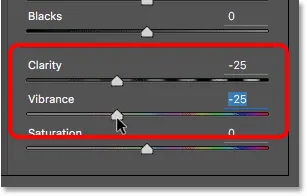
Зниження налаштувань Чіткості та Вібрації на панелі Основні.
Я натискаю кнопку ОК, щоб закрити діалогове вікно фільтру Camera Raw Filter, і ось результат поки що:

Результат після пом'якшення зображення та зниження насиченості кольорів.
Редагування параметрів Camera Raw Filter
На панелі "Шари" ми бачимо, що Camera Raw Filter вказаний як розумний фільтр над Галереєю фільтрів та фільтром "Розмиття Гаусса". Щоб знову відкрити діалогове вікно та внести подальші зміни, просто двічі клацніть на назві "Camera Raw Filter":
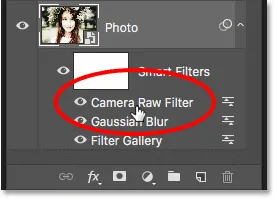
Повторне відкриття смарт-фільтра Camera Raw.
Я забув, що також хотів додати ефект віньєтки до образу. Тому в області панелі праворуч я перейду на панель « Ефекти», натиснувши її вкладку:
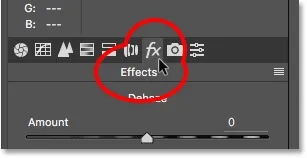
Перехід з базового на панель «Ефекти».
Потім у розділі « Повідомлення обрізати віньєтування» я перетягую повзунок « Сума» вліво до значення приблизно -30 :
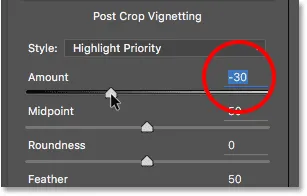
Додавання віньєтки до зображення.
Я ще раз натисніть кнопку ОК, щоб закрити діалогове вікно фільтру камери. І ось результат не тільки з коригуваннями ясності та яскравості, які я вніс спочатку, але і з новим ефектом віньєтки в кутах:

Результат після внесення додаткових змін у фільтр Camera Raw Filter.
Використовуючи маску інтелектуального шару фільтра
І нарешті, ще одна велика перевага, яку мають розумні фільтри перед звичайними фільтрами, - це те, що інтелектуальні фільтри містять вбудовану маску шару . Шарова маска дозволяє нам точно контролювати, на які частини зображення впливають фільтри. На панелі «Шари» ми бачимо мініатюрну маску, заповнену білим шаром, поруч із написом «Розумні фільтри»:

Використовуйте маску шару, щоб контролювати видимість інтелектуальних фільтрів.
Я хочу знизити яскравість і відновити деякі деталі на обличчі жінки, тому мені потрібно зменшити вплив розумних фільтрів у цій частині зображення. Я можу це зробити, просто намалювавши цю ділянку на шарі маски чорним кольором. Спочатку натисніть на мініатюру шару маски, щоб вибрати її. Межа підсвічування навколо мініатюри говорить про те, що обрана маска шару, а не розумний об'єкт:
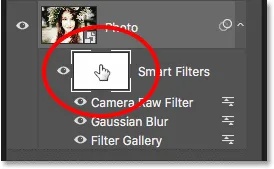
Вибір маски шару.
Я виберу інструмент "Щітка" на Панелі інструментів:
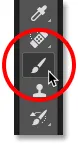
Вибір інструменту кисті.
А ще на Панелі інструментів я переконуюсь, що колір кисті (колір переднього плану) встановлений на чорний :
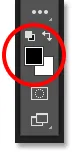
Photoshop використовує колір переднього плану як колір пензля.
Потім за допомогою великої м’якої пензлики я намалюю шару маски поверх обличчя жінки. Зауважте, що замість того, щоб просто зменшити вплив розумних фільтрів, я приховую їх повністю, що не те, що я хотів зробити:

Фарбування чорним кольором на шарі маски приховує ефекти розумних фільтрів.
Фарбування пензлем із меншою непрозорістю
Я скасую мазок пензля, перейшовши до меню « Правка » та вибравши « Скасувати штрих» :
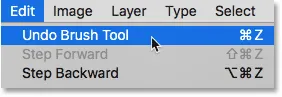
Перейдіть до редагування> Скасувати обриси кисті.
Це відновлює розумні фільтри в області, де я малював:

Відміняючи штрих пензля, відновили фільтри.
Потім на панелі параметрів я знижую непрозорість кисті від 100% до приблизно 40% :
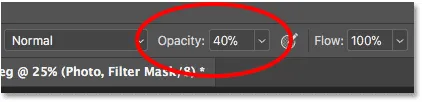
Зниження непрозорості кисті до 40%.
Цього разу фарбування однієї й тієї самої області пензлем із меншою непрозорістю просто зменшує, а не повністю приховує, ефекти інтелектуального фільтра:

Фарбуйте пензлем із меншою непрозорістю, щоб зменшити, а не зняти, ефекти розумних фільтрів.
Пов'язаний підручник: Як використовувати маски шарів у Photoshop
Показ та приховування всіх розумних фільтрів одночасно
Раніше ми дізналися, що ми можемо вмикати та вимикати окремий інтелектуальний фільтр, натискаючи піктограму видимості біля назви фільтра. Але якщо ви застосували кілька розумних фільтрів до розумного об’єкта і вам потрібно вмикати та вимикати їх усі одразу, натисніть головний значок видимості поруч із мініатюрою маски шару:
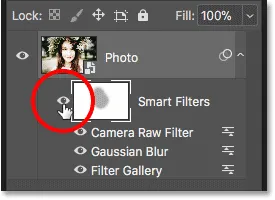
Використовуйте головний значок видимості, щоб вмикати та вимикати всі розумні фільтри одночасно.
Клацніть його один раз, щоб вимкнути всі смарт-фільтри та переглянути оригінальний вміст розумного об’єкта:

Перегляд оригінального зображення із вимкнутими смарт-фільтрами.
Клацніть його ще раз, щоб увімкнути смарт-фільтри та переглянути ефекти:

Ефект із включеними смарт-фільтрами.
І там ми його маємо! Це все, що потрібно знати, щоб почати використовувати редаговані неруйнівні фільтри у Photoshop! Для отримання додаткових підручників про розумні фільтри дізнайтеся, як створити барвистий ефект мистецтва крутіння, як створити ефект акварельного малювання або як використовувати розумні фільтри з текстом! Або відвідайте наш розділ Основи Photoshop, щоб отримати більше навчальних посібників!