Примітка до версії: Цей підручник для Photoshop CS6. Якщо ви використовуєте Photoshop CC, перегляньте оновлений спосіб використання робочих просторів у навчальному посібнику Photoshop CC.
У попередньому підручнику ми дізналися, як керувати та розташовувати всі панелі, які складають значну частину інтерфейсу у Photoshop CS6, як панель "Шари", "Історія", "Налаштування" тощо.
У цьому підручнику ми дізналися різницю між панелями та групами панелей, де знайти та отримати доступ до всіх панелей Photoshop, як переміщувати панелі з однієї групи в іншу, як розширювати, згортати, мінімізувати та закривати панелі тощо.
Після того, як ми вибрали панелі, які знадобляться для нашого редагування чи дизайнерського завдання, і ми знайшли час, щоб упорядкувати їх впорядковано на екрані, чи не було б чудово, якби був спосіб зберегти наш власний макет панелі, щоб ми могли швидко вибрати його знову наступного разу, коли нам це потрібно? На щастя, є, і ми це робимо, зберігаючи наш макет як робочу область .
Робоча область - це просто спосіб Photoshop знати, які панелі відображати на екрані та як їх розташувати, і ми можемо вибирати різні робочі області в залежності від типу завдання, яке ми виконуємо. Можливо, вам потрібна одна композиція панелі для редагування фотографій, інша - для цифрового малювання, інша - для роботи з типом тощо, і кожен макет панелі можна зберегти і вибрати як робочу область. Насправді, Photoshop включає в себе кілька вбудованих робочих просторів, на які ми можемо вибрати, і в цьому підручнику ми дізнаємось, як перемикатися між цими вбудованими робочими просторами, як створити власні власні робочі простори та як повернутися назад до За необхідності макет панелі Photoshop за потреби.
Перш ніж продовжувати, слід зазначити, що робочі простори Photoshop також дозволяють нам зберігати спеціальні комбінації клавіш та навіть налаштовані меню для панелі меню вгорі екрана. Однак найчастіше використання робочих просторів - це просто збереження та переключення між макетами панелей, і саме це ми будемо висвітлювати в цьому підручнику.
Робоча область за замовчуванням
Коли ми вперше встановимо Photoshop, нам представлено робочу область за замовчуванням, яку називають Essentials . Це свого роду робоча область загального призначення, що містить деякі найбільш часто використовувані панелі, як-от Шари, Канали, Налаштування та Історія, а також кілька інших. Як ми дізналися з підручника «Керування панелями у Photoshop CS6», панелі розташовані у двох стовпцях, що знаходяться в правій частині екрана. Праворуч розгорнутий головний стовпець, щоб ми могли бачити вміст цих панелей, а також ліворуч від головної панелі є додаткова панель. Вторинна панель згорнута в режим перегляду значків, щоб заощадити екран на екрані, але ми можемо натиснути на значки, щоб розширити та згортати ці панелі за потреби:
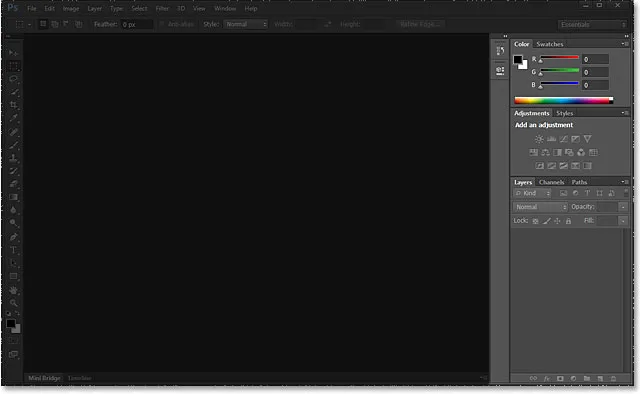
Панелі (виділені) праворуч від інтерфейсу.
Давайте докладніше розглянемо панелі, які складають робочу область Essentials за замовчуванням. У головному стовпці праворуч маємо три групи панелей . Перша група вгорі містить панелі " Колір" та " Зразки", в середній - панелі " Налаштування" та " Стилі", а в нижній - три панелі - " Шари", " Канали" та " Шляхи" . У другому стовпці зліва у нас є дві панелі: Історія вгорі та Властивості під нею, обидві вони згорнуті лише у режимі перегляду значків:

Панелі, що складають робочу область Essentials.
Переключення між робочими просторами
Essentials - не єдине доступне для нас робоче місце. Photoshop включає в себе інші вбудовані робочі простори, які ми можемо вибрати, і ми можемо вибрати будь-який з них у будь-який час із вікна вибору робочої області у верхньому правому куті екрана (безпосередньо над стовпцем на головній панелі). Тут ми бачимо, що за замовчуванням робочу область встановлено на Essentials:
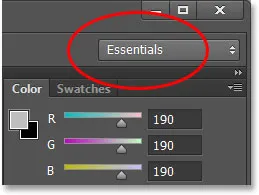
Поле для вибору робочої області
Якщо натиснути на поле, ми відкриємо меню, де відображаються інші робочі простори, з яких ми можемо вибрати, кожен з яких зосереджений на більш конкретній задачі. Наприклад, натисніть робочу область Painting, щоб вибрати її:
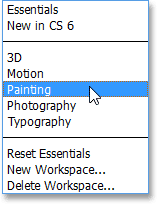
Вибір робочої області Painting у меню.
Просто вибираючи іншу робочу область, ми отримуємо інший набір панелей на екрані. У цьому випадку оригінальний набір панелей з робочої області Essentials був замінений набором, більш корисним для цифрового малювання. Деякі з панелей такі ж, як і раніше, як шари, канали та контури, тому що вони все ще корисні для малювання, але панелі "Налаштування та стилі" в середній групі були замінені панеллю " Набір кистей ", а панель "Колір" було замінено панеллю Навігатора у верхній групі:
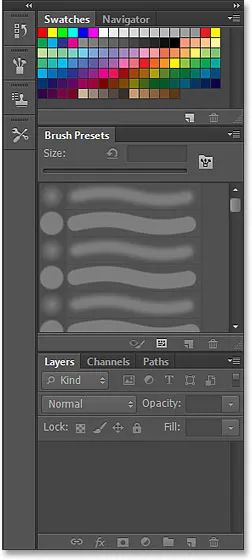
Зараз у головному стовпці відображається набір панелей, які краще підходять для фарбування.
Якщо я зробимо другий стовпчик панелі трохи ширше, натиснувши та перетягнувши його лівий край далі вліво, ми можемо побачити не лише піктограми нових панелей, але й їх назви. Знову ж таки, ми бачимо панелі, які краще підходять для малювання, як панель пензля, джерело клонування та набір інструментів . Панель "Історія" - це єдине затримуване тут робоче місце Essentials, оскільки воно також корисне для малювання:
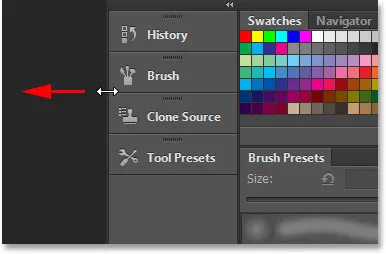
Перетягування другого стовпця ширше для перегляду назв панелі.
Я не буду проходити через всі вбудовані робочі області Photoshop, оскільки ви можете легко зробити це самостійно, але як ще один швидкий приклад, я знову натискаю поле для вибору робочої області у верхньому правому куті екрана, і це час, я виберу з меню робочу область Фотографії :
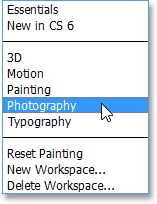
Перехід від «Живопис» до робочої області «Фотографія».
Ще раз Photoshop показує інший набір панелей для нас (я змінив розмір другорядного стовпця, щоб ми могли бачити назви панелей разом з їх значками). Робоча область «Фотографія» дає нам панелі, які, швидше за все, нам знадобляться для редагування фотографій, включаючи деякі нові, такі як панелі гістограми, інформації та дії :
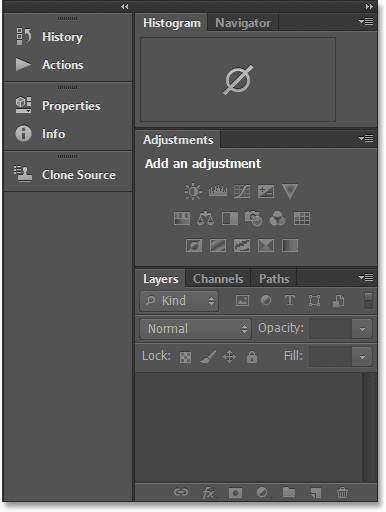
Панелі, що складають робочу область «Фотографія».
Збереження власної власної робочої області
Вибір цих різних вбудованих робочих просторів - це чудово, але ще краще, що ми можемо створювати та зберігати власні спеціальні робочі області. Я на деякий час повернусь до робочої області Essentials за замовчуванням, натиснувши поле вибору робочої області та вибравши Essentials у верхній частині меню:
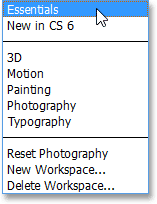
Повернення назад до робочої області Essentials.
Це повертає той самий набір панелей за замовчуванням, який ми бачили на початку уроку:

Назад до панелей за замовчуванням.
Оскільки я висвітлював усе, що потрібно знати про вибір та упорядкування панелей та груп панелей у підручнику "Керування панелями" у Photoshop CS6, я продовжую і швидко вношу деякі зміни в макет панелі, щоб більше налаштувати речі під те, як мені подобається працювати . Тут ми бачимо, що я закривав панелі, які я не використовую дуже часто (наприклад, Колір, Зразки та Стилі), а замість цього розмістив панель "Гістограма" у верхній частині головного стовпця. Я згрупував панелі "Історія та дії" за допомогою панелі "Шари" (оскільки всі три панелі, як правило, займають багато місця), і перемістив панелі "Канали та Шляхи", а також панель "Налаштування", до другорядних стовпчик. Я також відкрив декілька додаткових панелей під меню "Вікно" в рядку меню вгорі екрана і розмістив їх також у другому стовпчику. Нарешті, я змінив розмір другорядного стовпчика, щоб побачити назви панелей з піктограмами:

Мій власний макет панелі.
Щоб зберегти новий макет панелі як спеціальну робочу область, натисніть ще раз на поле вибору робочої області у верхньому правому куті екрану, і цього разу замість вибору однієї з уже існуючих робочих областей виберіть у меню Нове робоче місце:
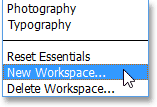
Вибір нової робочої області зі списку.
Photoshop відкриє для нас діалогове вікно «Нова робоча область», щоб ми змогли дати ім’я новій робочій області. Я назву своє щось дуже креативне, наприклад, "Робоча область Стіва", але, якщо ваше ім'я також не стане Стівом, ви можете вибрати щось інше. У нижній частині діалогового вікна знаходяться параметри включення спеціальних комбінацій клавіш та меню до нашої робочої області, але я залишаю їх порожніми:
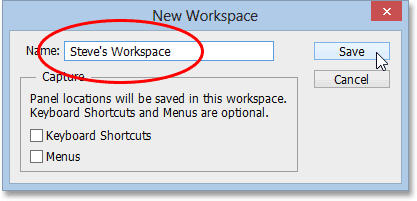
Дайте назву новій робочій області.
Після введення імені натисніть кнопку « Зберегти », щоб зберегти нову користувальницьку робочу область, і це все, що на ній є! Якщо ви знову натиснете на поле вибору робочої області, ви побачите свою власну робочу область, що відображається в самому верхньому списку, щоб ви могли легко перейти на неї в будь-який час:
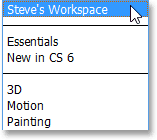
Будь-яка нова спеціальна робоча область, яку ви збережете, додається до списку.
Скидання робочої області
Щоразу, коли ми вносимо зміни до існуючої робочої області, Photoshop запам'ятовує ці зміни наступного разу, коли ми вибираємо робочу область, і це насправді може спричинити трохи плутанини, якщо ви цього не знаєте. Щоб показати вам, що я маю на увазі, мить тому я створив власний макет панелі, щоб зберегти як власну робочу область, але якщо ви пам’ятаєте, я фактично знаходився в робочій області Essentials за замовчуванням, коли я відкривав, закривав і переміщував панелі. Тепер, коли я зберегла своє нове розташування панелей як власну робочу область, давайте подивимося, що станеться, якщо я переключусь на робочу область Essentials за замовчуванням:
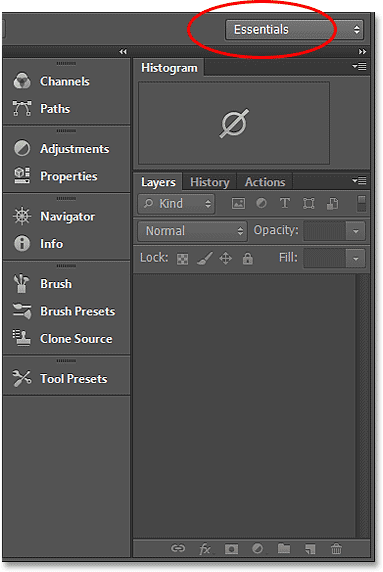
У робочій області Essentials більше не відображаються панелі за замовчуванням.
Хм, що тут відбувається? Це говорить про те, що у мене вибрано робочу область Essentials, але я все ще бачу ту саму власну макет панелі, яку я створив для моєї нової робочої області. Це тому, що Photoshop запам’ятав усі зміни, які я вніс, коли я був ще в робочій області Essentials, і він зберігає ці зміни, поки сам не скинув робочу область.
Щоб повернути робочу область Essentials до її початкової верстки, мені потрібно натиснути на поле вибору робочої області та вибрати зі списку Скидання Essentials :
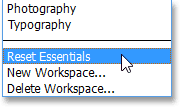
Вибір у меню "Скидання основних".
А тепер все повернеться так, як ми очікували. Початковий макет панелі повернувся:
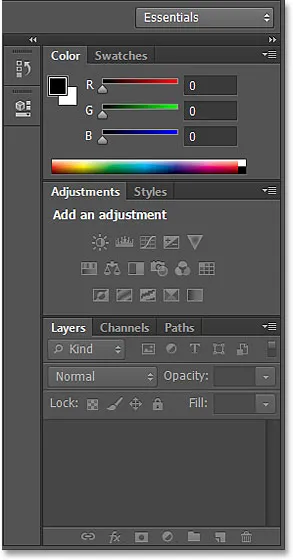
Панелі після скидання робочої області Essentials.