У цьому навчальному посібнику з фоторетуші ми розглянемо Field Blur, перший із трьох абсолютно нових фільтрів розмиття у Photoshop CS6! Поле розмиття разом з Iris Blur та Tilt-Shift (інші нові фільтри розмиття) знаходяться в галереї Blur, також новій у CS6.
Кожен з цих фільтрів дає нам інший спосіб додати ефект розмиття до фотографії, але, як ми побачимо в цих навчальних посібниках, розмиття поля, розмиття райдужної оболонки та нахил-зсув мають загальну перевагу - вони дають нам надзвичайний контроль над ефект, тому що вони не застосовують просто розмиття у всьому зображенні. Натомість вони дозволяють нам легко регулювати та точно налаштовувати кількість розмиття в конкретних областях, і це роблять без необхідності шарів масок!
У цьому першому підручнику ми дізнаємось про всі розмиті поля. Ось фото, з яким я буду працювати:

Оригінальне зображення.
Перш ніж піти далі, давайте коротко подивимось на панель «Шари», де ми побачимо, що я зараз працюю над копією мого оригінального зображення. Я створив копію, натиснувши Crtl + J (Win) / Command + J (Mac) на моїй клавіатурі, що дублює фоновий шар. Таким чином, оригінальна фотографія, що сидить безпечно на фоновому шарі, залишиться недоторканою і неушкодженою, поки я застосую ефект розмиття до копії на рівні 1:
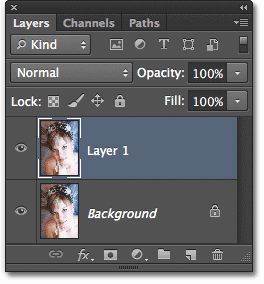
Робота над копією зображення (Шар 1), щоб уникнути зміни оригіналу (фоновий шар).
Вибір фільтра розмиття поля
Щоб отримати доступ до фільтра «Розмиття поля», перейдіть до меню « Фільтр » у рядку меню у верхній частині екрана, виберіть « Розмиття» зі списку та виберіть « Розмиття поля» :
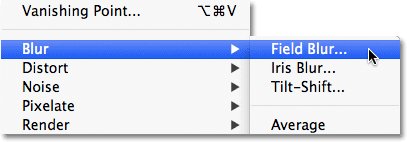
Перейдіть до Фільтр> Розмиття> Розмиття поля.
Галерея "Розмиття"
Це відкриває галерею розмиття, яка тимчасово замінює стандартний інтерфейс у Photoshop CS6. Галерея «Розмиття» складається здебільшого з великої області попереднього перегляду, де ми працюємо над нашим зображенням, і якщо ви подивитеся праворуч, ви знайдете пару панелей. У верхній частині знаходиться головна панель інструментів розмиття, де ми знаходимо елементи керування та параметри для фільтрів Field Blur, Iris Blur та Tilt-Shift. Нижче знаходиться панель ефектів розмиття, яка дає нам кілька додаткових варіантів додавання ефектів боке до розмиття. Наразі ми пропустимо панель ефектів розмиття, оскільки нам це не потрібно, щоб додати наш основний ефект розмиття.
Оскільки я вибрав «Розмиття поля» у меню «Фільтр», панель інструментів «Розмиття» автоматично відкриється для параметрів «Розмиття поля»:
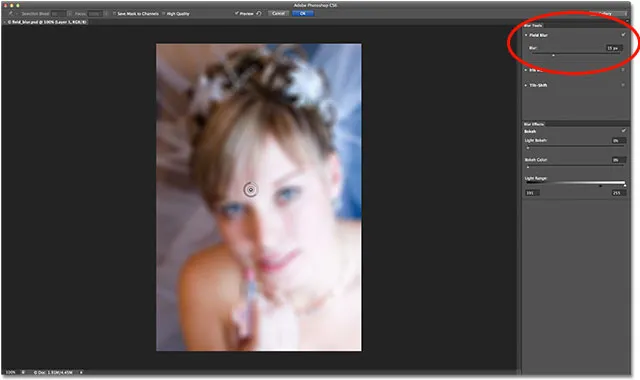
Галерея розмиття у Photoshop CS6, з панеллю інструментів розмиття відкрито параметри «Розмиття поля».
Робота з шпильками
Якщо ми подивимось на моє зображення в області попереднього перегляду, то помітимо дві речі. По-перше, на всю фотографію застосовується початковий ефект розмивання, і вона застосовується рівномірно по всьому зображенню, аналогічно тому, що ми отримаємо з одним із більш традиційних фільтрів розмиття Photoshop, як Gaussian Blur. Друга і більш цікава річ, яку ми помічаємо, - це дивно виглядає кругла ікона. Цей значок відомий як шпилька . Це називається шпилькою, тому що ми «прив’язуємо» його до зображення. Photoshop автоматично додає початковий штифт для нас, але ми можемо закріпити кілька копій цього значка в різних областях зображення. Навіщо нам це робити? Ми дійдемо до цього через мить:
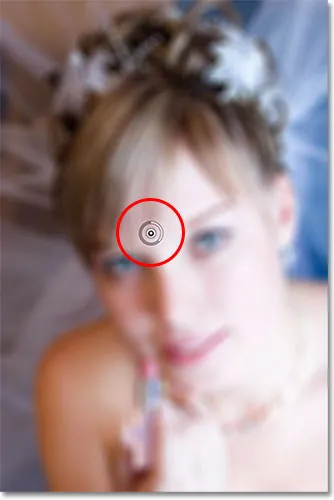
Photoshop розміщує початковий штифт на зображенні для нас.
Цей початковий штифт, який додає Photoshop, насправді контролює кількість розмитості, яка застосовується до зображення. Як це працює? Ну, зовнішнє кільце шпильки дуже нагадує циферблат гучності на стерео або підсилювачі. Щоб збільшити гучність музики, ми повернули циферблат за годинниковою стрілкою, а щоб зменшити музику, повернули циферблат проти годинникової стрілки. У цьому випадку, замість того, щоб регулювати гучність звуку, ми контролюємо кількість розмиття, але це працює так само. Нам просто потрібно повернути циферблат. Просто перемістіть курсор миші на зовнішнє кільце, потім натисніть і, утримуючи кнопку миші, перетягніть мишу або за годинниковою, або проти годинникової стрілки, щоб повернути циферблат. Перетягування за годинниковою стрілкою збільшить кількість розмиття, а перетягування проти годинникової стрілки зменшить її. Photoshop покаже вам попередній попередній перегляд результату під час перетягування:
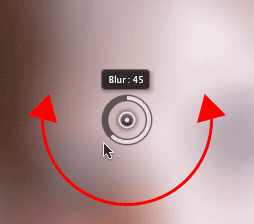
Клацніть і перетягніть, щоб обернути зовнішнє кільце і відрегулювати кількість розмиття.
Повзунок розмиття
Якщо елемент "набір гучності" вам не подобається, ви також можете відрегулювати кількість розмиття, використовуючи більш традиційний повзунок розмиття в розділі "Розмиття поля" на панелі інструментів розмиття. Повзунок Розмиття та шпилька прив’язані один до одного, тому регулюючи один, автоматично регулюється інший. Не має значення, який саме ви використовуєте. Як і зі шпилькою, Photoshop надасть вам попередній перегляд результату під час перетягування повзунка Blur вліво або вправо:
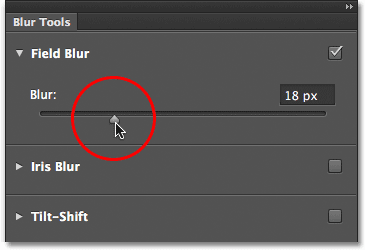
Ви можете використовувати або штифт, або повзунок Blur для контролю кількості розмиття.
Ось як виглядає моє зображення в області попереднього перегляду з розміром розмитості, встановленої на 18 пікселів:
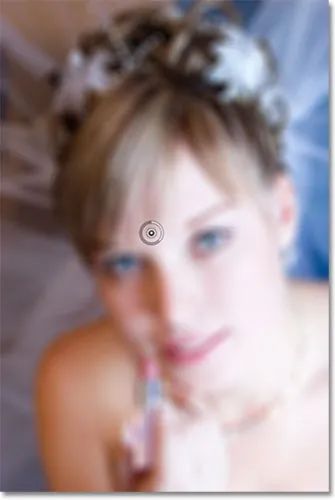
Початковий ефект розмиття.
Рухомі шпильки
Поки що так добре, за винятком того, що все, що мені вдалося зробити до цього моменту, є застосувати однакову кількість розмиття до всієї фотографії. Що робити, якщо я хочу змінити кількість розмиття в певній області? Наприклад, очі жінки не повинні бути розмитими. Вони повинні залишатися гострими, тож як я можу зменшити кількість розмитості лише на її очах? З новим фільтром Field Blur це легко. Мені просто потрібно додати ще одну шпильку!
Перш ніж зробити це, я спершу збираюся перенести свій початковий штифт із шляху. Ми можемо переміщувати шпильки, просто клацаючи по центру їх і, утримуючи кнопку миші, перетягуючи їх на інше місце над зображенням. Я перетягую шпильку вище, щоб вона була подалі від її очей:
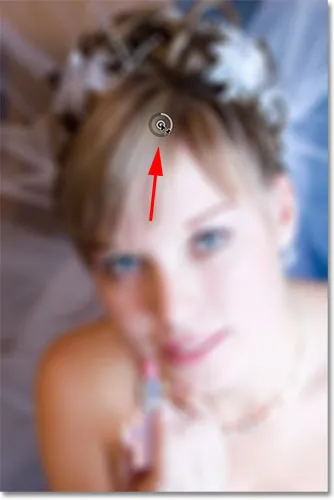
Клацніть і перетягніть шпильки, щоб перемістити їх.
Додавання більше шпильок
Щоб додати новий штифт, перемістіть курсор миші на місце, де ви хочете його розмістити. Ваш курсор перетвориться на піктограму зі знаком плюс ( + ) поруч із цим, щоб повідомити, що ви збираєтесь додати новий шпильку. У моєму випадку, оскільки я хочу скорегувати кількість розмитості над очима жінки, я переміщу курсор на око ліворуч:
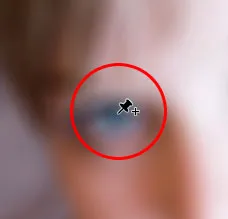
Перемістіть курсор миші на місце.
Потім просто натисніть, і з’явиться новий штифт! Зауважте, що початковий штифт все ще є, але він більше не відображає зовнішнє кільце навколо нього. Це тому, що, незважаючи на те, що обидва штифта впливають на зображення, ми можемо регулювати лише один контактний за один раз, тому лише штифт, який зараз активний (новий штифт, який я щойно додав), відображає зовнішній диск:
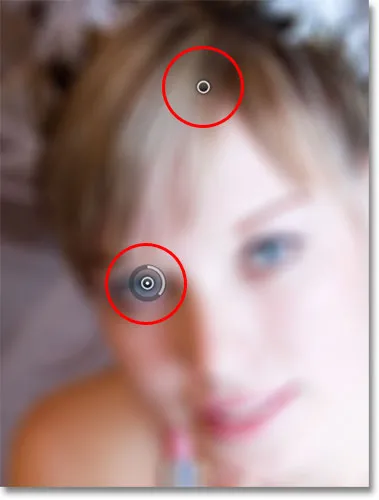
Якщо додано два або більше штифтів, лише активний штифт відображає зовнішній диск управління.
Своєю новою шпилькою над оком жінки я можу усунути розмиття в цій області зображення або шляхом перетягування зовнішнього кільця штифта проти годинникової стрілки, або перетягування повзуна Розмиття на панелі інструментів «Розмиття» ліворуч, поки сума розмиття не дорівнює 0. Тут я перетягую зовнішній циферблат шпильки. Ефект розмивання під цим і другим штифтом тепер видалено, тоді як область, ближче до початкового штифта вище вгору на зображенні, все ще застосовує ефект розмиття:
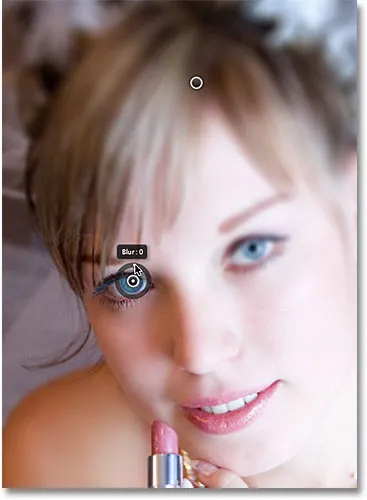
Кожен штифт контролює кількість розмиття в іншій частині зображення.
Я зроблю те ж саме з іншим оком, натиснувши на нього, щоб додати третій штифт до зображення, потім перетягнувши зовнішній циферблат проти годинникової стрілки, щоб встановити суму розмиття в 0. Обидва ока тепер знову приємні та гострі, так само, як вони були спочатку, тоді як ефект розмиття залишається навколо шпильки у верхній частині зображення. З кожним новим штифтом, який ми додаємо, ми отримуємо більше контролю над силою розмиття в різних областях фотографії:
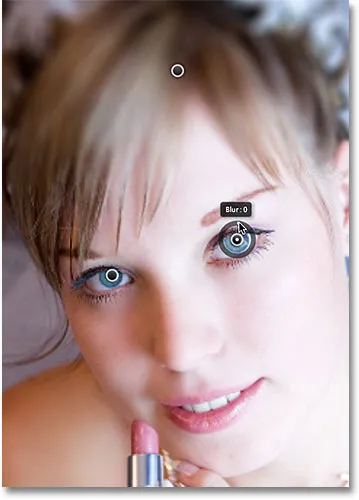
Кожен новий штифт контролює кількість розмитості області під і навколо нього.
Що робити, якщо я хочу повернутися назад і відрегулювати початковий штифт? Без проблем! Мені просто потрібно натиснути на нього, щоб повторно активувати його, яке ще раз відобразить його зовнішнє кільце управління, а потім я можу перетягнути кільце (або повзунок Розмиття на панелі інструментів розмиття), щоб збільшити або зменшити кількість розмиття в цьому частина фотографії. Важливо зазначити, що на даний момент ми не вносимо жодних постійних фізичних змін у зображення. Photoshop просто дає нам попередній перегляд того, як буде виглядати ефект розмиття:
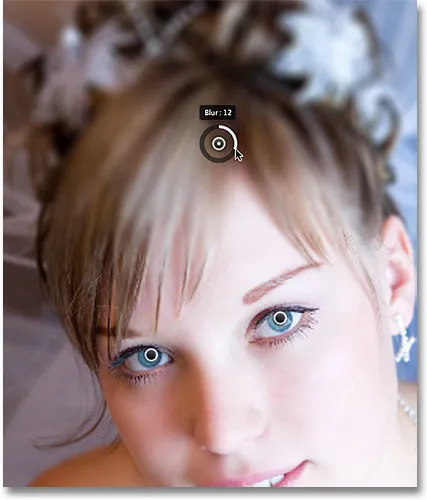
Клацніть будь-який штифт, щоб повторно активувати його та внести подальші зміни.
Тут я додаю четвертий штифт трохи нижче її плеча, щоб додати деяку розмитість і пом’якшення в цій області, обертаючи зовнішній циферблат за годинниковою стрілкою, щоб збільшити розмиття. Ви можете додати стільки штифтів, скільки хочете, щоб отримати стільки тонких налаштувань контролю над ефектом розмиття, скільки вам потрібно:
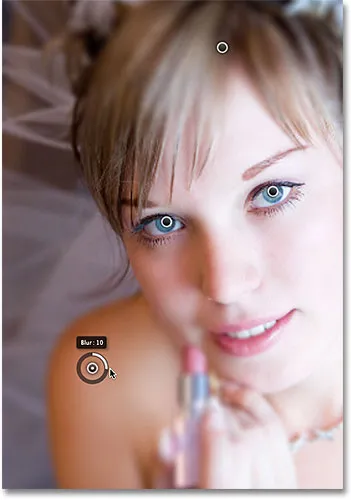
Налаштування ефекту розмиття в нижній лівій частині фотографії шляхом додавання ще одного нового шпильки.
І як ще один приклад, я натискаю і додаю п'яту шпильку трохи вище її рота, тоді я поверну її зовнішнє кільце проти годинникової стрілки, щоб повернути частину початкової різкості в нижній частині її обличчя:
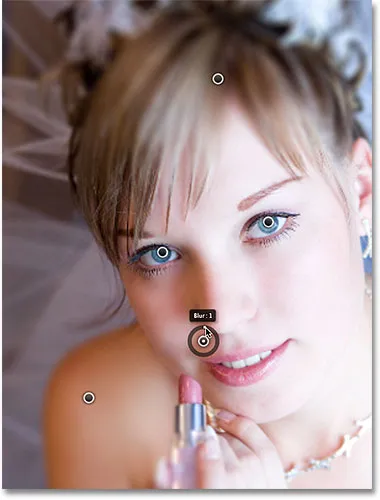
Фільтр «Розмиття поля» здійснює точні корективи, як ця, як швидка, так і проста.
Тимчасово приховуючи шпильки
Єдина проблема цих штифтів полягає в тому, що вони, як правило, захаращують зображення, ускладнюючи бачення ефекту під ним. Ми можемо тимчасово приховати штифти, натиснувши і утримуючи клавішу H на клавіатурі (подумайте «H» для «Сховати»). При натисканні клавіші шпильки зникають. Відпустіть клавішу, і вони знову з’являться:

Натисніть і потримайте клавішу H, щоб приховати шпильки та оцінити результати.
Ви також можете будь-коли порівняти вашу незавершену роботу з оригінальною розмитою версією, знявши прапорець Попередній перегляд у верхній частині галереї розмиття. Якщо пункт Попередній перегляд знятий, з’являється вихідне зображення. Клацніть всередині його прапорець ще раз, щоб увімкнути попередній перегляд і повернутися до розмитої версії. Або ви можете натиснути букву P на клавіатурі, щоб швидко ввімкнути та вимкнути опцію попереднього перегляду:

Порівняйте оригінальну та розмиту версії, включивши та вимкніть попередній перегляд.
Видалення шпильок
Щоб видалити небажаний штифт, натисніть на нього, щоб активувати його, а потім натисніть Backspace (Win) / Delete (Mac) на клавіатурі. Або, якщо ви хочете зняти всі штирі відразу і почати спочатку, натисніть на значок Видалити всі штирі вгорі галереї розмиття (прямо праворуч від опції попереднього перегляду):

Використовуйте параметри Видалити всі шпильки, щоб видалити всі шпильки одночасно.
Застосування ефекту розмиття до зображення
Нарешті, коли ви закінчите додавати, налаштовувати та переміщувати шпильки, і ви задоволені результатами, натисніть кнопку ОК у верхній частині галереї розмиття або натисніть клавішу Enter (Win) / Return (Mac) на клавіатурі. Це застосує ефект розмиття до зображення та виведе вас із галереї розмиття:

Натиснувши кнопку ОК, щоб здійснити ефект розмиття.
І це все є! Тут для порівняння ще раз моя оригінальна фотографія:

Оригінальне зображення.
І ось, додавши ще декілька шпильок навколо зображення, це мій остаточний результат:

Кінцевий ефект.
І там ми його маємо! Ось як легко застосувати різну кількість розмиття до конкретних ділянок зображення, використовуючи новий фільтр Field Blur у Photoshop CS6! Перегляньте наш розділ ретушування фотографій, щоб отримати більше навчальних посібників із редагування зображень Photoshop!