
Введення в інструмент для видалення Autodesk
Під час встановлення Autodesk встановлюється велика кількість додаткових компонентів, які потрібні персоналу в якості додаткових плагінів для їх роботи. Після завершення роботи було важко видалити ці додаткові продукти за допомогою стандартних програм додавання / видалення через панель управління. Таким чином, щоб скористатися користувацьким досвідом та полегшити кроки для користувача, Autodesk придумав унікальну, але цікаву ідею наявності інструмента для видалення, який забезпечує вибір для видалення всіх компонентів для повного набору Autodesk. Цей інструмент для видалення Autodesk відіграє вирішальну роль, якщо встановлення не вдалося з якоїсь причини і користувач хоче мати чисту інсталяцію. Інструмент для видалення видаляє відповідні деталі з реєстру і, таким чином, зменшує шанси на виникнення проблем із встановленням, які можуть виникнути через збій часткової установки. Оскільки інструмент для видалення дозволяє одночасно видаляти декілька програм, тим ефективніше застосовувати стандартні етапи встановлення за допомогою панелі управління за замовчуванням системи. Наступний розділ описує кроки, які слід виконати для видалення програм із інструмента для видалення, а також деякі поради та рекомендації.
Кроки для видалення програми за допомогою інструмента для видалення Autodesk
Процес деінсталяції дещо відрізнятиметься залежно від типу операції, що використовується для встановлення продуктів Autodesk, але, як правило, може контролюватися панеллю управління. Встановлення інструмента "Видалити" допоможе видалити всі продукти відразу -
Крок 1. Відкрийте меню "Пуск" та знайдіть "Інструмент для видалення"
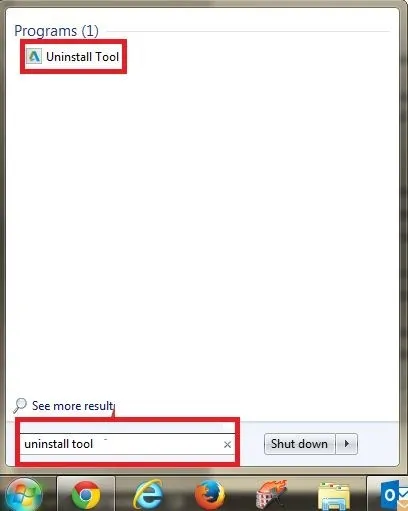
Якщо інструмент недоступний, інструмент для видалення можна завантажити з - Посилання: https://viewer.autodesk.com/
Крок 2 - Клацніть та відкрийте інструмент для видалення

Він буде відображати всі компоненти набору, встановлені під час встановлення Autodesk. Вибір видалення покладається на користувача, і ви можете скасувати вибір будь-яких компонентів, якщо ви не хочете їх видалити.
Крок 3 - Клацніть Видалити, щоб видалити програмне забезпечення, яке більше не потрібно.
Це видалить усі вибрані компоненти із системи користувача.
Поради та рекомендації щодо використання інструменту видалення Autodesk
Ми можемо використовувати різні поради та рекомендації щодо ефективного використання інструменту Autodesk Uninstall.
Порада 1 -
У випадку, якщо інсталяція завершилася невдачею при збої системи або будь-яким іншим способом, використовуйте інструмент для видалення Autodesk або очистіть установку перед новою установкою, оскільки чисті машини, як правило, позитивні, оскільки вони видаляють зайві залишки системи.
Порада 2 -
Чиста установка стосується виконання трьох кроків без проблем -
- Установка працює без помилок
- Продукт запускається та ліцензується належним чином
- Продукт працює
Порада 3 -
Що зупиняє установку -
- Конкуруючі програми / доступ: Зазвичай антивірусні та зловмисні програми, дозволи, BIM 360
- Передумови: Недоступність перерозподілів Microsoft Visual C ++, рамки Microsoft .net
- Інсталяційні файли та папки: попередні версії Autodesk, що діляться пунктом призначення папки, наявність сторонніх плагінів, активаторів об'єктів
- профілі користувачів і папки
- Ключі реєстру: Залишкові ключі реєстру
Порада 4 -
Перед перевстановленням програмного забезпечення завжди перезавантажуйте систему.
Порада 5 -
Завжди вимикайте антивірус перед установкою. Наступні кроки -
- Відкрийте диспетчер завдань та на вкладці Процеси
- Виберіть процеси для антивірусних програм
- Потім натисніть «Завершити процес»
Порада 6 -
Завжди видаляйте старіший випуск Autodesk, використовуючи спеціальний інструмент для видалення, наданий Autodesk перед встановленням нового випуску.
Порада 7 -
Перед перевстановленням видаліть усі файли з темп-папки Windows. Переконайтеся, що ви не видаляєте папку temp самостійно.
Порада 8 -
Завжди підтримуйте резервну копію для існуючих файлів та конфігурацій.
Порада 9 -
Під час деінсталяції за допомогою інструмента видалення "Земельний" Autodesk зеленим галочкою буде показано видалені продукти, а миготлива стрілка вказуватиме поточну програму, яку вилучаєте.
Порада 10 -
Інструмент для видалення Autodesk не видаляє сторонні додатки, наприклад приклад програм CTC BIM Project, і їх потрібно видалити через панель керування Windows.
Висновок -
На закінчення Autodesk створив інструмент Uninstall, який можна встановити окремо, щоб видалити компоненти з машини користувача. Це ефективніше та економити час на процесі видалення за замовчуванням, який здійснюється через панель управління. Він може видалити або надати нам можливість видалити відразу декілька програм із пакета Autodesk, який не вимагає проблем. Весь процес займає приблизно 10 хвилин для видалення непотрібних компонентів і навіть може видалити те програмне забезпечення, яке не видаляється після видалення їх з панелі управління в операційній системі Windows. Попередній процес за замовчуванням через панель управління не тільки забирав час, але й залишає певні залишки в реєстрі, що збільшує шанси на виникнення проблем під час встановлення програмного забезпечення.
Рекомендовані статті
Це був посібник до інструменту видалення Autodesk. Тут ми обговорили основи Autodesk та способи видалення програмного забезпечення або компонента через інструмент видалення Autodesk. Ви також можете переглянути наступну статтю, щоб дізнатися більше -
- Порівняння Autodesk та Autocad
- Список команд AutoCAD
- AutoCAD для студентів
- Різниця між Autocad і Archicad