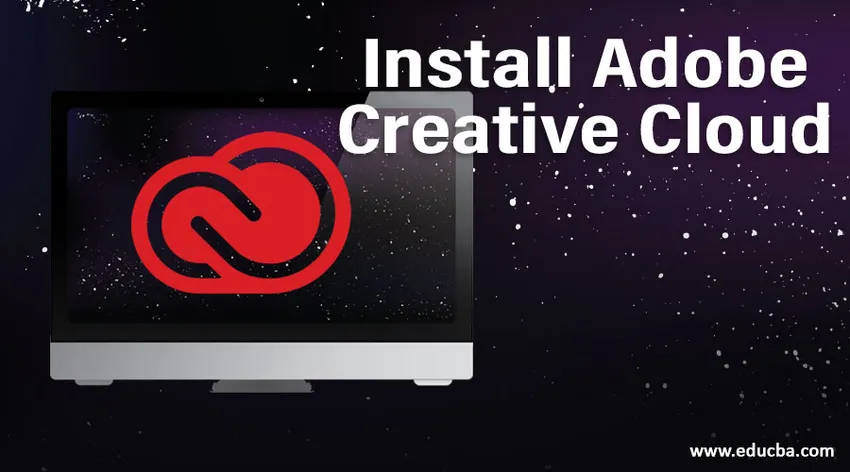
Що таке Adobe Creative Cloud?
Adobe Creative Cloud - це настільний додаток, який складається з більш ніж 20+ програм, які використовуються для фотографії, дизайну, редагування відео, публікацій тощо. У цьому пакеті у нас в минулому є програмні засоби, такі як Photoshop, Premiere Pro, Lightroom тощо, ми завантажували все це програмне забезпечення окремо та встановлювали, але тепер все це програмне забезпечення входило в пакет, який називається Adobe Creative cloud, він пропонує як оригінальну, так і слідову версію. Як тільки ми виберемо програмне забезпечення на веб-сторінці для його встановлення, воно буде безпосередньо завантажено та встановлено у додатку Adobe Cloud Creative Desktop.
Як встановити Adobe Creative Cloud?
Нижче наведено етапи встановлення Adobe Creative Cloud:
Крок 1: Перейдіть до Google і шукайте хмару Adobe Creative, ми також можемо придбати пакет у дилерів програмного забезпечення концерну.

Крок 2: Коли ми вибираємо хмару Creative Adobe, ми побачимо меню з проханням продовжити в Індію та продовжувати працювати в Сполучених Штатах, буде різниця в обох варіантах, таких як вартість покупки, способи оплати та формати програмного забезпечення. Деякі програми мають свої локальні мови, тому вони дають такі варіанти країни. Я вибираю продовжити в Індії.
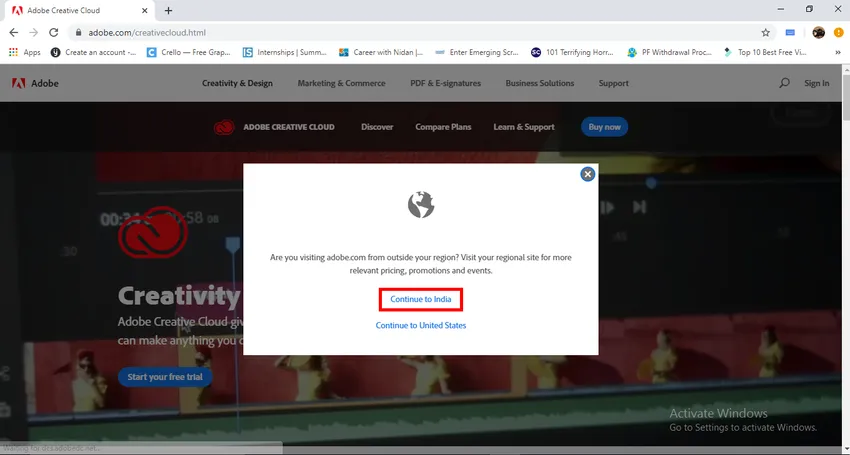
Крок 3: Ми можемо спробувати для випробування.
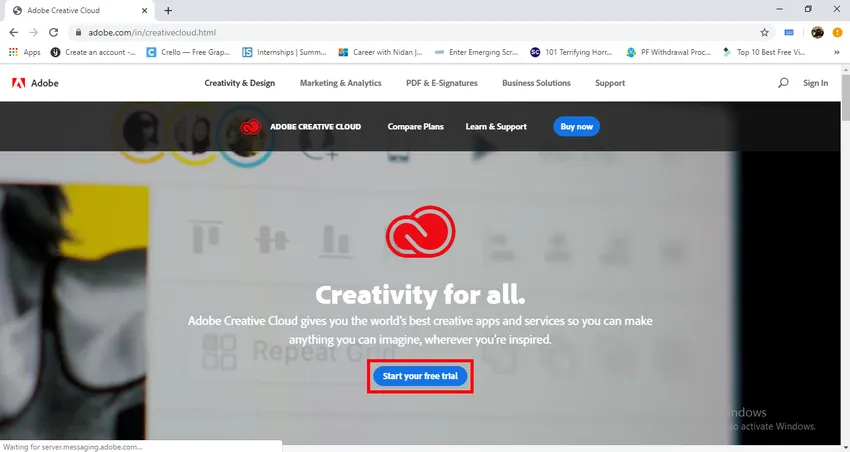
Крок 4: Тут ми можемо побачити деталі плану, можемо вибрати пункт Вибрати план, і вони також згадують всю суму за пакет.
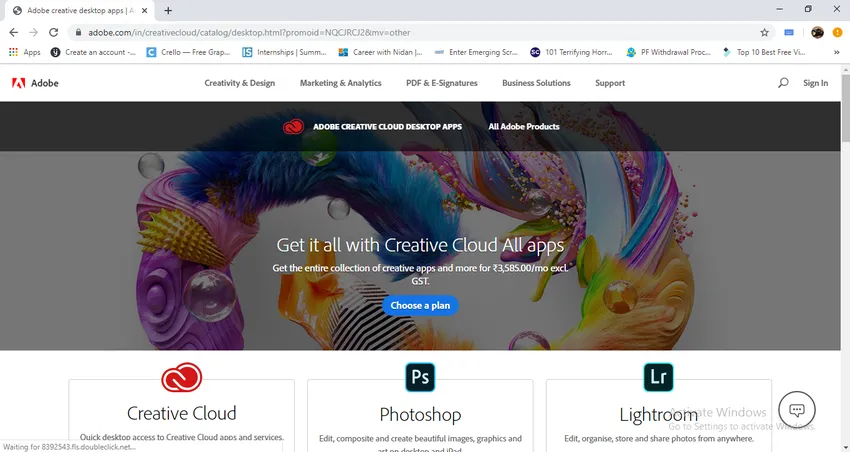
Крок 5: Ось детальний план програм, є 4 категорії ціноутворення, у кожній категорії є два варіанти, як один додаток і всі додатки, і це означає, що ми можемо придбати будь-який окремий додаток, який потребує використання у колекціях. Для індивідуального та ділового ціноутворення різні, для учнів та шкіл ціни будуть дуже меншими, ніж два інших.
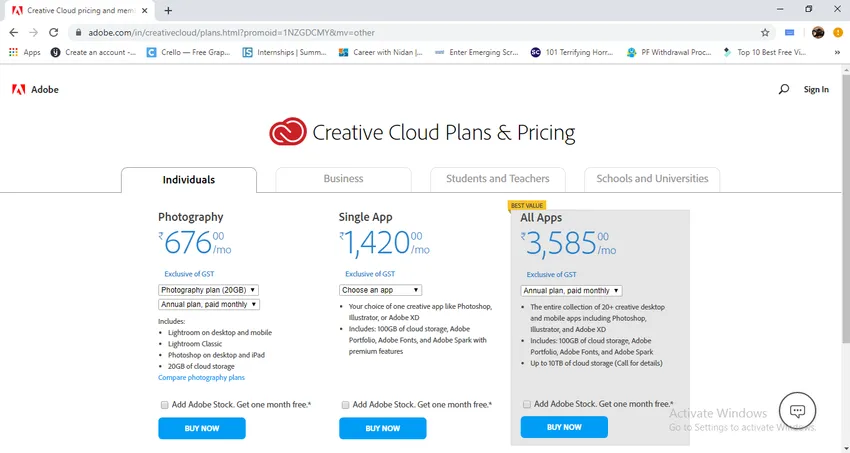
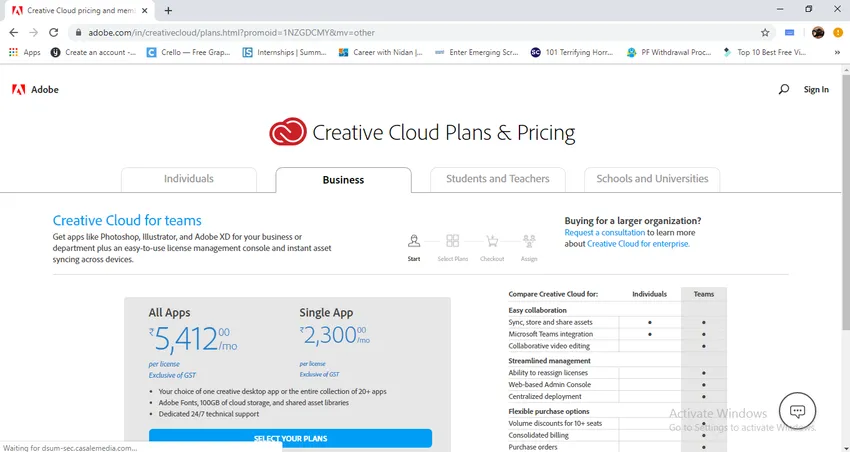
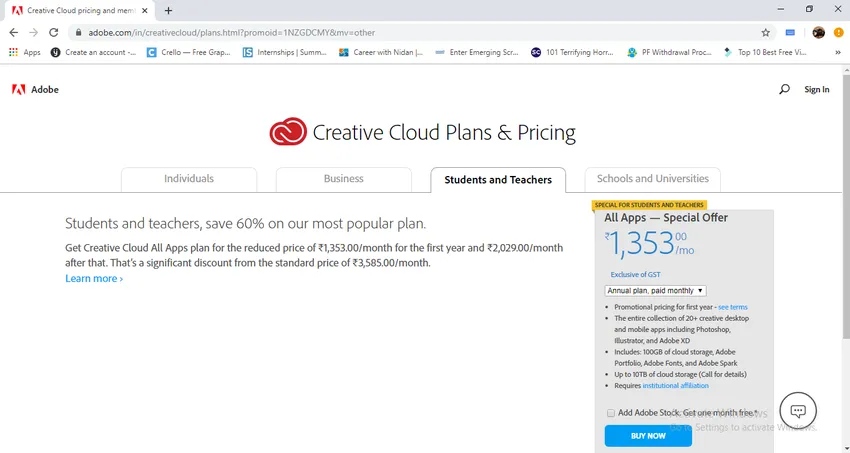
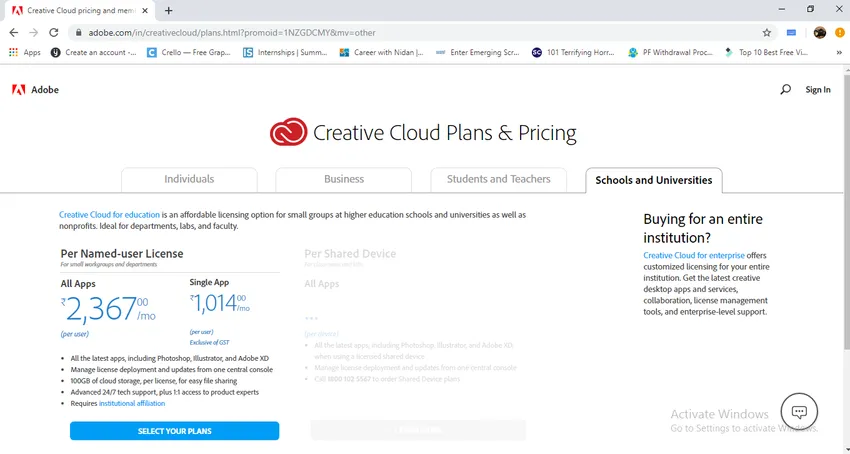
- Сподіваємось, ви зрозуміли, як ціна змінюється в кожній категорії.
Крок 6: Тут ми можемо знайти піктограму творчої хмари Adobe, і ми зможемо знайти кілька зображень, що залишилися на зображенні.
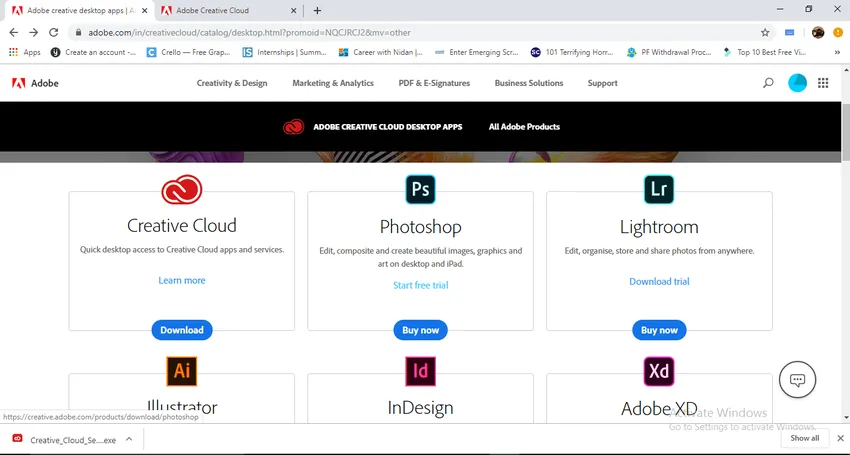
- Нам потрібно натиснути на піктограму, щоб завантажити програму, якщо ми завантажимо її, ми отримаємо настільну програму пізніше, коли ми завантажимо будь-який додаток Adobe, він буде безпосередньо завантажений у настільному додатку.
Крок 7: Коли ми натискаємо на творчу хмару Adobe, вона починає завантажуватись.
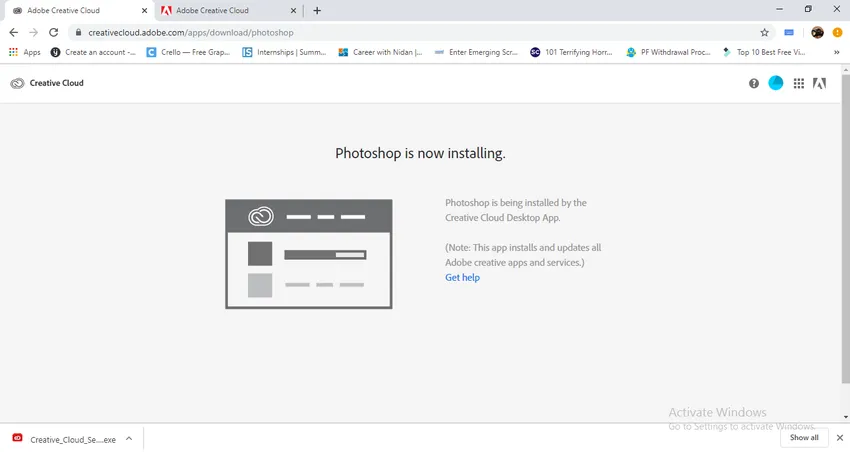
Крок 8: Після завершення завантаження ми знаходимо піктограму в папці для завантаження.
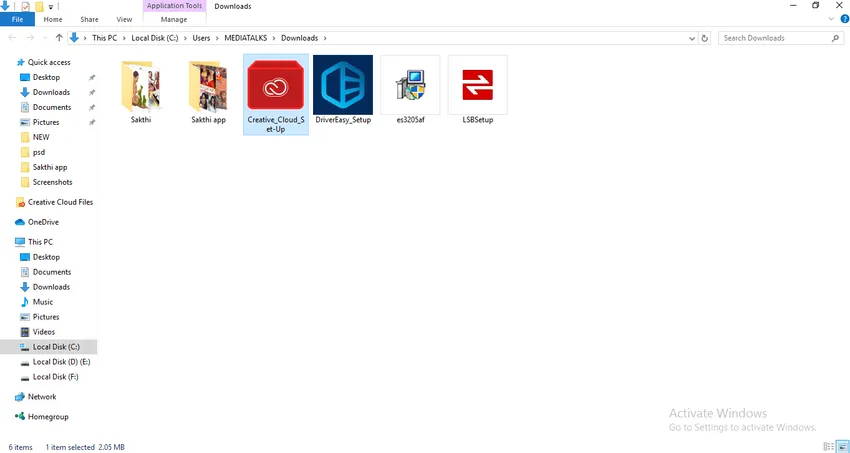
Крок 9: Подвійним клацанням на піктограмі ми можемо розпочати встановлення творчої хмари Adobe.
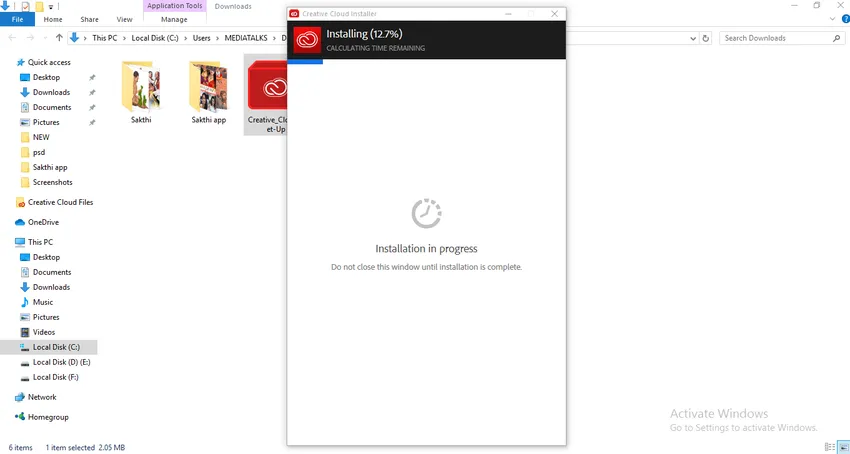
- Як тільки ми закінчили процес встановлення, ми можемо завантажити додаток із браузера. Тут ми побачили варіанти ціноутворення та процес завантаження творчої хмари. Тепер давайте подивимося, як завантажити додаток. Я збираюся завантажити Adobe Photoshop.
Крок 10: Перейдіть на веб-сторінку і натисніть на піктограму Photoshop, з'являться два варіанти "Купити зараз" та "Почати безкоштовну пробну версію", краще, якщо ми купуємо або якщо ви бажаєте, ви можете використовувати пробну версію.
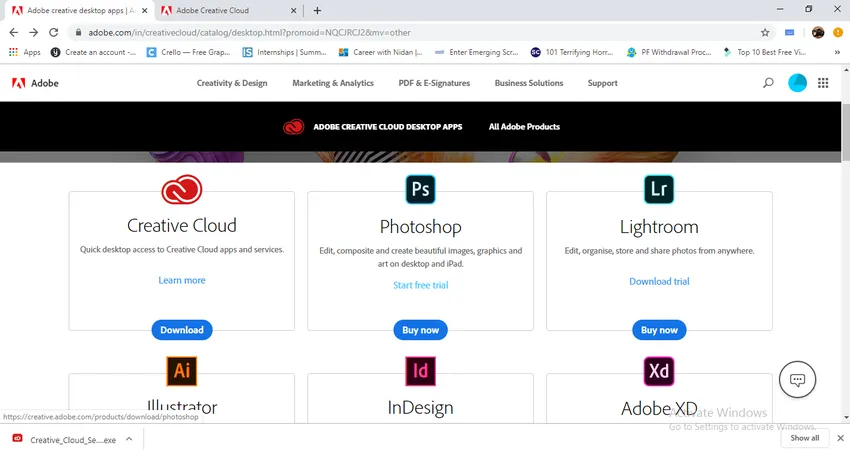
Крок 11: Після вибору опції нам потрібно надати деяку інформацію.
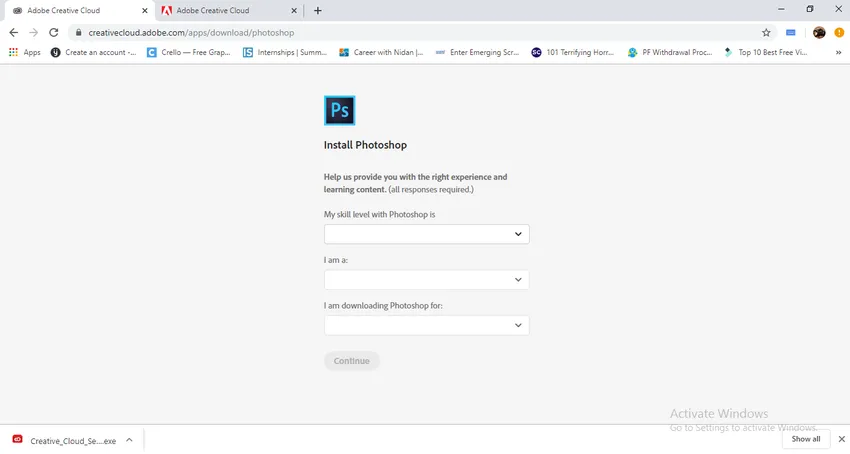
Крок 12: Перше питання, яке вони задають, це те, наскільки ми кваліфіковані у Photoshop, це означає, на якому рівні ми знаходимось у Photoshop, і вони дали кілька варіантів, щоб нам було легко вибрати.
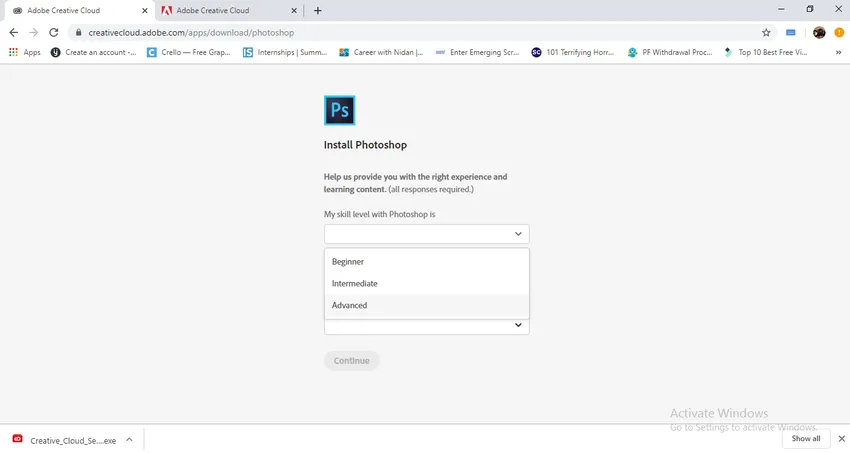
- Ось такі варіанти, як початковий, проміжний та просунутий, я підбираю розширений варіант.
Крок 13: Наступний варіант - хто ми? Це означає, що ми робимо? Яка наша професія? Тут ми можемо знайти варіанти для вибору.
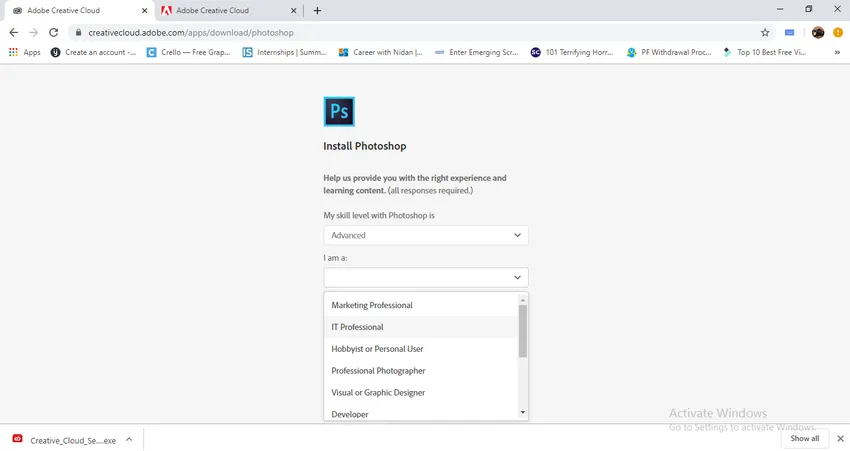
- Я щойно вибрав професіонала відео.
Крок 14: Варіант, для чого ми завантажуємо Photoshop?
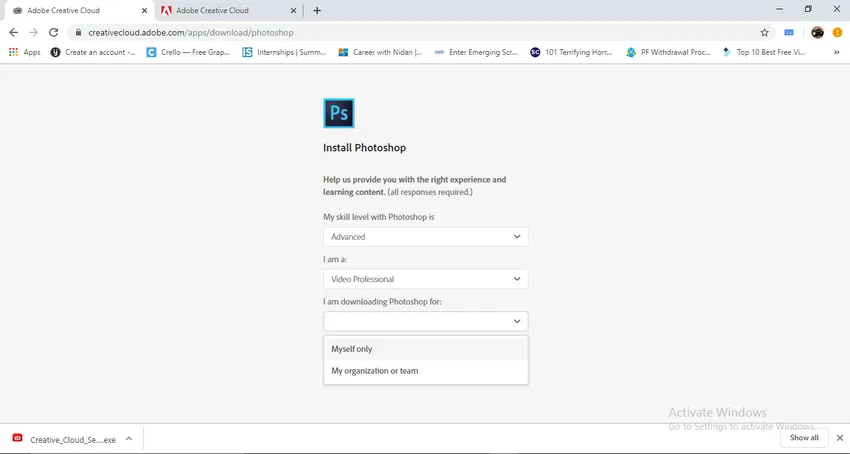
Ми завантажуємо для нашого використання або завантажуємо будь-яку організацію, яка є у нас.
Крок 15: Після завершення параметрів заповнення натисніть кнопку продовження.
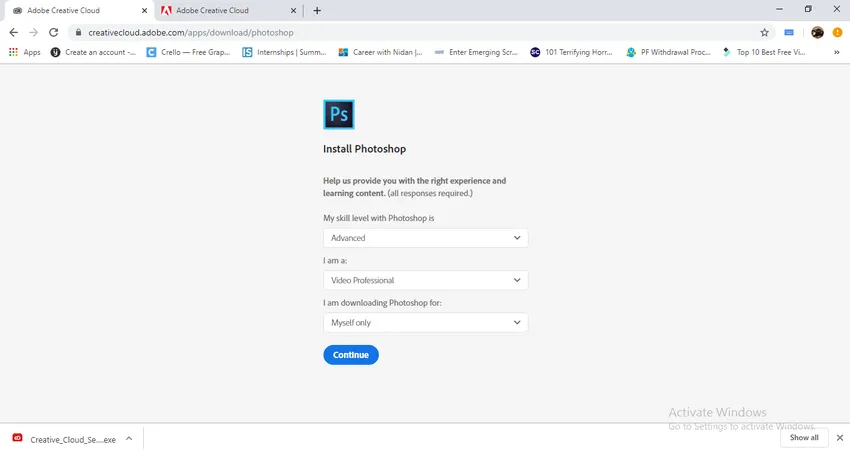
Крок 16: Після натискання на кнопку продовження додаток Photoshop почне завантаження. І це направить нас на відкриття у Adobe творчих хмарних додатків. Якщо натиснути на цей дотик, ми побачимо, що програма Photoshop встановлюється у творчій хмарі Adobe.

- Тепер фотошоп готовий до використання.
- Тут ми дізналися, як встановити Adobe Creative Cloud і встановити Adobe Photoshop, а також ми знаємо деталі ціни. Ми бачили, як встановити Photoshop з творчої хмари Adobe.
Як встановити файл Photoshop CS2 окремо?
Подивимося, як встановити окремо завантажений файл Photoshop CS2:
Крок 1: Виберіть завантажений файл Photoshop у папці для завантаження.
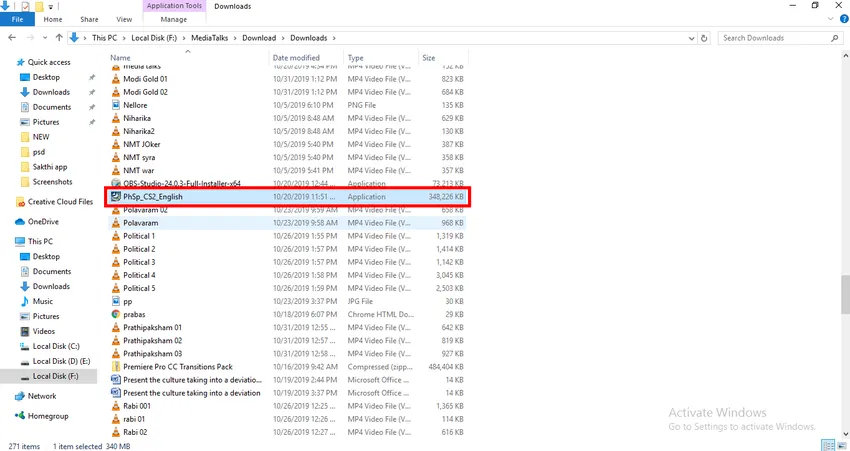
Крок 2: Нам потрібно знайти збережений файл, це означає, що коли ми встановлюємо всі підтримуючі файли, буде скопійовано у певну папку, вона буде збережена у файлі C: диск програм, якщо ви готові змінити розташування папки, яку ви можете зміни за своїм бажанням.
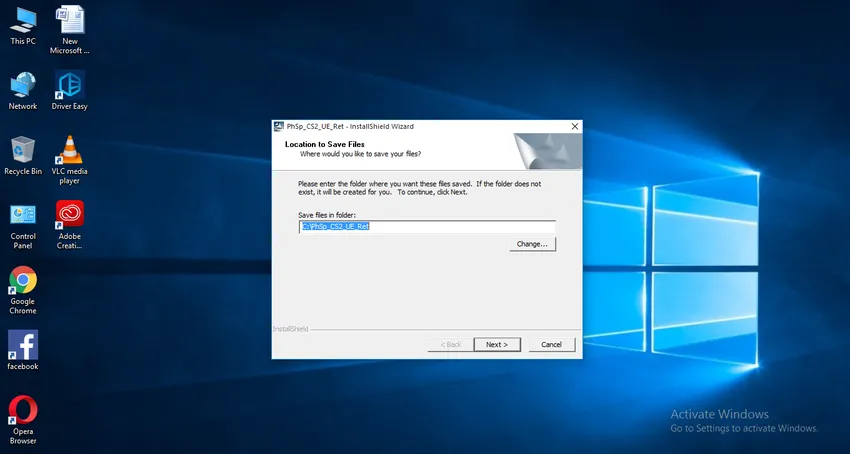
Крок 3: Якщо ми надаємо варіант зміни, ми можемо отримати таке зображення на зображенні.
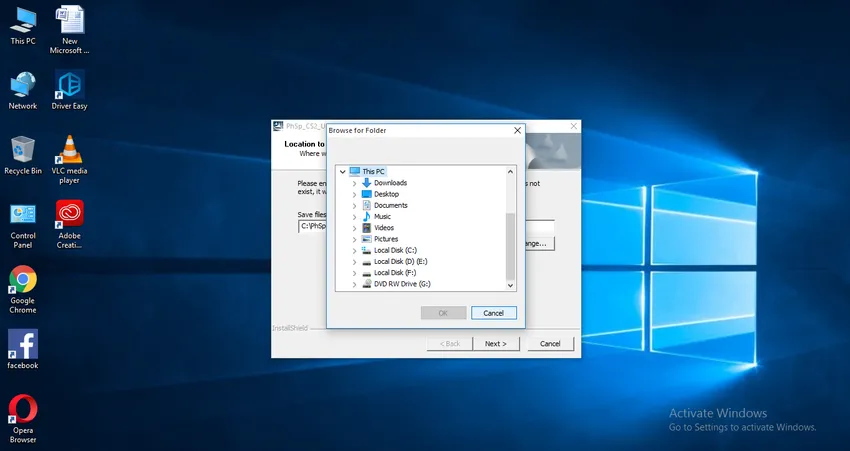
- У цьому меню ми можемо знайти диски для збереження встановлених файлів, але тут я переходжу з програмними файлами c диск за замовчуванням, щоб зберегти файли.
Крок 4: Після того, як ми доопрацюємо розташування та надамо параметр далі, він витягне файл.
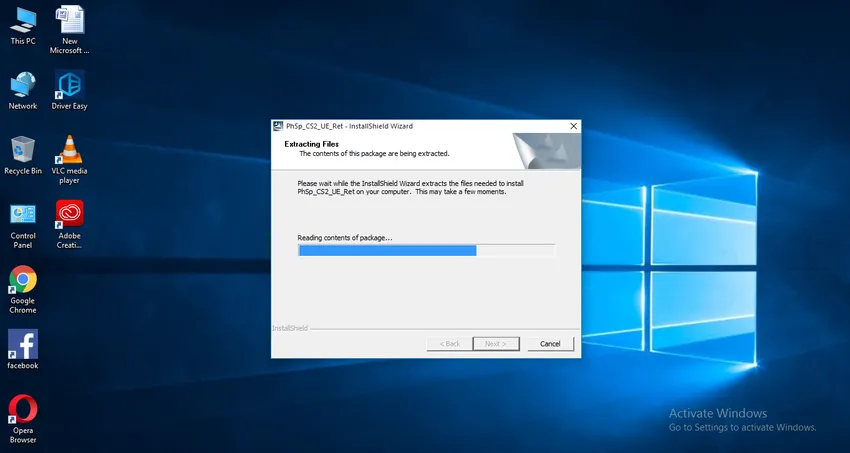
Крок 5: Після завершення вилучення файлу він попросить нас почати інсталяцію.

Крок 6: Якщо ми натискаємо наступне, ми можемо отримати ще одне вікно ліцензійної угоди, нам потрібно прийняти ліцензійну угоду і перед тим, як прийняти прочитати умови та умови, і у нас є мовний варіант, тут нам потрібно вибрати мову, яку ми бажаємо, тут я я вибираю англійську.
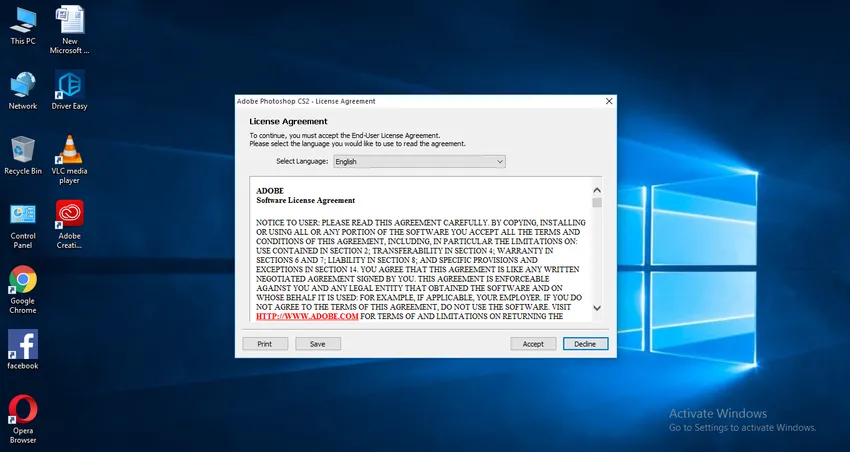
Крок 7: Після прийняття ліцензійної угоди нам потрібно надати деяку інформацію про нас.
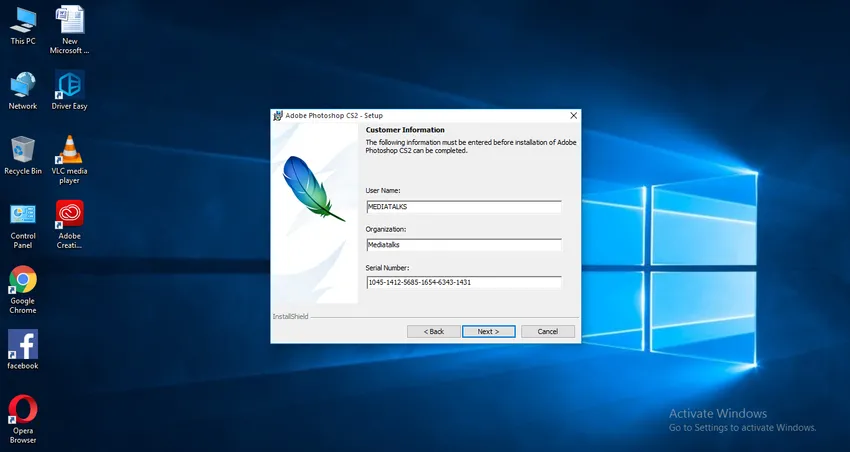
- Тут у нас є три варіанти.
- У першому варіанті нам потрібно вказати ім’я користувача.
- У другому нам слід зазначити назву нашої організації, якщо у нас немає організації, ми можемо залишити її порожнім.
- Два найкращі варіанти, які ми можемо залишити порожніми, але не третій, дуже важливий третій варіант - це серійний номер, серійний номер надається разом із компакт-диском під час покупки, зараз ми також можемо отримати серійний номер в Інтернеті.
Крок 8: Тепер ми можемо перейти до наступного кроку, вибираючи папку призначення, це буде за замовчуванням c диск, якщо нам потрібно змінити, ми можемо змінити призначення.
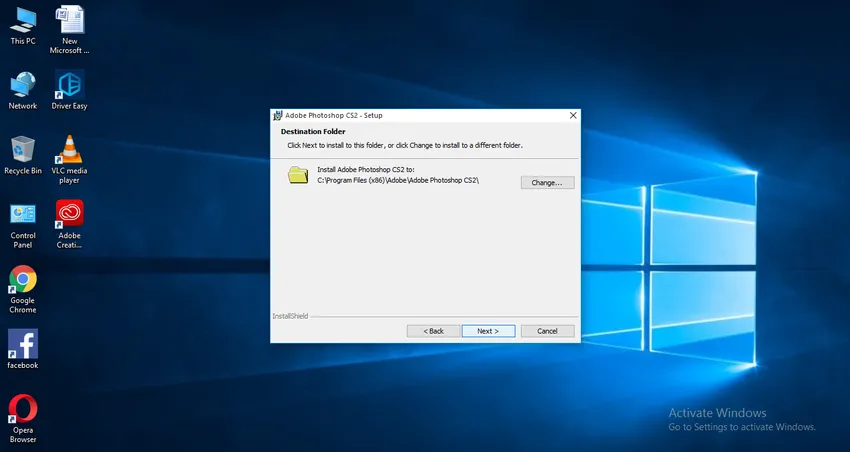
Крок 9: Тепер натисніть кнопку Далі в опції налаштування.
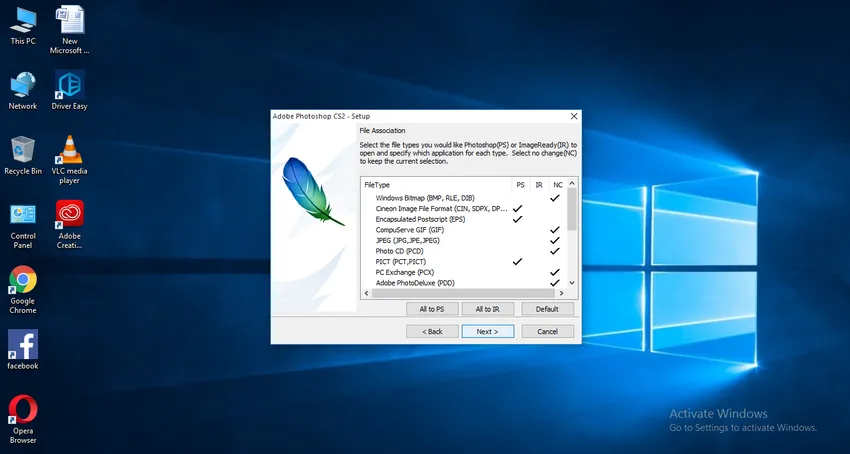
Крок 10: Наша установка готова. Клацніть на опцію встановлення.
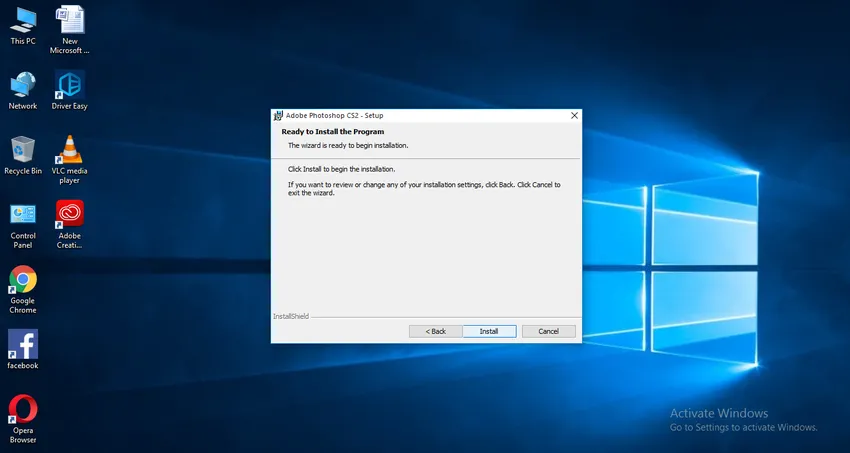
Крок 11: Натисніть кнопку Готово, щоб завершити встановлення.
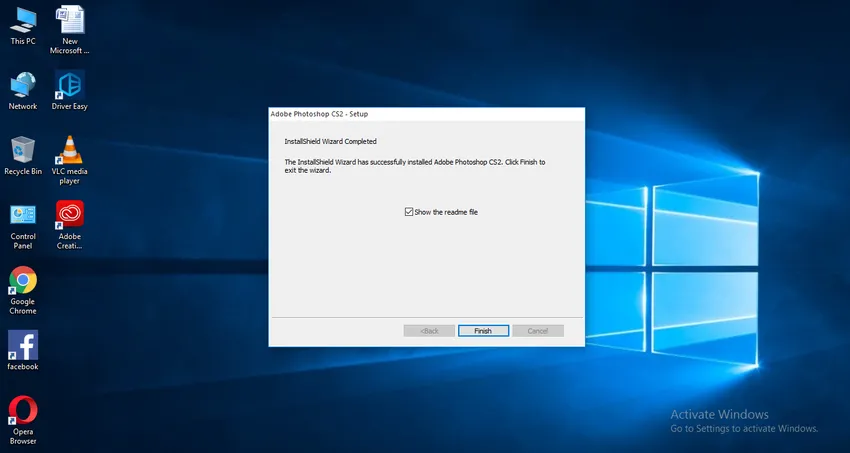
Крок 12: Тепер Photoshop готовий до використання.
- Тут ми дізнаємось, як встановити Adobe Adobe Creative Cloud та як встановити Photoshop з творчої хмари, як також встановити Photoshop CS2.
Сподіваюся, ми обговорили цікаву тему.
Рекомендовані статті
Це посібник із встановлення Adobe Creative Cloud. Тут ми обговорюємо, як встановити Adobe Adobe Creative та як окремо встановити файли Photoshop. Ви також можете ознайомитись з іншими нашими пов’язаними статтями, щоб дізнатися більше -
- Різні кроки для встановлення Adobe Illustrator
- Вступ до ярликів майя
- Що таке інструменти Adobe Illustrator?
- Кроки для встановлення AutoCAD
- Альтернативи майя