
Як встановити Django
Django - це веб-рамка з відкритим кодом, що базується на мові програмування Python. Його підтримує незалежна організація під назвою Django Software Foundation. Основна мета Django - забезпечити легкість для складних та керованих даними веб-сайтів. Цей фреймворк використовувався для того, щоб зосередити увагу на повторному використанні та підключенні компонентів, де надано перевагу менше коду та низькому зв’язку з швидким розвитком. Щоб встановити Django, спочатку потрібно встановити Python у вашій локальній машині. Тому встановлення python також висвітлено в цьому документі.
Крок до встановлення Django:
Для встановлення Django потрібен стабільний і хороший інтернет-зв’язок. Давайте обговоримо кроки, необхідні для встановлення Django:
Крок 1. Спочатку відвідайте офіційний сайт Python, який наведено нижче як:
https://www.python.org/
Крок 2: Після переходу на вищевказану веб-сторінку натисніть кнопку завантаження, показану нижче як, і виберіть операційну систему, встановлену у вашій локальній системі.
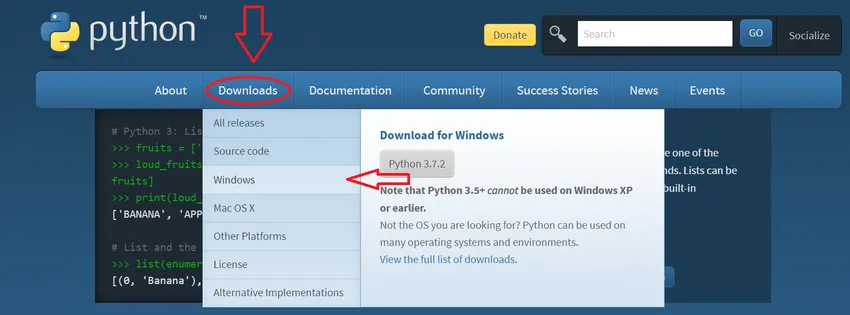
У моєму випадку я натиснув на вікна.
Крок 3: Ви перейдете на іншу сторінку, де в самому верху ви отримаєте заголовок Python Releases для Windows, а трохи нижче ви отримаєте останню версію python, яка показана нижче як:

Клацніть перше посилання, яке є Останнім Python 3 Release-Python 3.7.2 . Це найновіша версія, доступна зараз. На цей час ви також можете отримати вищу версію, але завжди використовуйте перше посилання.
Примітка: Якщо користувач використовує Windows XP або більш старі вікна, як-от Vista, тоді натисніть на друге посилання, яке є Останнім випуском Python 2 - Python 2.7.15.
Крок 4: Після натискання на вищезазначене посилання воно перенаправляє на інші сторінки, де вгорі відображається остання версія Python. Просто прокрутіть униз, ви отримаєте файли заголовків, під якими доступно кілька варіантів завантаження, як показано нижче:

Для 64-бітної системи Windows виберіть перший веб-інсталятор Windows x86-64, позначений червоним кольором, і натисніть на нього, тоді як для 32-бітної системи виберіть останній червоний - позначений веб-установщиком Windows x86.
Крок 5. Завантаження файла знадобиться деякий час після його повного збереження цього інсталяційного файлу. Будь ласка, натисніть на файл інсталятора, але для цього потрібно мати стабільне та гарне підключення до Інтернету.
Крок 6: Після натискання на завантажений файл він почне налаштування. Перший крок - встановити прапорець і натиснути, щоб поставити галочку "Додати Python 3.7 в PATH", який відображається вкрай внизу, позначеним червоним кольором. Потім натисніть кнопку Встановити зараз, як показано нижче. Якщо ви не вибрали Add Python 3.7 в PATH, то кожного разу, коли йому доведеться дзвонити Python вручну, і це займе багато часу, тому поставте прапорець. Ви можете посилатися на подане нижче зображення:
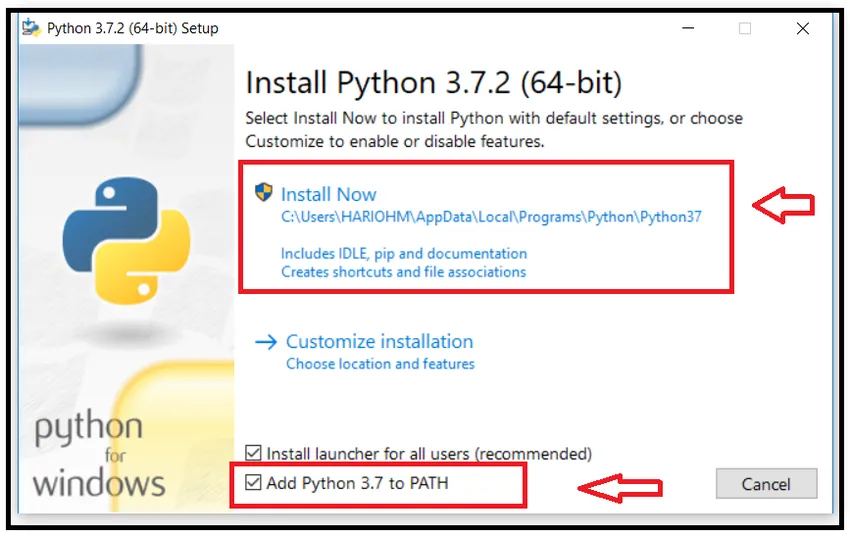
Крок 7: Після натискання кнопки «Встановити» воно запустить попереджувальне повідомлення «Хочете внести зміни у вашу систему», тому натисніть кнопку Так. Він показує для кількох систем, а для кількох - не, це залежить від системи. Тоді процес запуску після запуску інсталяції виглядає нижче:
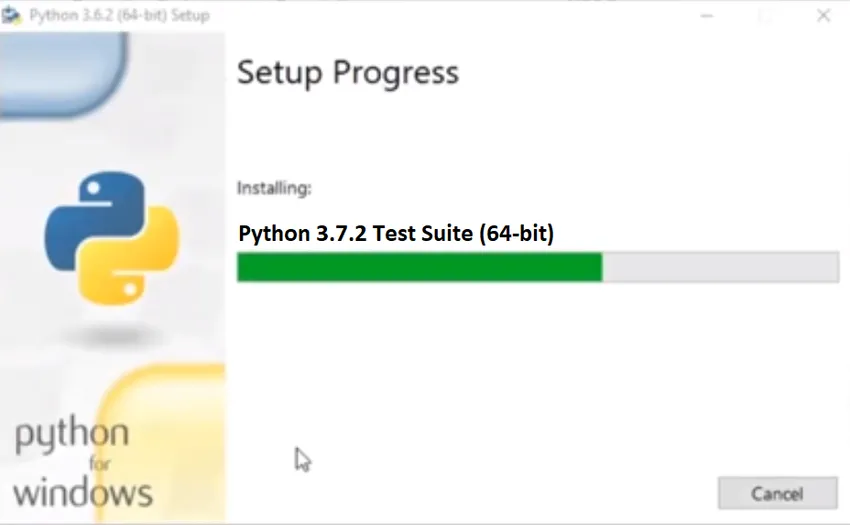
Крок 8: І коли це зроблено, він показує "Установка була успішною", показаною нижче:
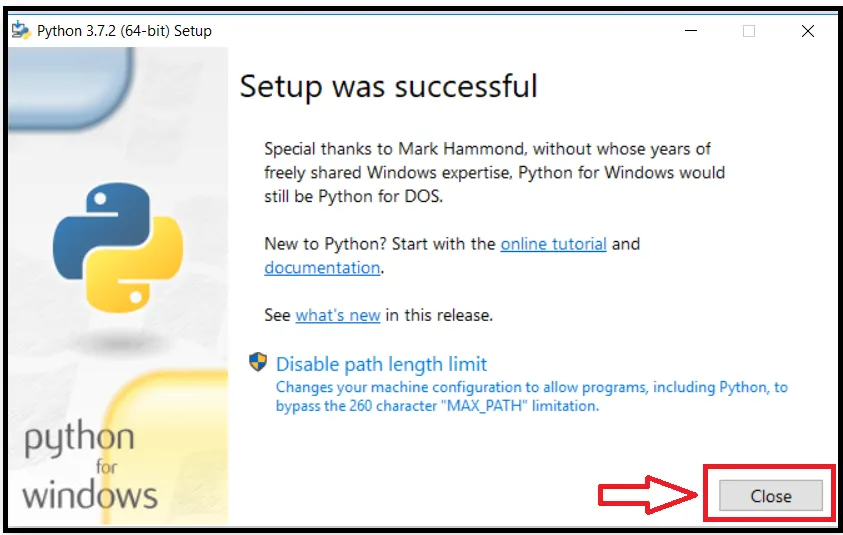
Тепер натисніть кнопку Закрити.
Крок 9: Щоб перевірити, успішно встановлений Python чи ні. Натисніть Windows (утримуйте цю кнопку потім) + R (кнопка з клавіатури), вона відкриє команду Run. Наберіть “cmd” та натисніть кнопку OK.
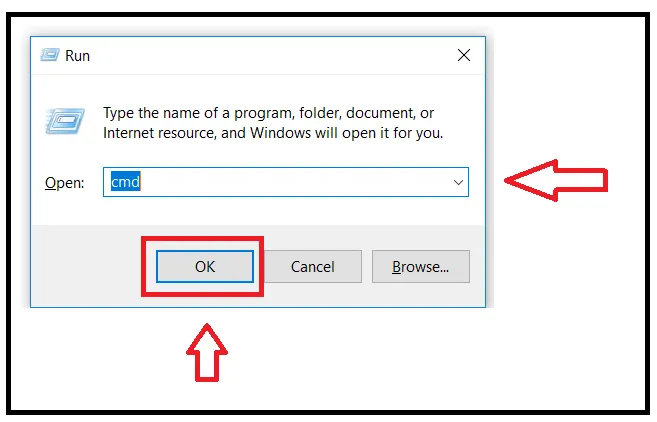
Крок 10: Відкриється командний рядок. Введіть командний рядок:
Python –версія
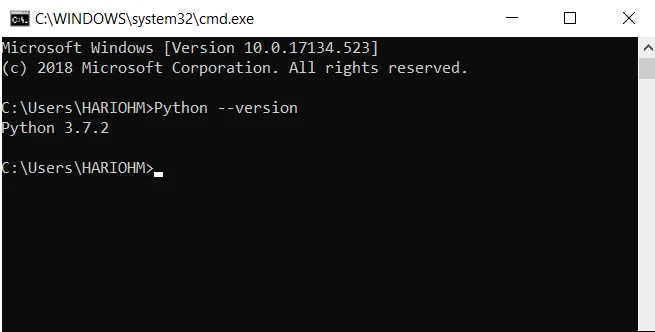
Якщо Python успішно встановлений, він показує версію, інакше він показує помилку. У цьому випадку він показує Python 3.7.2, тому Python успішно встановлений у моїй системі.
Крок 11: Потім перевірте поточну версію pip. Pip використовується для встановлення інших пакетів у середовищі python. Введіть у командному рядку наступне:
піп -версія
Він покаже встановлену версію файлу, як показано нижче:
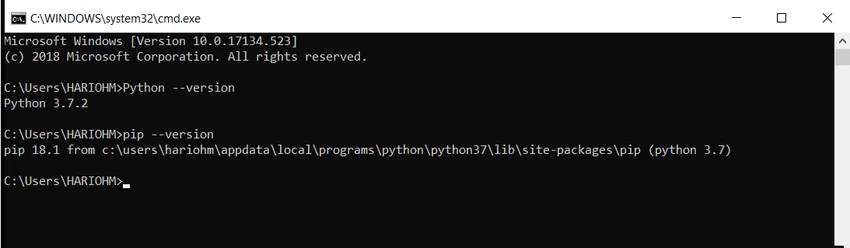
Крок 12: Тепер ми готові встановити Django, тому що ми створили середовище для установки Django. Будь ласка, використовуйте вказану URL-адресу, щоб відкрити інші веб-сторінки для встановлення Django: https://docs.djangoproject.com/en/2.1/howto/windows/
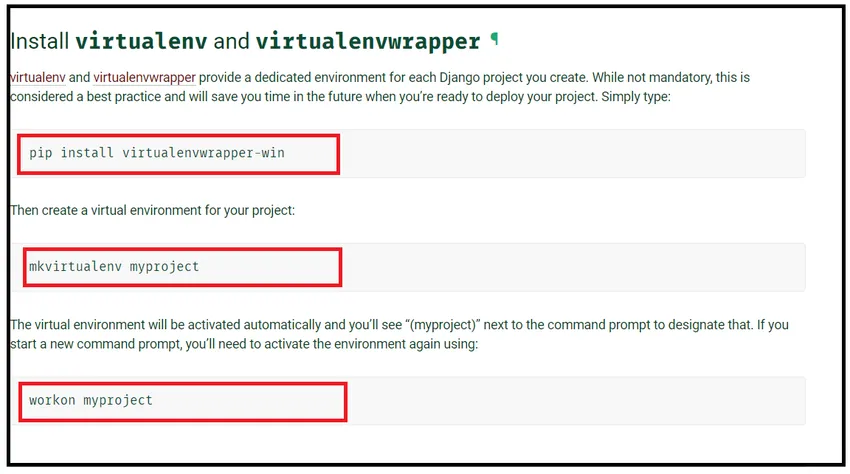
Крок 13: Коли веб-сторінка відкриється, потім прокрутіть трохи вниз і зупиніться там, де відображається "Встановити virtualenv та virtualenvwrapper title", який показано трохи вище. Потрібно використовувати три команди, позначені червоним кольором. Потрібно встановити virtualenv і virtualenvwrapper, щоб забезпечити віртуальне виділене середовище для Django. Трохи під цим заголовком є код для встановлення віртуальної обгортки. Код задається як:
pip встановити virtualenvwrapper-win
Крок 14: Введіть Powershell в панелі пошуку Windows, і це дає результат Windows Powershell вгорі, потім клацніть правою кнопкою миші на Powershell Windows і натисніть Запустити як адміністратор, показаний як:
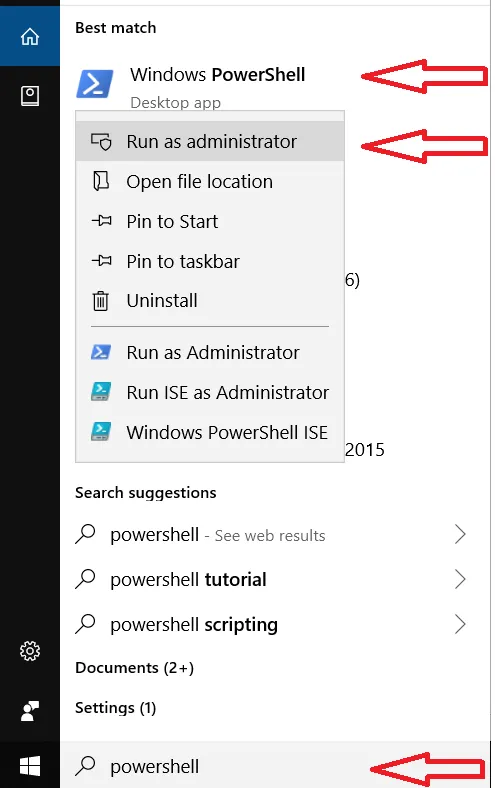
Крок 15 : Відкриється оболонка живлення, а потім введіть код коду, встановіть virtualenvwrapper-win, що дається на 13- му кроці, для встановлення віртуального середовища обгортки у вікні знадобиться певний час.

Віртуальне середовище обгортки успішно встановлено.
Крок 16: Потім створіть віртуальне середовище для проекту Django. Код доступний за URL-адресою: https://docs.djangoproject.com/en/2.1/howto/windows/
Введіть цей код або скопіюйте код з веб-сторінки в Powershell Windows, який надається як:
mkvirtualenv мій проект
Це створить віртуальне середовище і відобразиться як:

Крок 17 : Тепер активуйте віртуальне середовище. Тому скопіюйте код із вказаної URL-адреси чи знизу та введіть у Windows Powershell.
мій проект
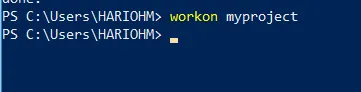
Тепер моє віртуальне середовище готове до встановлення Django.
Крок 18 : Тепер нарешті встановіть Django за допомогою команди pip, як показано нижче:
pip встановити Django
Введіть вищезгадану команду в Windows Powershell.
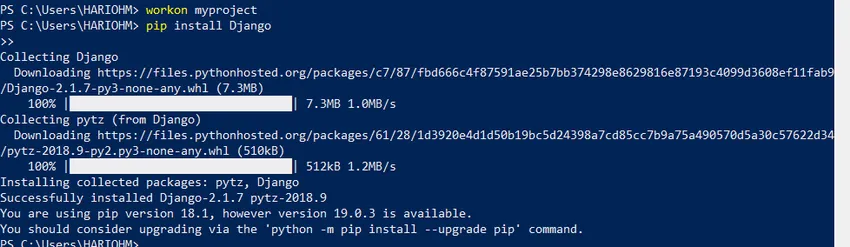
Для встановлення знадобиться деякий час, але перед встановленням переконайтеся, що ваша віртуальна середовище готова, що робиться на кроці 17
Крок 19 : Тепер Django встановлено успішно. Щоб перевірити встановлення Django, введіть у Windows Powershell наступний код, як зазначено нижче:
django-admin - перевернення

Якщо вона показує версію Django, це означає, що Django встановлений успішно, якщо ні, то перевірте попередній крок. Тут показано 2.1.7, яка є останньою версією Django.
Рекомендовані статті
Це керівництво про те, як встановити Django. Тут ми обговорили основну концепцію та різні кроки для встановлення Django у наші вікна. Ви також можете переглянути наступні статті, щоб дізнатися більше -
- 10 найкращих видів використання Django
- Питання та відповіді на інтерв'ю Джанго
- Відмінності між Джанго та Ларавелем
- Джанго і PHP - Порівняння