Дізнайтеся все про Adobe Bridge та як використовувати Bridge для пошуку, організації та попереднього перегляду зображень. Теми включають інтерфейс та панелі Bridge, попередній перегляд у повноекранному режимі, режим перегляду, застосування рейтингів зірок, додавання ключових слів та інформації про авторські права, фільтрування зображень тощо!
Поки в цій серії Початок роботи з Photoshop ми зосередилися на Adobe Bridge . Ми дізналися, як встановити Adobe Bridge CC (версія Bridge, що додається до кожної підписки Creative Cloud). І ми дізналися, як використовувати Bridge для завантаження фотографій з камери на комп'ютер.
У цьому підручнику ми дізнаємось більше про сам Adobe Bridge. Ми дізнаємось, що таке Bridge, і чому ми хочемо ним користуватися. Ми розглянемо інтерфейс Adobe Bridge, а також деякі основні функції в Bridge. Наприкінці цього підручника ми добре зрозуміємо, чому Bridge - це чудовий інструмент пошуку, організації та попереднього перегляду наших зображень. Я буду використовувати Adobe Bridge CC, але все повністю сумісне з Bridge CS6 (версія включена до Photoshop CS6).
Це урок 4 з 8 розділу 1 - Початок роботи із серії Photoshop.
Що таке Adobe Bridge?
Adobe Bridge - супутня програма для Photoshop. Bridge часто називають менеджером цифрових активів або медіа-менеджером . Це тому, що Adobe Bridge дає нам потужні способи пошуку, управління та організації нашої постійно зростаючої колекції зображень. Насправді міст не обмежується лише фотографіями чи просто Photoshop. Bridge - це фактично супутня програма для кожного додатка в Adobe Creative Cloud (або Creative Suite). Ми можемо використовувати Bridge для управління не лише зображеннями, а й файлами Adobe Illustrator, файлами InDesign, відео та іншим! Оскільки нас головним чином цікавить Photoshop, ми зупинимось на тому, як ми можемо використовувати Bridge з нашими фотографіями.
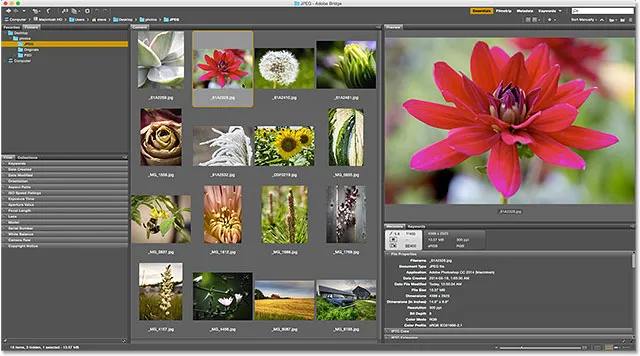
Adobe Bridge.
Огляд функцій Adobe Bridge
Перш ніж ми розглянемо Adobe Bridge більш детально, давайте швидко переглянемо деякі з багатьох чудових функцій, які Bridge може запропонувати.
01. Bridge - це браузер файлів
Adobe Bridge є основним файловим браузером . Bridge багато в чому схожий на браузер файлів, який ви використовуєте в операційній системі комп'ютера. Як ми вже бачили, ми можемо використовувати Bridge для завантаження фотографій з камери чи карти пам'яті. Але ми також можемо використовувати Bridge для пошуку зображень, які ми шукаємо на своєму комп’ютері. Bridge дозволяє нам копіювати або переміщувати зображення з однієї папки в іншу. Він також може копіювати або переміщувати цілі папки з одного місця в інше. За допомогою Bridge ми можемо створювати нові папки, перейменовувати папки та зображення, видаляти папки та зображення. Кожна основна функція, яку ми можемо виконувати за допомогою файлового браузера нашої операційної системи, ми можемо виконувати з Adobe Bridge.
02. Bridge - це система управління файлами
Якщо ми вже можемо робити це за допомогою нашого звичайного файлового браузера, навіщо взагалі турбуватися навчитися робити їх у Bridge? Причина проста. Bridge - це не лише браузер файлів. Adobe Bridge - це повна система управління файлами . Для початку Bridge може відображати попередній перегляд мініатюр усіх зображень у папці. Звичайно, у браузері файлів вашої операційної системи також можуть відображатися ескізи. Але ескізи в Bridge повністю настроюються . Ми можемо регулювати розмір ескізів у Bridge, лише перетягуючи повзунок. Bridge також може відображати додаткову інформацію про зображення (назва файлу, розміри пікселів, дата створення, інформація про авторські права тощо) під його ескізом.
Також Bridge дозволяє нам легко змінювати порядок сортування зображень. Ми можемо замовляти зображення за назвою файлу, типом файлу, датою створення кожного файлу чи зміною, або за розміром або розмірами файлу. Також ми можемо замовити зображення за рейтингом зірок (детальніше про це пізніше) або за якимись іншими критеріями. І ми можемо змінити порядок сортування вручну, просто перетягнувши ескізи!
03. Більший та кращий попередній перегляд зображень
Поряд зі зміною розміру ескізів, Bridge дає нам інші способи попереднього перегляду зображень. Панель попереднього перегляду в Bridge відображає більший попередній перегляд кожного обраного нами зображення. І однією з найкращих особливостей Bridge є режим повного екрану попереднього перегляду . Це дозволяє миттєво переходити до повного екрана будь-якого зображення для детального ознайомлення!
04. Режим перегляду зображень
Режим огляду в Bridge дозволяє нам сортувати весь діапазон або серію зображень. Це дозволяє легко відокремити зберігачів від "інших". Режим перегляду дозволяє нам швидко проходити зображення за зображенням, зберігаючи лише ті, що нам подобаються, а решту скидаючи!
05. Додавання рейтингів та міток до зображень
Я згадував, що один із способів сортування наших зображень у Bridge є рейтингом зірок . Bridge дозволяє нам швидко застосовувати рейтинги до наших зображень за допомогою системи "одна-п'ять зірок". Образ, який ви абсолютно любите, може отримати п'ять зірок, тоді як інший образ, який "добре, але потребує роботи", може мати лише одну зірку. Інші образи, які не надто сподіваються (ей, це трапляється з усіма нами), можуть взагалі не отримати зірок. Або ви можете позначити зображення як "Відхилити", якщо воно так погано, це бентежить.
Поряд із зірковими рейтингами, Adobe Bridge також дозволяє нам застосовувати кольорові мітки до зображень. Жовта мітка може вказувати зображення, які ще потребують роботи. Зелений можна використовувати для тих, які вже затверджені. Значення кожного кольору ми вибираємо самі, тож як ви їх використовуєте, повністю залежить від вас!
06. Додавання ключових слів та інформації про авторські права
Bridge дозволяє нам додавати важливу інформацію про авторські права до наших фотографій. І ми можемо переглянути та відредагувати цілу низку додаткової інформації ( метаданих ) про наші зображення. Ми можемо створювати та застосовувати до наших зображень ключові слова за допомогою Bridge, полегшуючи нам (та іншим) пошук цих зображень, коли вони нам потрібні.
07. Фільтрування зображень та створення колекцій
Bridge може фільтрувати зображення, показуючи нам лише ті фотографії, які відповідають певним критеріям. Ми можемо переглядати лише зображення з п’ятьма зірками. Або лише зображення, зняті з певним об'єктивом, або з певною фокусною відстанню. Міст може комбінувати фотографії у колекції, що полегшує нам групувати пов’язані зображення. Колекції можуть навіть групувати зображення, розкидані по різних папках або навіть на різних жорстких дисках. А розумні колекції в Bridge діють як динамічні результати пошуку. Розумні колекції кажуть Bridge автоматично додавати будь-які зображення до колекції, якщо і коли вони відповідають критеріям, які ми визначаємо.
08. Пакетне перейменування файлів
Функція пакетного перейменування в Bridge дозволяє швидко перейменовувати декілька файлів одночасно. У попередньому підручнику ми дізналися, що ми можемо перейменовувати наші файли у програму завантаження фотографій під час завантаження їх з камери. Але команда Batch Rename - кращий спосіб це зробити. Пакетне перейменування є більш потужним, і воно дозволяє нам перейменовувати наші файли після того, як ми видалили ті, які ми не хочемо зберігати. Це означає, що в послідовності іменування не буде жодних перерв (завдяки чому вони виглядають так, що деякі зображення відсутні).
09. Швидкий доступ до Photoshop
Як ми побачимо в наступній серії навчальних посібників, Bridge спрощує відкриття наших зображень у Photoshop. Але Bridge також дає нам доступ до деяких потужних команд для обробки зображень Photoshop. Корекція об'єктива, об'єднання в HDR Pro, Photomerge та інші доступні безпосередньо в самому Bridge. Adobe Bridge - це також найкращий спосіб відкрити зображення у плагіні редагування зображень Photoshop, Camera Raw. Знову ми повернемось до цього в наступній серії «Відкриття зображень у Photoshop».
І це швидкий огляд деяких основних переваг та особливостей Adobe Bridge. Давайте розглянемо деякі з цих особливостей більш докладно. Почнемо із загального огляду інтерфейсу Bridge. Тоді ми докладніше розглянемо деякі основні особливості мосту.
Як запустити Adobe Bridge
Для початку почнемо з того, як відкрити Adobe Bridge. Це може бути супутникове додаток для Photoshop, але Bridge - це власне окрема програма. Ми можемо відкрити Bridge так само, як ми відкриємо Photoshop або будь-яку іншу програму на нашому комп’ютері. На комп'ютері з Windows Bridge можна відкрити з меню «Пуск». На комп'ютері Mac міст знайдено в папці Програми. Photoshop не потребує, щоб ми відкривали Bridge. Але ми можемо відкрити міст зсередини Photoshop.
Якщо ви абонент Creative Cloud, переконайтесь, що ви завантажили та встановили Bridge CC, перш ніж продовжити. Потім у Photoshop відкрийте Bridge, перейшовши до меню Файл та вибравши Огляд у Bridge . Ви також можете відкрити Bridge з клавіатури, натиснувши Ctrl + Alt + O (Win) / Command + Option + O (Mac). І ось швидка порада. Ярлик на клавіатурі перемикає вас вперед і назад між Photoshop та Bridge при кожному натисканні на нього:
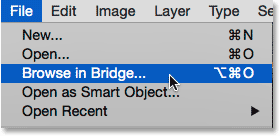
У Photoshop перейдіть до Файл> Переглянути в Bridge.
Команда Browse in Bridge відкриє Adobe Bridge, якщо він ще не був відкритий. Якщо Bridge вже працював, функція «Перегляд у Bridge» переключить вас із Photoshop на Bridge. Photoshop продовжить працювати у фоновому режимі. Ось як виглядає інтерфейс Bridge за замовчуванням. Ми детальніше розглянемо це в наступному розділі:
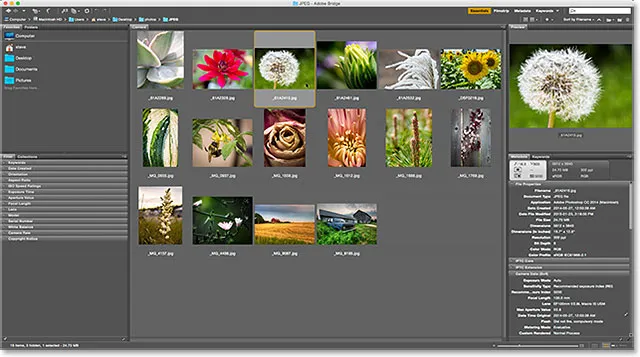
Інтерфейс Adobe Bridge.
Інтерфейс Adobe Bridge
Як і Photoshop, Adobe Bridge надає нам колекцію панелей . Насправді інтерфейс Bridge майже повністю складається з панелей. Панель « Папки» у верхньому лівому куті дозволяє вам переходити по папках та каталогах на комп’ютері, щоб знайти ваші зображення. Вкладене в панель «Папки» - це панель « Вибране» . Фаворити надають швидкий доступ до папок і каталогів, які ви найбільше використовуєте. На панелі " Вміст " в центрі відображаються мініатюри ваших зображень.
У верхньому правому куті розташована панель попереднього перегляду, де відображається більший попередній перегляд того, який обраний ескіз. Метадані про ваші зображення, включаючи інформацію про авторські права, можна переглядати та редагувати на панелі " Метадані ". Панель " Ключові слова " дозволяє нам створювати ключові слова та застосовувати їх до наших фотографій. Панель « Фільтр» дозволяє легко фільтрувати зображення, тому ми бачимо лише ті, що нам потрібні. А панель « Колекції» дозволяє нам групувати пов’язані зображення.
Панелі папок і вибраних
Зазвичай перше, що ми хочемо зробити після відкриття Bridge - це знайти кілька зображень, над якими можна працювати. Ось де входять дві панелі у верхньому лівому куті - Папки та Вибране. Панель « Папки» - це наш головний спосіб навігації до наших зображень. Він відображає папки на вашому комп’ютері у звичній та зручній у використанні структурі "дерева". Панель " Вибране " дозволяє нам швидко отримувати доступ до папок та файлів, якими ми користуємося найбільше, як і закладки у вашому веб-переглядачі!
Adobe Bridge об'єднує пов’язані панелі разом, щоб заощадити місце, як і Photoshop. І так само, як у Photoshop, ми можемо перемикатися між панелями в групі, натискаючи на вкладки імен вгорі групи. Тут ми бачимо панель «Вибране». За замовчуванням Bridge додає на загальну панель файлів деякі загальні розташування файлів, наприклад, на робочий стіл, папку Документи та папку Зображення. Ми можемо швидко перейти до будь-якого з цих місць, натиснувши на них. Ми також можемо додавати власні папки та файли на панель «Вибране». Ми дізнаємось, як це зробити за мить:
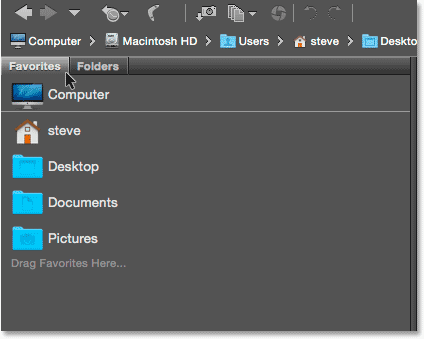
Панель "Вибране" дає нам швидкий доступ до часто використовуваних файлів.
Панель папок
Щоб переключитися з вибраного на панель «Папки», натисніть на вкладку «Папки»:
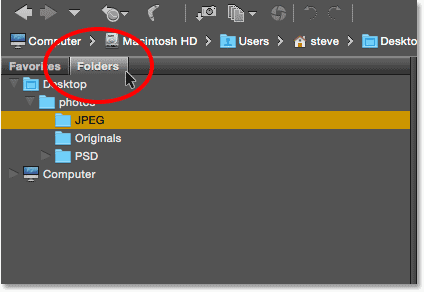
Клацніть на вкладки, щоб переключитися між панелями в групі.
Панель «Папки» - це наш основний спосіб навігації до наших зображень. Це дозволяє нам прокручуватися через наші папки, щоб дістатися до потрібних нам файлів. Натиснувши на трикутник ліворуч від папки, вона поверне цю папку, відкривши папки всередині неї. Продовжуйте пробиратися по папках, поки не досягнете тієї, на якій зберігаються ваші зображення. Тут ми бачимо, що у мене зараз вибрана папка під назвою "JPEG.webp". Папка "JPEG.webp" знаходиться всередині батьківської папки з назвою "фотографії". І папка "фотографії" сидить на моєму робочому столі:
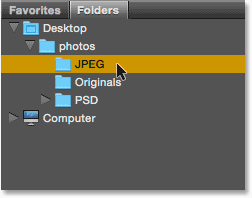
Обертаються папки, щоб переглянути папки всередині них.
Додавання папок до панелі обраних
Ми можемо легко додати папку на панель «Вибране». Скажімо, я знаю, що я знову і знову повертаюся до своєї папки "JPEG.webp". Замість того, щоб щоразу вручну переходити до нього вручну, я можу просто додати папку "JPEG.webp" до вибраних. Щоб додати папку до вибраних, клацніть правою кнопкою миші (Win) / Control (Мак) на ній на панелі «Папки». Потім виберіть у меню Додати до обраного :

Додавання папки до вибраних.
Я повернуся до панелі "Вибране", натиснувши її вкладку. І ось ми бачимо, що моя папка "JPEG.webp" була додана до списку. Наступного разу, коли мені потрібно буде отримати доступ до папки, я зможу швидко перейти до неї:

Папку "JPEG.webp" збережено як улюблену.
Бар Шлях
Шлях у верхній частині інтерфейсу Bridge дає нам ще один спосіб побачити наше поточне розташування файлів. Тут ми знову бачимо, що я перебуваю у папці "JPEG.webp", яка знаходиться всередині папки "фотографії" на моєму робочому столі. Але Шлях Шляху не просто показує нам, де ми є. Це також дозволяє нам швидко перейти до будь-якого іншого місця на шляху. Наприклад, якби я хотів перейти на свій робочий стіл, все, що мені потрібно було б зробити, це натиснути на «Робочий стіл» у панелі «Шлях» та «Міст», зайняв би мене прямо там:
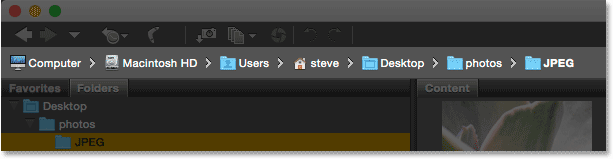
Панель шляху показує нам наше поточне місцезнаходження та дозволяє переходити до будь-якого батьківського місця.
Кнопки назад і вперед
Міст також дає нам знайомі кнопки Назад та Вперед у верхньому лівому куті. Ці кнопки діють так само, як кнопки Назад та Вперед у вашому веб-браузері. Використовуйте їх для переміщення вперед та назад через історію навігації:
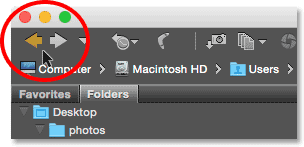
Кнопки "Назад" і "Вперед" в "Міст"
Завантаження фотографій з камери з мостом
Якщо потрібні зображення все ще знаходяться на вашій камері або картці пам'яті, Bridge спрощує їх завантаження на комп'ютер. Ви знайдете невелику піктограму камери на панелі інструментів у верхній лівій частині інтерфейсу. Це значок Get Photos from Camera :
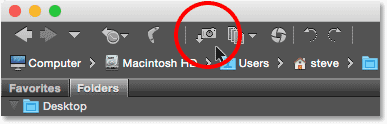
Клацнувши піктограму "Отримати фотографії з камери" на панелі інструментів
Клацання піктограми камери відкриває Adobe Photo Downloader . Тут ми можемо вибрати камеру або карту пам’яті, яка містить наші зображення. Потім ми можемо вибрати місце, де ми хочемо зберігати зображення на нашому комп’ютері. Ми можемо перейменовувати файли під час їх завантаження, додавати до них інформацію про авторські права тощо! Я розповів, як завантажувати фотографії з камери в попередньому уроці:
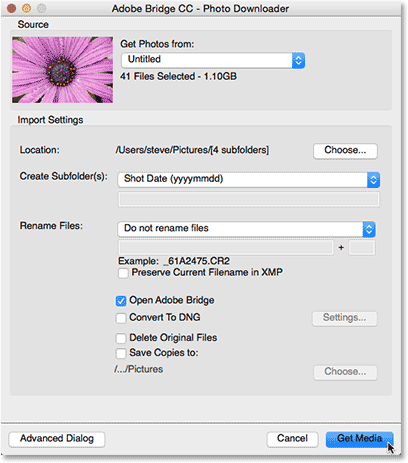
Adobe Bridge Downloader вбудований в Adobe Bridge.
Панель вмісту
Після переходу до наших зображень за допомогою панелі «Папки» або «Вибране» вони з’являються як мініатюри на панелі « Зміст» . Панель "Вміст" - це найбільша панель в Bridge, яка займає всю секцію посередині. Тут ми бачимо попередній перегляд мініатюр усіх зображень у моїй папці "JPEG.webp":
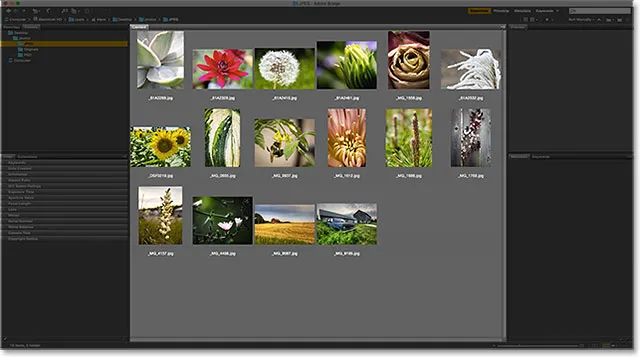
На панелі "Зміст" відображаються попередні попередні перегляди зображень.
Повзунок уздовж правої нижньої частини інтерфейсу Bridge дозволяє легко регулювати розмір ескізів. Перетягніть повзунок праворуч, щоб зменшити ескізи. Перетягніть вліво, щоб зменшити їх. Також є піктограма з обох боків повзунка. Клацання піктограм збільшуватиме розмір мініатюри (правий значок) або зменшувати (лівий значок):
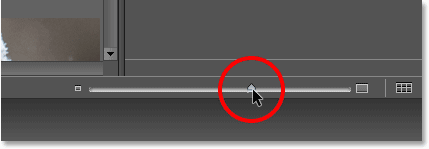
Перетягніть повзунок, щоб змінити розмір ескізів.
Тут ми бачимо, що після перетягування повзунка праворуч мої ескізи тепер значно більше. Насправді вони настільки великі, що лише деякі з них можуть поміститися в зоні видимості панелі "Вміст". Панель прокрутки праворуч на панелі «Зміст» дозволяє нам прокручувати ескізи, коли вони занадто великі або коли їх занадто багато, щоб одразу помістити їх на екран:
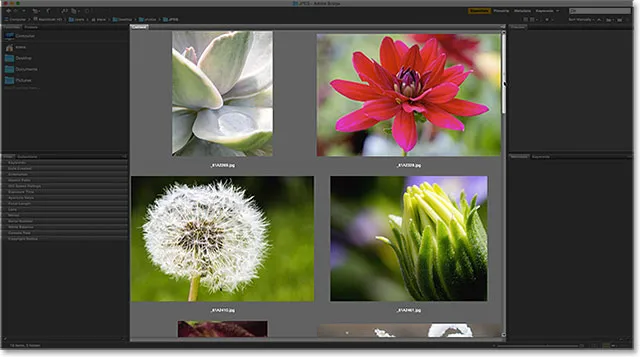
Використовуйте смугу прокрутки, щоб прокручувати ескізи вгору і вниз по необхідності.
Панель попереднього перегляду
Щоб вибрати зображення на панелі "Зміст", клацніть один раз на ескізі. Попередній перегляд зображення з’явиться на панелі попереднього перегляду у верхньому правому куті інтерфейсу Bridge:
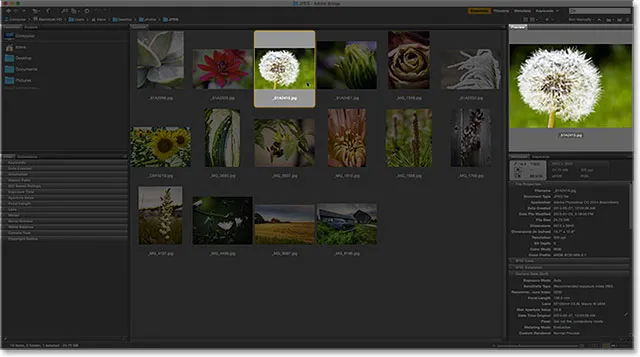
Вибір мініатюри на панелі «Зміст» показує попередній перегляд зображення на панелі «Попередній перегляд».
Зміна розмірів панелей в мості
Якщо ви побачите, що попередній перегляд занадто малий, як і у мене, ви можете легко змінити розмір панелі попереднього перегляду, щоб збільшити її. Насправді ми можемо змінити розмір будь- якої панелі в Bridge абсолютно точно так само. Просто наведіть курсор миші на вертикальну лінію ділення ліворуч або праворуч панелі. Або над горизонтальною лінією розділення над панеллю або під нею. Курсор перетвориться на піктограму розміру з двома стрілками, які спрямовані в протилежні сторони. Клацніть та перетягніть лінію роздільника, щоб змінити розмір панелі за потребою. Ви помітите, що під час зміни розміру панелі попереднього перегляду зображення на панелі розміру змінюється разом із нею:
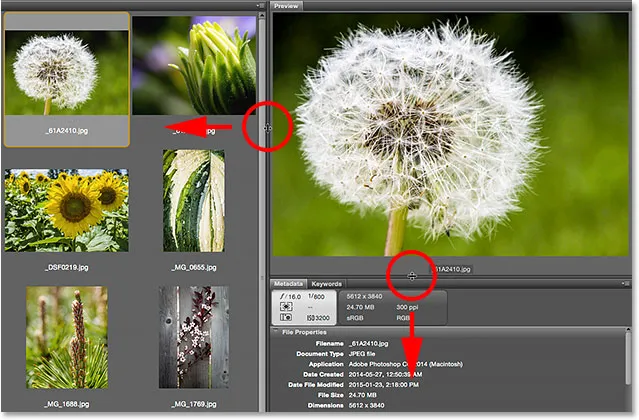
Натискання та перетягування ліній ділення для зміни розміру панелі попереднього перегляду.
Збільшення розмірів однієї панелі в Bridge зменшує розмір інших панелей (оскільки на екрані є лише стільки місця). У цьому випадку, збільшивши панель попереднього перегляду, я зробив меншу панель "Вміст". Це все добре, тому що особисто я скоріше використовую простір для більшого попереднього перегляду. Ви можете налаштувати інтерфейс будь-яким способом:
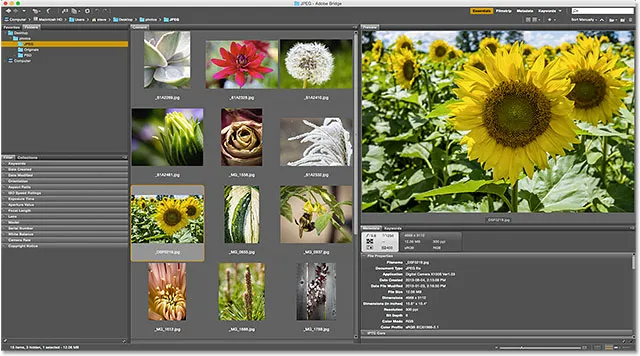
Збільшення панелі попереднього перегляду зменшило панель "Зміст".
Повний екран попереднього перегляду
Хоча панель попереднього перегляду хороша, опція попереднього перегляду в повноекранному режимі в Bridge ще краща! З ескізом, обраним на панелі "Зміст", перейдіть до меню " Вид" у рядку меню вгорі екрана та виберіть Повний екран "Попередній перегляд" . Або просто натисніть пробіл на клавіатурі:
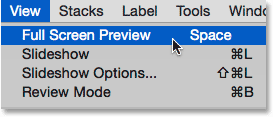
Перехід до перегляду> Повний екран.
Це миттєво перескакує ваше зображення на повний екран, при цьому все зображення розміщується на екрані. Якщо співвідношення сторін вашого зображення не збігається із співвідношенням сторін на екрані, ви побачите сірі смуги або збоку, або вгорі та внизу:
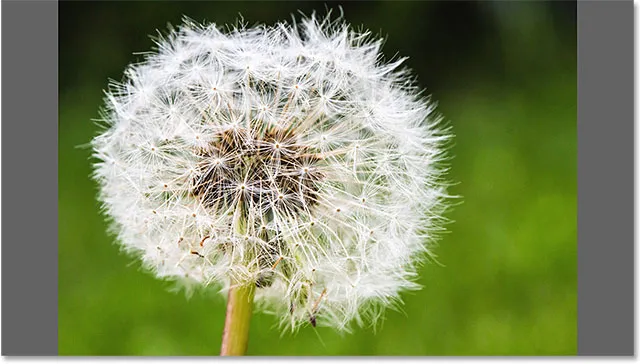
Повний екран попереднього перегляду
100% перегляд
Якщо натиснути на зображення під час перегляду в повноекранному режимі, ви збільшите масштаб 100% . У 100% перегляді кожен піксель на зображенні займає рівно один піксельний екран. Це полегшує судити про чіткість і фокус зображення. Ви можете клацнути і перетягнути зображення навколо, перебуваючи в режимі 100% перегляду, щоб переглянути та оглянути різні області. Щоб зменшити масштаб, ще раз натисніть на зображення. Щоб повністю вийти з режиму повноекранного попереднього перегляду, знову натисніть пробіл на клавіатурі:
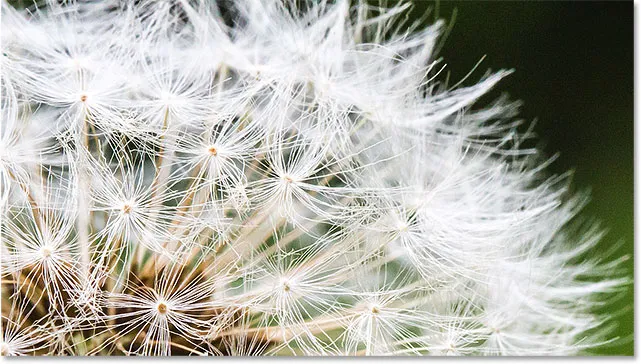
Клацніть і перетягніть зображення навколо, перебуваючи в 100% перегляді, щоб оглянути різні ділянки.
Режим перегляду
Повноекранний режим попереднього перегляду відмінно підходить для перегляду окремих зображень. Але що робити, якщо вам потрібно швидко переглянути всю папку зображень? Ось де Режим перегляду в Bridge справді світить. Просто перейдіть до меню Перегляд у верхній частині екрана та виберіть Режим перегляду . Або натисніть Ctrl + B (Win) / Command + B (Mac) на клавіатурі:
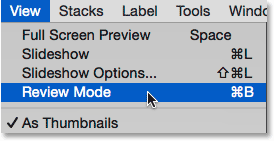
Перехід до перегляду> Режим перегляду.
Режим перегляду відображає ваші зображення у вигляді обертової каруселі. Ви можете обертатись від одного зображення до іншого, використовуючи стрілки вліво і вправо в нижньому лівому куті екрана. Ви також можете натиснути ліву та праву клавіші зі стрілками на клавіатурі. Коли ви знайдете зображення, яке не хочете зберігати, натисніть стрілку вниз у лівій частині екрана (або клавішу зі стрілкою вниз на клавіатурі). Це скине зображення з вибору та перейде до наступного зображення. Завершивши перегляд зображень, натисніть " X " у правому нижньому куті або клавішу Esc на клавіатурі. Це закриє режим перегляду. Знову на панелі "Зміст" вибиратимуться лише ті зображення, які ви не завантажували під час перегляду:
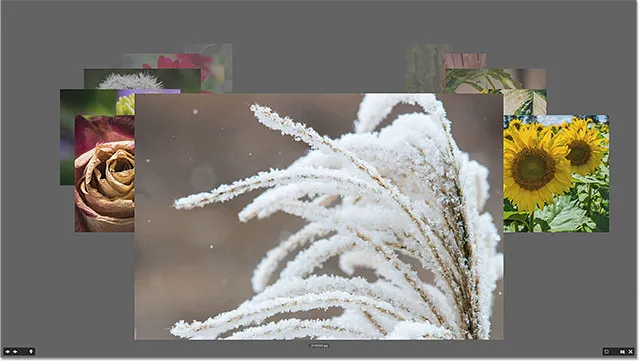
Режим перегляду відмінно підходить для порівняння багатьох зображень.
Інструмент "Лупа"
Перебуваючи в режимі огляду, ми можемо натиснути на зображення, щоб відобразити інструмент Loupe . Інструмент Loupe в Adobe Bridge діє як лупа. Це збільшує місце, на яке ми натиснули, так що ми бачимо його на рівні 100% збільшення. Це дозволяє легко перевірити чіткість і фокус зображення. Клацніть та перетягніть інструмент «Лупа» навколо, щоб оглянути різні області. Щоб закрити інструмент Loupe, натисніть будь-де всередині нього:
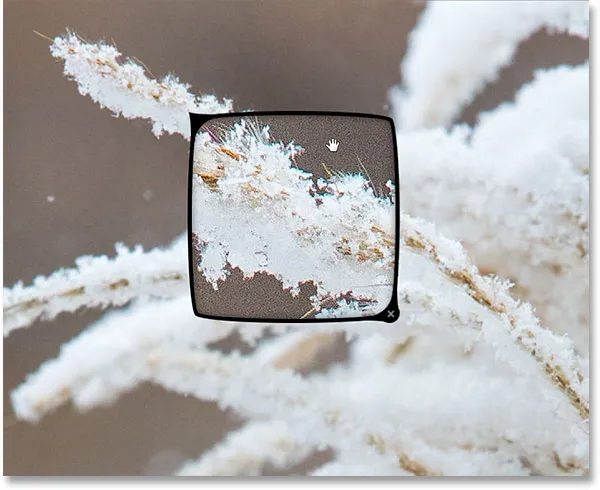
Використовуючи Лупу для огляду площі зображення на 100%.
Рейтинг зображень
Щоб легко відокремити хороші образи від поганих, Bridge дозволяє нам застосовувати оцінки до наших зображень. Він використовує популярну систему оцінювання «одна на п’ять зірок». Щоб показати, як працюють рейтинги, на панелі «Зміст» я вибрав три зображення. Обрані я обрали другий, третій та четвертий у верхньому ряду. Щоб вибрати кілька зображень одночасно, натисніть і утримуйте клавішу Ctrl (Win) / Command (Mac) на клавіатурі та натисніть потрібні зображення. Або, якщо всі зображення, які ви хочете вибрати, знаходяться в суцільному ряду, є простіший спосіб. Клацніть на ескізі першого зображення, щоб вибрати його. Потім натисніть і утримуйте клавішу Shift і натисніть на останнє зображення. Тут буде вибрано перше зображення, останнє зображення та всі зображення між ними.
Зауважте, що з обраними трьома зображеннями, на моїй панелі попереднього перегляду відображаються більші попередні перегляди всіх трьох зображень. Панель попереднього перегляду може одночасно відображати до дев'яти зображень:
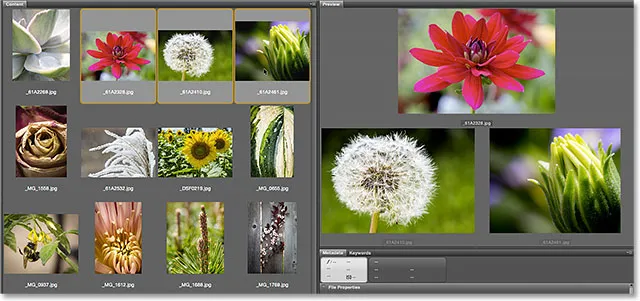
Вибрано три зображення у верхньому рядку панелі "Зміст". Усі три відображаються на панелі попереднього перегляду.
Скажімо, я вирішую, що мені дуже подобаються ці три фотографії. Можливо, я хочу зазначити, що, давши їм п'ятизірковий рейтинг. З обраними всіма трьома зображеннями я перейду до меню " Мітка" у верхній частині екрана. Звідти я виберу п’ять зірок . Виберіть " Без оцінки", щоб очистити попередній рейтинг від зображення. Для зображень, які ви не хочете зберігати, виберіть Відхилити :
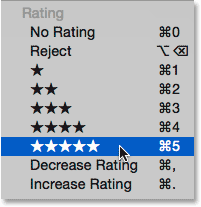
Вибір п'яти зіркових оцінок у меню Label.
Зауважте, що всі три зображення тепер мають п’ятизірковий рейтинг під їх мініатюрою:
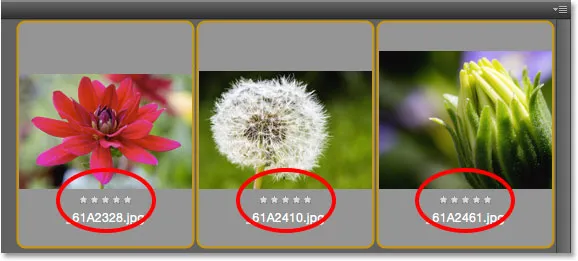
Оцінки відображаються під мініатюрами на панелі "Зміст".
Фільтрування зображень за рейтингом зірок
Після того, як ви оцінили деякі зображення, ви можете відфільтрувати панель Вміст, щоб показувати лише зображення з певною оцінкою. Клацніть піктограму « Фільтрувати елементи за рейтингом» (зірка) у верхньому правому куті інтерфейсу Bridge. Потім виберіть у меню варіант. Щоб переглянути лише мої 5 зіркових зображень, я виберу Показати 5 зірок :
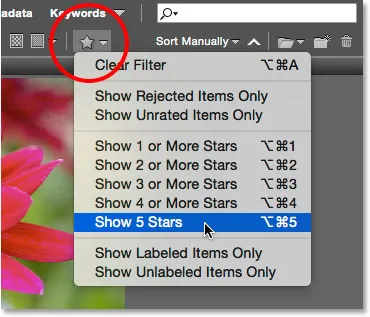
Фільтрування зображень на панелі "Зміст" на основі їх зіркового рейтингу.
А тепер на панелі "Зміст" залишаються лише ті три зображення з оцінкою 5 зірок. Зображення, які мають менше 5 зірок або взагалі відсутні рейтинги, тимчасово приховані. Ми також можемо переглянути лише відхилені зображення або зображення без оцінки. Або ми можемо переглядати лише наші зображення без назначеної їм кольорової мітки:
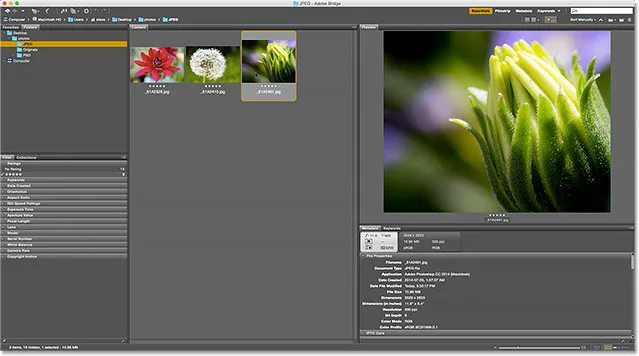
Усі зображення з меншими п'ятьма зірками тепер приховані від перегляду.
Очищення фільтра
Щоб переглянути всі ваші зображення ще раз, натисніть на значок Фільтрувати елементи за рейтингом та виберіть Очистити фільтр у верхній частині меню:
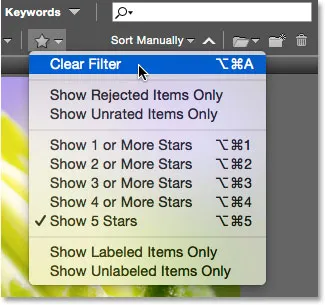
Очищення фільтра.
Коли очищений фільтр, на панелі Вміст ще раз відображаються всі зображення в папці:
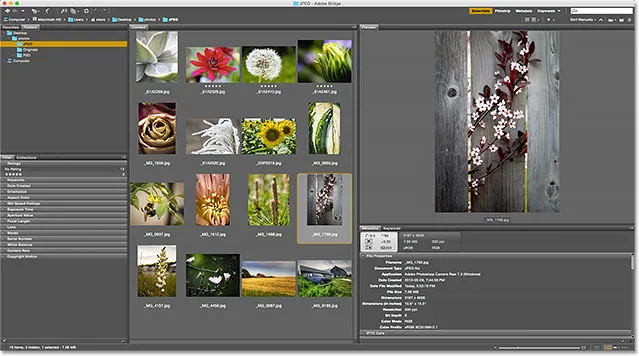
Очистіть фільтр, щоб повернути всі зображення.
Панель метаданих
Під панеллю попереднього перегляду праворуч розташовані панелі Метадані та Ключові слова, вкладені разом у групу. Обидві ці панелі надзвичайно цінні. На панелі метаданих відображається все, що ми хотіли б знати про зображення. Ми можемо переглянути дату зйомки, параметри камери, які використовувались, а також розмір та тип файлу. Ми також можемо переглянути кольоровий режим зображення та бітну глибину, незалежно від того, спрацьовує спалах чи багато іншого. Панель метаданих також може використовуватися для додавання додаткових деталей до зображення, як-от наші авторські права та контактна інформація. Використовуйте смугу прокрутки праворуч, щоб прокрутити всі деталі. Клацніть на заголовки різних категорій (Властивості файлів, ядро IPTC тощо), щоб відкрити та закрити їх:
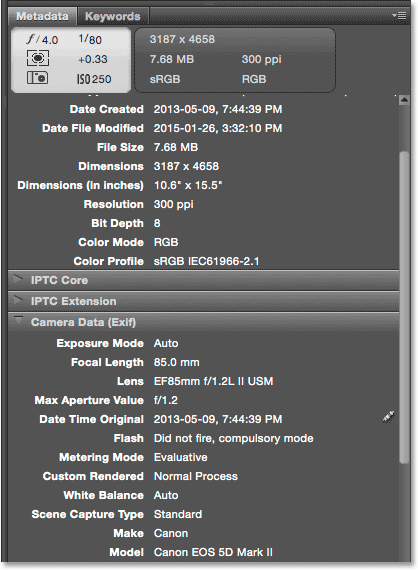
Панель метаданих дозволяє нам переглядати та редагувати інформацію про зображення.
Панель ключових слів
Панель "Ключові слова" вкладена поруч із панеллю "Метадані". Клацніть на вкладці Ключові слова , щоб відкрити її. Панель "Ключові слова" дозволяє нам створювати описові ключові слова та призначати їх зображенням. Пізніше, коли нам знову потрібно знайти ці зображення, ми можемо шукати їх за їх ключовими словами. Щоб додати нове ключове слово, натисніть кнопку Нове ключове слово внизу, а потім введіть ключове слово. Щоб призначити наявне ключове слово зображенню, виберіть його на панелі «Зміст». Потім клацніть всередині прапорець ключового слова, яке потрібно призначити. Ви можете призначити кілька ключових слів одному зображенню. Щоб видалити ключове слово, виберіть зображення на панелі "Зміст" та зніміть прапорець.
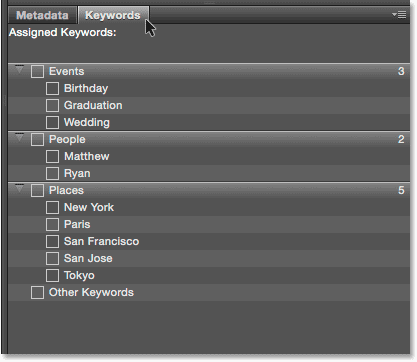
На панелі «Ключові слова» додайте описові ключові слова до зображень, що спрощує їх пошук пізніше.
Панель фільтру
Внизу панелі "Вибране" та "Папки" зліва від мосту розташована панель " Фільтр ". Раніше ми бачили, що ми можемо фільтрувати зображення, що відображаються на панелі "Вміст", виходячи з рейтингу зірок. Але це ніщо в порівнянні з тим, що може зробити панель фільтру. Ми можемо використовувати панель «Фільтр» для фільтрування зображень за ключовим словом, створеною датою, зображенням в альбомній або портретної орієнтації, за діафрагмою, швидкістю затвора та налаштуваннями ISO, фокусною відстанню та багато іншого. Ми можемо навіть фільтрувати зображення за моделлю камери або конкретним об'єктивом, який використовувався.
Для використання панелі «Фільтр» натисніть на заголовки різних категорій, щоб відкрити та закрити їх. Потім натисніть будь-який з параметрів фільтра в категорії, щоб вибрати їх. Зауважте, що ви не завжди побачите у списку кожен варіант фільтрації. Це тому, що панель фільтру в Bridge є динамічною. Ваші параметри базуються на образах у вибраній вами папці. Наприклад, можливо, що всі зображення в папці використовують альбомну орієнтацію. Оскільки жоден з них не використовує орієнтацію на портрет, опція Портрет не відображатиметься в категорії Орієнтація:
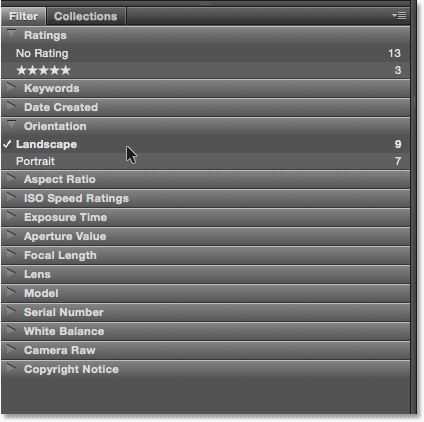
Панель «Фільтр» дозволяє нам дуже точно визначити, які зображення ми бачимо.
Панель колекцій
Вкладене в панель «Фільтр» панель « Колекції» . Колекції дозволяють групувати пов’язані зображення. Зображення можуть бути розкидані по всьому комп'ютеру або навіть на різних жорстких дисках. Після того, як зображення були додані до колекції, їх можна переглядати та отримувати доступ так само легко, як якщо б вони були в одній папці. Панель "Колекції" в "Місті" також знаходиться там, де ми створюємо розумні колекції . Розумна колекція повідомляє Bridge автоматично додавати зображення до колекції, якщо вони відповідають певним критеріям. Ми дізнаємось більше про колекції та розумні колекції в іншому підручнику.
Куди йти далі …
І там ми його маємо! У наступному уроці цієї глави ми перейдемо з Моста на Photoshop! Ми дізнаємось, як відкрити наші зображення до абсолютно нової гами кольорів та допоможемо їм виглядати якнайкраще, зробивши просту, але важливу зміну налаштувань кольору Photoshop!
Або перегляньте будь-який з інших уроків у цій главі:
- 01. Як постійно оновлювати Photoshop CC
- 02. Як встановити Adobe Bridge CC
- 03. Як завантажити фотографії з камери за допомогою Adobe Bridge
- 04. Як керувати та впорядковувати свої зображення за допомогою Adobe Bridge
- 05. Основні параметри кольору Photoshop
- 06. Синхронізуйте параметри кольору Photoshop із усіма програмами Creative Cloud
- 07. Основні налаштування Photoshop для початківців
- 08. Як скинути налаштування Photoshop
Для отримання додаткових розділів та останніх навчальних посібників відвідайте наш розділ Основи Photoshop!