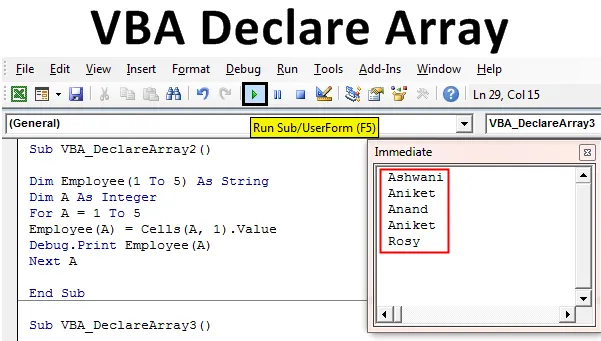
Excel VBA оголосити масив
Є деякі випадки, коли нам потрібно оголосити кілька змінних. І в процесі декларування цих змінних далі нам потрібно присвоїти їм якесь значення. Це стає дуже дратівливим, коли ми виконуємо одне і те ж завдання знову і знову. Щоб уникнути подібних ситуацій, у VBA ми оголосили масив змінною назвою. Заявити масив у Excel VBA використовується, коли нам потрібно оголосити кілька змінних у послідовності. Отже, замість того, щоб писати кілька змінних по черзі, ми можемо оголосити одну змінну таким чином, щоб вона задовольнила потребу ситуації. Наприклад, якщо ми хочемо присвоїти 5 змінних імен працівників, то звичайним способом ми зробимо це одним шляхом, оголосивши 5 змінних для кожного імені співробітника, як показано нижче.
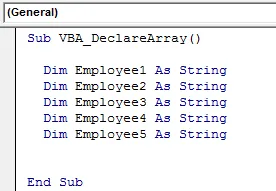
Тепер замість того, щоб писати та оголошувати змінну для кожного з 5 працівників, ми можемо зменшити цей крок до одного рядка коду за допомогою VBA Declare Array.
Як оголосити масив у Excel VBA?
Ми дізнаємось, як оголосити масив в Excel за допомогою коду VBA.
Ви можете завантажити шаблон VBA Declare Array Excel тут - VBA оголосити шаблон масиву ExcelVBA оголосити масив - приклад №1
У цьому прикладі ми побачимо, як просто присвоїти одній змінній більш ніж 1 значення в VBA. Для цього виконайте наступні кроки:
Крок 1: Відкрийте модуль у VBA на вкладці меню Вставка, як показано нижче.
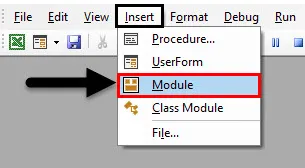
Крок 2. Запишіть підпроцедуру в ім'я VBA Declare Array, як показано нижче. Ми можемо вибрати будь-яке ім’я відповідно до нашої вимоги.
Код:
Sub VBA_DeclareArray () Кінець Sub
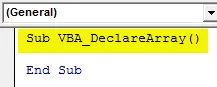
Крок 3: Тепер оголосимо змінну, в якій ми збережемо значення 5 співробітників у рядку. Нехай ця змінна буде службовцем (від 1 до 5) для 5 працівників.
Код:
Sub VBA_DeclareArray () Dim Employee (1 to 5) As String End Sub
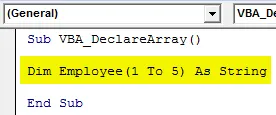
Крок 4: Тепер ми можемо помістити будь-яке ім’я під кожну змінну Співробітник, починаючи від Співробітник (1) до Співробітник (5).
Код:
Sub VBA_DeclareArray () Dim Employee (1 to 5) As String Employee (1) = "Ashwani" Employee (2) = "Aniket" Employee (3) = "Anand" Employee (4) = "Deepinder" Співробітник (5) = Кінець Sub
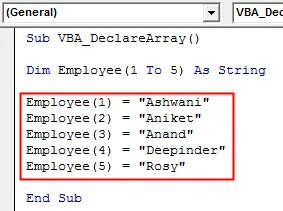
Дивіться, як ми зменшили 5 рядків оголошення змінної до 1 рядка.
VBA оголосити масив - приклад №2
У цьому прикладі ми помістимо в цикл імена працівників, як показано в прикладі-1.
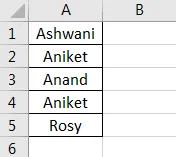
Виконайте наведені нижче кроки, щоб оголосити масиви у вищій версії VBA.
Крок 1. Запишіть підпроцедуру в ім'я VBA Declare Array, як показано нижче.
Код:
Sub VBA_DeclareArray2 () Кінець Sub
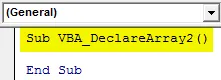
Крок 2: Після завершення тепер оголосимо 2 змінні. Один для реквізитів працівника, який ми бачили в прикладі-1, а інший для комірки як Integer.
Код:
Sub VBA_DeclareArray2 () Dim Співробітник (від 1 до 5) як рядок Dim A як цілий підзаголовок
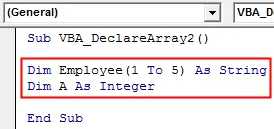
Крок 3: Тепер відкрийте цикл For-Next, як показано нижче.
Код:
Sub VBA_DeclareArray2 () Dim Employee (від 1 до 5) як рядок Dim A як цілий число для наступного кінця Sub
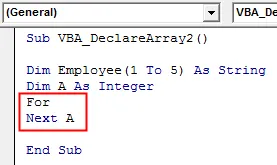
Крок 4: Тепер у циклі запису умовою було відбір комірок від 1 до 5.
Код:
Sub VBA_DeclareArray2 () Dim Employee (1 to 5) As String Dim A As Integer For A = 1 to 5 Next A End Sub
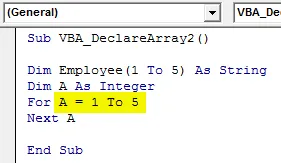
Крок 5: Тепер виберіть значення Employee, починаючи з комірки 1, яка визначена в змінній A.
Код:
Sub VBA_DeclareArray2 () Dim Employee (1 to 5) As String Dim A As Integer For A = 1 to 5 Employe (A) = Cell (A, 1) .Value Next A End Sub
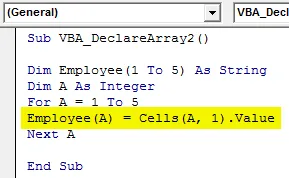
Крок 6: Тепер є два способи побачити вихід. Один - MsgBox, а інші - Debug Print . Ми завжди використовували Msgbox - це найпростіший підхід. Тепер ми будемо використовувати налагодження друку, щоб побачити імена співробітників за один раз.
Код:
Sub VBA_DeclareArray2 () Dim Employee (1 to 5) As String Dim A As Integer For A = 1 to 5 Employe (A) = Cell (A, 1) .Value Debug.Print Employee (A) Next A End Sub
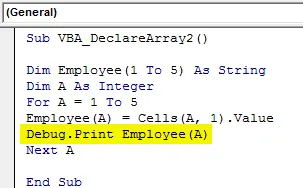
Крок 7: Після завершення тепер відкрийте безпосереднє вікно, щоб побачити вихід. Ми відкриємо безпосереднє вікно з панелі меню перегляду, як показано нижче.
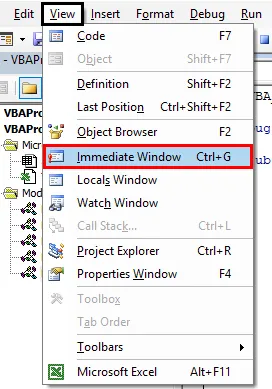
Крок 8: Після завершення запустіть код, натиснувши клавішу F5 або натиснувши кнопку Відтворити. Ми побачимо, що лише одним клацанням миші всі імена співробітників витягуються із стовпця 1 до 5 у вікно Негайного.
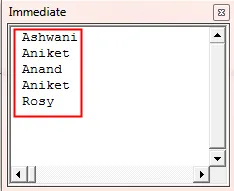
Це також відоме як Одномірний цикл масиву.
VBA оголосити масив - приклад №3
У цьому прикладі ми побачимо, як оголосити масив у вигляді таблиці. Для цього у нас є таблиця з реквізитами працівника. Тут таблиця складається з імені, ідентифікатора та призначення працівників. Аркуш за замовчуванням названий як Sheet1 .

Виконайте наведені нижче дії, щоб оголосити масиви в Excel VBA.
Крок 1: Розгляньте змінну, визначену в прикладі-1 і тут. Але поряд із рядками вставляйте також цифри стовпців, щоб сформувати 2D матрицю.
Код:
Sub VBA_DeclareArray3 () Dim Employee (від 1 до 5, 1 до 3) як рядок Dim A як цілий суб кінець Sub
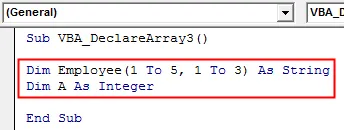
Крок 2: Визначте іншу змінну для зберігання послідовності стовпців у вигляді Цілого числа, як показано нижче.
Код:
Sub VBA_DeclareArray3 () Dim Employee (від 1 до 5, 1 до 3) як String Dim A як Integer Dim B як Integer End Sub
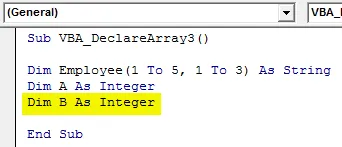
Крок 3: Аналогічно прикладу-1, ми також будемо використовувати цикл For-Next тут. Але поряд із змінною A (рядки), ми будемо використовувати цикл For-Next і для змінної B (стовпці). Тут кількість колонок дорівнює 3.
Код:
Sub VBA_DeclareArray3 () Dim Employee (від 1 до 5, 1 до 3) як String Dim A як Integer Dim B як Integer для A = 1 до 5 Для B = 1 до 3 кінця Sub
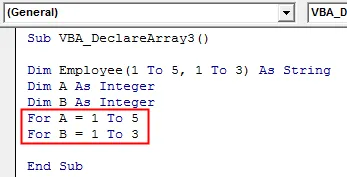
Крок 4: Тепер виберіть аркуш, звідки нам потрібно отримати матрицю масиву. Ось цей аркуш - Лист1 .
Код:
Sub VBA_DeclareArray3 () Dim Employee (1 to 5, 1 to 3) As String Dim A As Integer Dim B As Integer For A = 1 to 5 For B = 1 to 3 Worksheets ("Sheet1"). Виберіть End Sub

Крок 5: Тепер виберіть значення під змінною, визначеною, враховуючи тут Employee (A, B) як змінну.
Код:
Sub VBA_DeclareArray3 () Dim Employee (1 to 5, 1 to 3) As String Dim A As Integer Dim B As Integer For A = 1 to 5 For B = 1 to 3 Worksheets ("Sheet1"). Виберіть співробітника (A, B) ) = Клітини (A, B) .Value End Sub
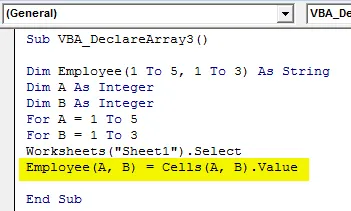
Крок 6: Аналогічно ще раз ми виберемо аркуш, куди нам потрібно вставити дані з Sheet1 . Тут аркуш Sheet2, і знову розглянемо Осередки (A, B) як вхідні дані для Sheet2, який містить деталі з Sheet1.
Код:
Sub VBA_DeclareArray3 () Dim Employee (1 to 5, 1 to 3) As String Dim A As Integer Dim B As Integer For A = 1 to 5 For B = 1 to 3 Worksheets ("Sheet1"). Виберіть співробітника (A, B) ) = Клітини (A, B). Спеціальні робочі таблиці ("Sheet2"). Виберіть комірки (A, B) .Value = Співробітник (A, B) Кінець підрядчика
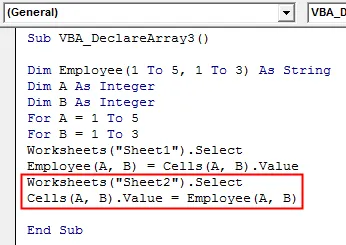
Крок 7: Закрийте обидва запущені петлі For-Next для змінних A і B, як показано нижче.
Код:
Sub VBA_DeclareArray3 () Dim Employee (1 to 5, 1 to 3) As String Dim A As Integer Dim B As Integer For A = 1 to 5 For B = 1 to 3 Worksheets ("Sheet1"). Виберіть співробітника (A, B) ) = Клітини (A, B). Спеціальні робочі таблиці ("Sheet2"). Виберіть комірки (A, B) .Value = Співробітник (A, B) Далі B Далі A Кінець Sub
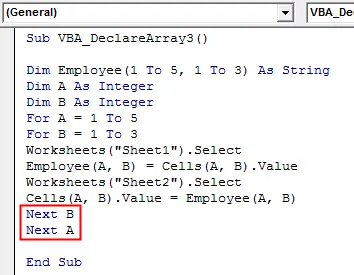
Крок 8: Тепер запустіть код, натиснувши клавішу F5 або натиснувши кнопку Відтворити. Ми побачимо, що дані з Sheet1 тепер передаються в Sheet2 у тому ж форматі, що і там у Sheet1.
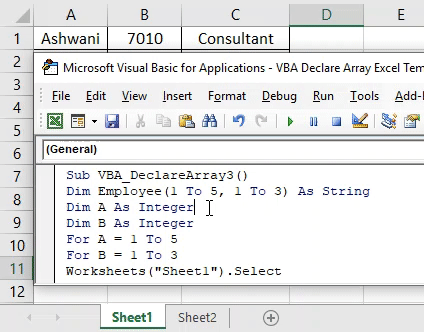
Плюси Excel VBA оголосити масив
- Код легко записати та реалізувати.
- Це працює як копіювання даних та вставлення їх куди завгодно відповідно до наших потреб.
- VBA Declare Array працює як з 1D, так і з 2D масивами.
Що потрібно пам’ятати
- Приклади, показані в статтях, найкращі для початківців, які тільки почали використовувати масиви. VBA Declare Array - це набагато більш функціональна змінна, щоб мати практичну роботу.
- VBA Declare Array можна зрозуміти глибше, якщо ми будемо використовувати його частіше.
- Ми можемо використовувати масив для створення будь-якої бази даних або матриці.
- Після завершення збережіть файл у форматі макрозбереження excel, щоб зберегти написаний код.
- Немає обмежень у використанні змінних у використанні масиву VBA Declare Array. Одна змінна може мати будь-яку кількість значень у ній.
Рекомендовані статті
Це посібник з VBA Declare Array. Тут ми обговорюємо, як оголосити масив у Excel за допомогою коду VBA разом із практичними прикладами та шаблоном excel для завантаження. Ви також можете ознайомитися з іншими запропонованими нами статтями -
- Номер формату VBA з функцією
- Варіант VBA з типами даних
- VBA Randomize | Шаблони Excel
- Номер формату VBA (приклади)
- VBA Environment