
Вступ до інструменту сітки Illustrator
Adobe Illustrator використовується як програмне забезпечення для створення малюнків, художніх робіт, ілюстрацій тощо. Він був розроблений в 1987 році і нині підтримується системою Adobe. Він є частиною Adobe Creative Cloud в даний час і широко використовується професійними ілюстраторами, веб-дизайнерами та графічними дизайнерами для того, щоб зробити свою роботу дуже простою та ефективною. У цій темі ми дізнаємось про інструмент сітки Illustrator.
В Adobe Illustrator існує багато видів інструментів для малювання, які використовуються під час виготовлення ілюстрацій, ілюстрацій тощо. Grid Tool - це основний інструмент ілюстратора Adobe, який використовується для створення різних типів візерунків та посібників, що працюють у ілюстраторі Adobe, відповідно до наша вимога.
Як користуватися інструментом Grid у Adobe Illustrator?
Використання Grid Tool - цікава робота в ілюстраторі Adobe. Давайте подивимося крок за кроком на інструмент Grid у ілюстраторі Adobe. Перш ніж почати, ми побачимо деякі основи ілюстратора Adobe.
Це інтерфейс користувача ілюстратора Adobe.

Тут ви можете створити новий документ або відкрити об’єкт попереднього малювання, натиснувши на відкриту вкладку цього інтерфейсу, коли натиснути на кнопку створити діалогове вікно буде відкрито, тут ви можете встановити висоту, ширину, орієнтацію та інші параметри сторінки та натисніть на створення вкладки цього діалогового вікна …

Тут ми розмістили панель інструментів з лівого боку робочої області Adobe Illustrator.

Праворуч у нас є вкладки властивостей і шарів у властивостях, ми можемо побачити властивості обраного об'єкта та в шарах, ми можемо побачити номер шару, який ми використовували в нашому проекті, ви можете дізнатися все це річ з наших різних навчальних посібників.
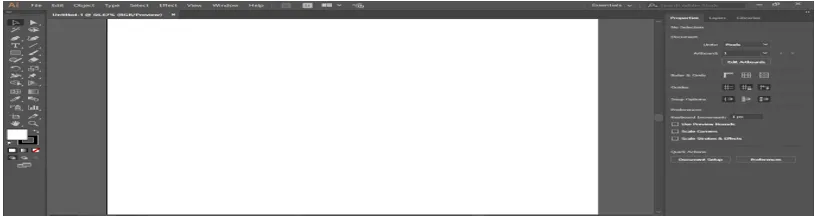
Почнемо наше вступ до Grid Tool. У нас є параметр інструменту Grid Tool у панелі інструментів на панелі інструментів Adobe illustrator із цим значком, натисніть на нього, щоб вибрати його.
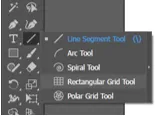
Клацніть на листівці робочої області. відкриється діалогове вікно. Тут розмір за замовчуванням показує розмір сітки - горизонтальні подільники, що показують кількість стовпців у сітці. Вертикальні подільники показують кількість рядків у сітці, заповнюючи дані у цьому діалоговому вікні відповідно до вашої вимоги.
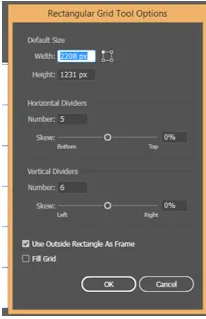
Натисніть кнопку "Гаразд", щоб застосувати сітку на листівці.
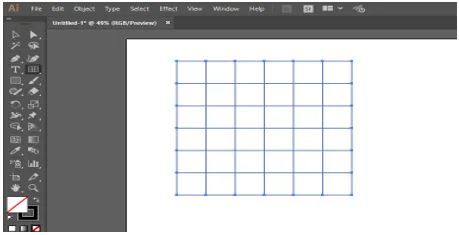
Або ви можете намалювати сітку, просто перетягнувши кнопку миші, натисніть на листівку і не залишайте клацання та перетягуйте її, щоб визначити висоту та ширину сітки відповідно до вас.

Ви можете будь-коли змінити дані намальованої сітки, вибрати сітку та натиснути клавішу Shift на клавіатурі та знову натиснути на сітку, утримуючи клавішу shift, відкриється діалогове вікно зміни параметрів. Тут ви можете змінити розмір сітки, кількість рядків і стовпців.
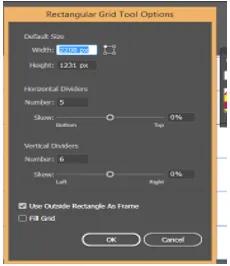
Ви можете збільшити чи зменшити кількість стовпців та рядків у сітці під час її малювання, натисніть інструмент сітки натисніть будь-де на листівці та перетягніть її, не залишайте клацання та натисніть клавішу зі стрілкою вгору на клавіатурі, щоб збільшити кількість рядків та клавіша зі стрілкою вниз на клавіатурі для зменшення кількості рядків, права клавіша зі стрілкою для збільшення кількості стовпців, а ліва клавіша зі стрілкою - для зменшення кількості стовпців.
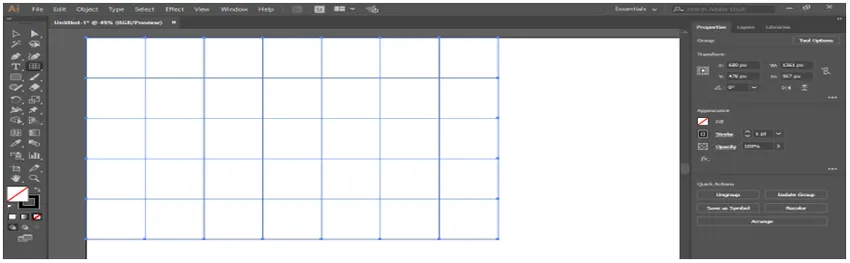
Ви можете заповнити колір у сітці, встановивши прапорець для заповнення.
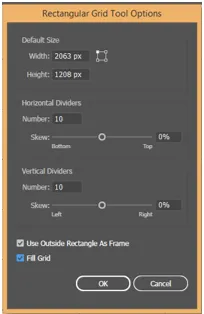
Тепер виберіть колір заливки з опції кольору заливки.
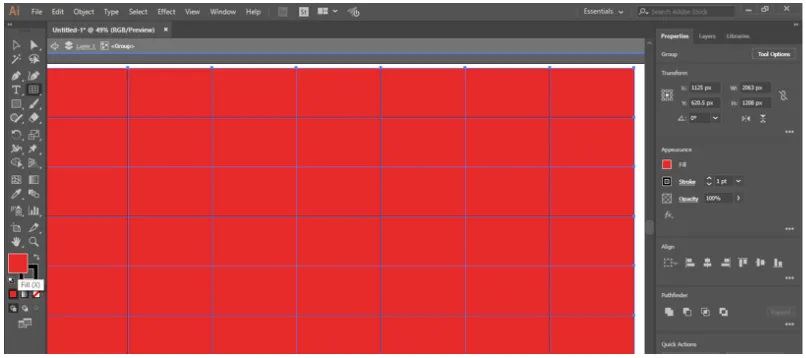
Ви також можете змінити колір заливки на панелі керування у верхній частині робочої області.

Ви можете додати Swatch з меню бібліотек swatch, натиснути на бібліотеки swatch, відкриється діалогове вікно, виберіть звідси зразок, який ви хочете надати у своїй сітці.
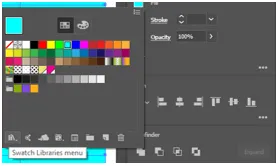
Ви можете змінити товщину та колір штриху звідси, змінивши дані відповідно до вас.
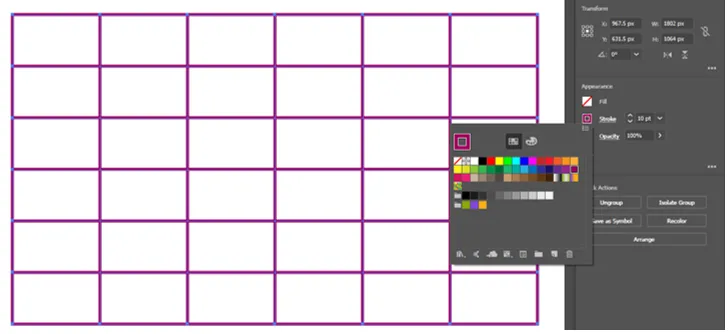
Або ви також можете змінити штрих із панелі управління у верхній частині робочої області.

Ви можете зробити темну або світлу лінію обведення, змінивши параметр непрозорості.

Якщо вам потрібні різні типи сітки на різних ділянках листівки, то розділіть листівку на секцію з сегментом лінії та натисніть на інструмент сітки. Клацніть на той розділ, у якому ви хочете намалювати сітку, зараз відкриється діалогове вікно, встановіть тут параметр відповідно до вас, натисніть OK, щоб застосувати.
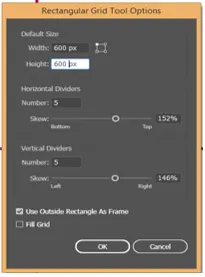
Ви можете бачити сітку лише в цьому розділі, ви можете регулювати розмір сітки, перетягуючи її, утримуючи клавішу Shift на клавіатурі відповідно до розділу.
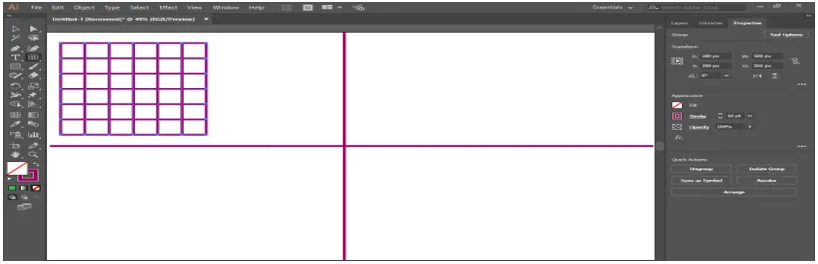
Тепер ви можете змінити стиль всієї сітки окремо.

Тепер ми зробимо викрійку з сіткою, перейдемо на вкладку вікна вгорі робочої області, натискаємо на зразки.
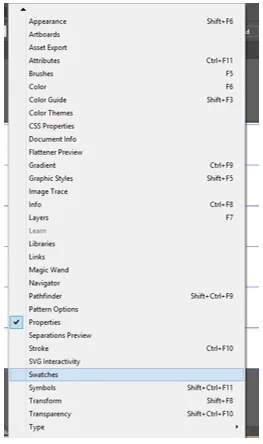
Діалогове вікно зразків буде варіантом, тепер виберіть сітку, виберіть інструмент відра живої фарби на панелі інструментів, переконайтесь, що сітка заповнена.

Тепер натисніть на клітинку сітки, щоб заповнити колір у цій комірці інструментом відро живої фарби.
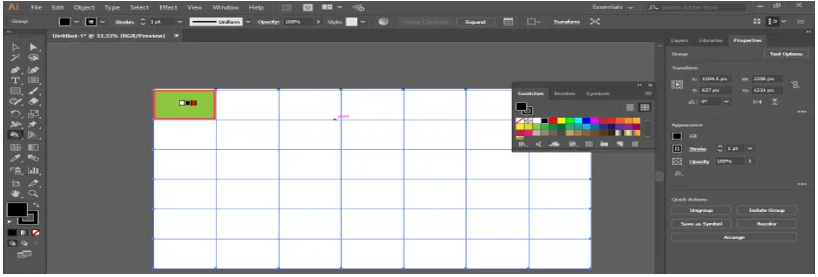
Ви можете змінити колір живої фарби, натиснувши ліву клавішу зі стрілкою на клавіатурі, ви можете побачити, що колір буде змінено на панелі зразків, коли ви натиснете ліву клавішу зі стрілкою на клавіатурі і знову натисніть, щоб застосувати колір у комірці.

Ви можете зробити гарний візерунок з сіткою, використовуючи інструмент відро живої фарби.

Ви можете перетворити сітку в путівник. Для того, щоб змінити сітку на напрямну, виберіть сітку, перейдіть на вкладку "Перегляд" у верхній частині робочої області, перейдіть до параметра "Посібник" та натисніть кнопку "Зробити керівництво"

Таким чином, ви можете використовувати інструмент сітки у своєму кресленні та зробити з ним ефективний візерунок.
Висновок
Тут ви бачите, як ми можемо використовувати інструмент сітки в ілюстраторі Adobe. Дізнавшись, як використовувати інструмент Grid у ілюстраторі Adobe, ви можете легко зробити цікавий малюнок для своїх творів мистецтва та зробити його більш ефективним для глядача. Це економить ваш час під час роботи над важкими проектами.
Рекомендовані статті
Це посібник до інструменту Illustrator Grid Tool. Тут ми обговорюємо, як використовувати інструмент Grid в Adobe Illustrator для більш ефективного малювання в нашому художньому творі. Ви також можете переглянути наступні статті, щоб дізнатися більше -
- Встановіть Adobe Illustrator
- Плагіни ілюстратора
- Ефекти в Illustrator
- Видалити фон в Illustrator
- Adobe Illustrator для Windows 8
- Встановіть Adobe Creative Cloud