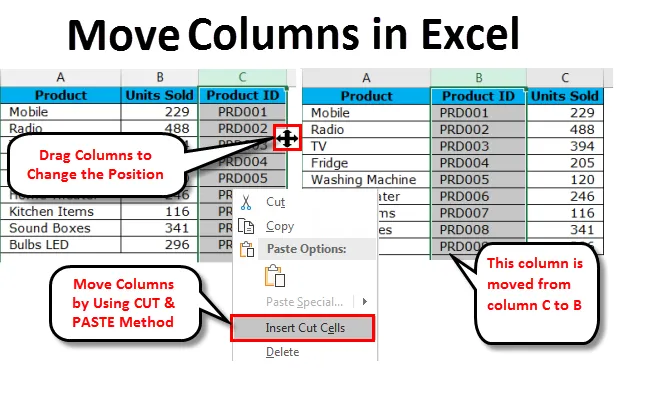
Стовпчики переміщення Excel (Зміст)
- Переміщення стовпців в Excel
- Перетягніть стовпці, щоб змінити позицію
- Переміщення стовпців в Excel за допомогою методу CUT & PASTE
- Ручний та найскладніший спосіб переміщення стовпців у Excel
Переміщення стовпців в Excel
Коли ми працюємо з великим набором даних у excel, ми часто можемо вимагати переміщення нашого стовпця з одного місця в інше, щоб упорядкувати дані в порядку. Переміщення може бути зліва направо або справа наліво.
Ми бачили коригування ширини стовпців та висоти рядків для відображення даних неушкодженими в Excel. Зазвичай ми переміщуємо небажані стовпці до кінця діапазону даних або завжди тримаємо тісно пов’язані стовпці разом, у цих випадках нам потрібно перемістити існуючий стовпець, щоб обмінятись, обмінятися або зіграти з цими стовпцями, щоб нарешті зробити структуру даних добре в місце.
У Excel у нас немає прямої кнопки вперед, яка виконує завдання для нас. Нам потрібно застосувати власну логіку для переміщення стовпців з одного місця в інше. У цій статті ми повністю зосередилися на техніках переміщення стовпців в Excel.
Перетягніть стовпці, щоб змінити позицію
Всі ми знайомі з перетягуванням формул з однієї комірки до багатьох комірок в Excel. Аналогічно ми можемо змінити положення стовпця методом перетягування. Однак це простіше, ніж зробити через складність, що в ньому пов'язана. Вам потрібен певний досвід роботи, щоб повністю освоїти це в іншому випадку, ви зіткнетесь із ситуацією можливої втрати даних.
Ви можете завантажити цей шаблон Excel Перемістити стовпці тут - Перемістити стовпці Шаблон ExcelПрипустимо, у вашій таблиці є список продуктів, проданих одиниць та ідентифікаторів продукту. Якщо ви уважно подивитеся на дані, нам потрібно роздивитись звичну структуру даних для кращого розуміння даних.
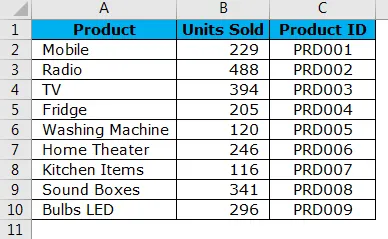
У загальному випадку, ідеальною структурою даних є стовпець "Назва продукту", "Ідентифікатор продукту" та "Одиниці продажу". Але тут наша структура даних дещо змінена, ідентифікатор продукту є в правому кінці структури даних. Тому нам потрібно перемістити стовпчик ідентифікатора продукту до лівої частини стовпця " Продані одиниці ".
Виконайте наведені нижче дії, щоб упорядкувати дані в порядку.
Крок 1. Виберіть весь стовпець ідентифікатора продукту.
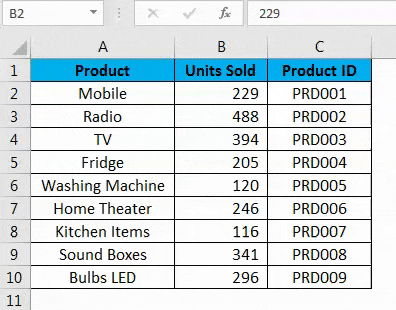
Крок 2: Помістіть вказівник миші на ліву частину вибраного стовпця. Потрібно побачити зміну символу вказівника миші з звичайного символу PLUS на 4-сторонній символ типу стрілки навігації.
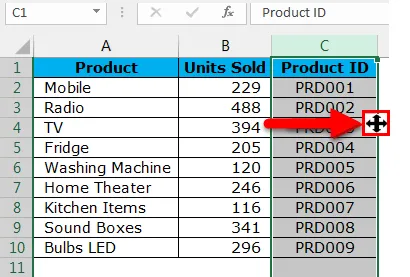
Крок 3: Утримуйте клавішу SHIFT і клавішу зі стрілкою з 4 сторін лівою кнопкою миші, щоб перетягнути вибраний стовпець до місця, куди ви хочете розмістити. У цьому випадку я хочу розмістити цю колонку після стовпця ТОВАРИ. При спробі перетягування ви можете помітити зелену кольорову пряму лінію, як показано на зображенні нижче.
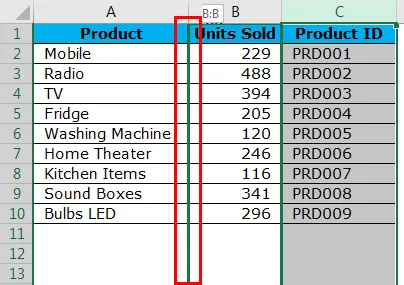
Крок 4: Зелена лінія - це ознака того, що якщо ви відпустите ваші клавіші утримування (Shift + вказівник миші), тут буде розміщений вибраний стовпець. Таким чином, ви можете перетягувати стовпчик, поки не знайдете цю зелену кольорову пряму поруч із стовпцем, який хочете перемістити. Ваш щойно переміщений стовпець на місці.

Ключовим тут є те, де потрібно відпустити утримуючу клавішу миші. Виглядає легко, але для ознайомлення з ним потрібні певні робочі практичні знання.
Переміщення стовпців в Excel за допомогою методу CUT & PASTE
Ми бачили, як переміщувати стовпці в Excel простіше, але простіше сказати, ніж зробити. Це набагато простіше, ніж попередній, тобто метод вирізання та вставки.
Візьміть ті самі дані з попереднього прикладу.
Крок 1. Виберіть весь стовпець ідентифікатора продукту.

Крок 2: Після вибору потрібного стовпця CUT цей стовпець за допомогою знайомої клавіші швидкого доступу CTRL + X. Або ще можна клацнути правою кнопкою миші на стовпці, виберіть CUT .
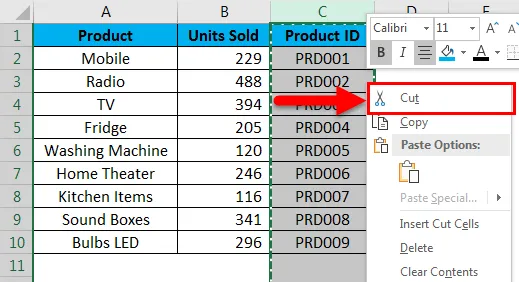
Крок 3: Тепер вам потрібно вибрати стовпчик, який повинен з’явитися після вставки стовпця, тобто якщо ви хочете перенести стовпчик C до B, вам потрібно вибрати стовпчик B після того, як ви вирізаєте стовпець C.
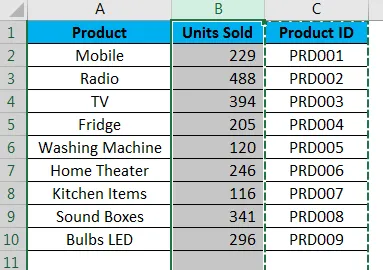
Крок 4: Тепер клацніть правою кнопкою миші на вибраному стовпчику та виберіть Вставити вирізані клітини.
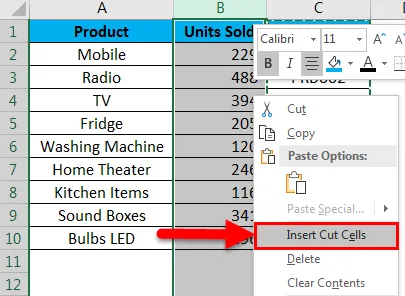
Крок 5: Як тільки ви виберете опцію Вставити вирізані клітинки, вона вставить стовпчик С до стовпця B, а поточний стовпець B буде переміщений до стовпця C.

Ручний та найскладніший спосіб переміщення стовпців у Excel
Це, мабуть, найскладніший спосіб переміщення стовпців в Excel, і, ймовірно, ви будете ненавидіти мене за те, що я вам це показав. Єдина причина, що я це показую вам, тому що, як учень, це завжди добре знати, наскільки це можливо, ви ніколи не знаєте, коли вони стануть вам у нагоді.
Подивіться на нижню таблицю, все здається нормально, але є лише одна проблема, що всі місяці не в порядку. Квітень, травень повинен настати після лютого, березня місяця. Виконайте наведені нижче дії, щоб змінити це в порядку.

Крок 1: Вставте два стовпці після місяця Яна.
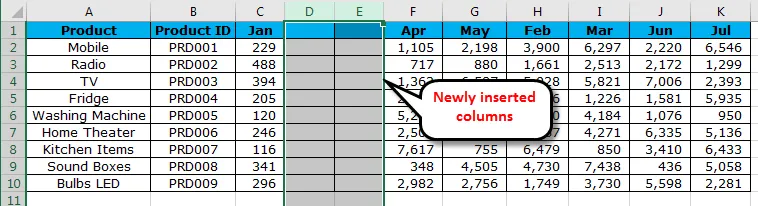
Крок 2: Виріжте і вставте стовпчики H&I до нещодавно вставлених стовпців D&E .
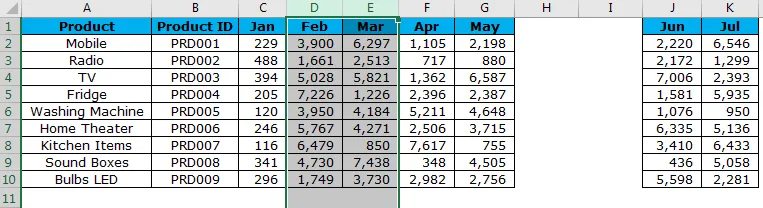
Крок 3: Тепер видаліть щойно звільнені стовпці D&E .
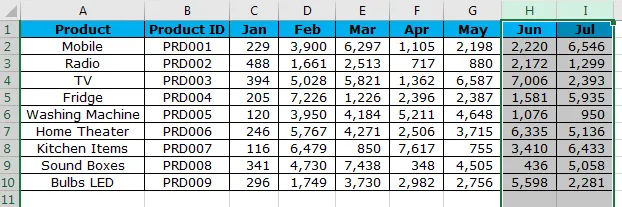
Тепер ми маємо дані в порядку.
Що потрібно пам’ятати про Переміщення стовпців в Excel
- Перетягування є складним, тому що якщо ви не утримуєте клавішу Shift, ви втратите дані.
- CUT & PASTE - це найпростіший спосіб зробити це, але ми не можемо просто вставити стовпчик, а нам потрібно вибрати опцію ВСТАВИТИ КЛІТИ .
- Завжди тримайте клавішу Shift, доки ви не в порядку з потрібним стовпцем, щоб рухатись методом перетягування в Excel.
Рекомендовані статті
Це було керівництвом щодо переміщення стовпців в Excel. Тут ми обговорюємо різні методи переміщення стовпців в Excel, як перетягування стовпців для зміни положення, переміщення стовпців за допомогою методу CUT і PASTE, керівництво та найскладніший спосіб переміщення стовпців в Excel з практичними прикладами та завантажуваним шаблоном Excel. Ви також можете ознайомитися з іншими запропонованими нами статтями -
- Як перетворити стовпці в рядки в Excel?
- Як порівняти два стовпці в Excel?
- COLUMNS Функція в Excel
- Посібник із використання розділеної комірки в Excel