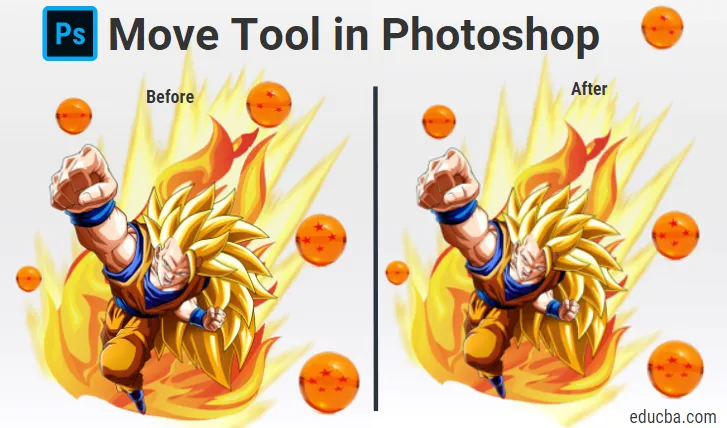
Вступ до інструменту Move у Photoshop
Інструмент переміщення в Adobe Photoshop може виконувати численні функції, такі як переміщення вмісту шару, копіювання шарів, безпосередньо переміщення шарів з одного документа в інший, нанесення перетворень, плюс вибір та вирівнювання декількох шарів. У цьому відношенні інструмент переміщення може бути більш точно описаний як інструмент переміщення / вирівнювання / перетворення. Використовуючи інструмент переміщення, ви можете робити об'єкти більшими, меншими, вищими чи коротшими або переміщувати об’єкти навколо зображення.
Інструмент переміщення із вмістом дозволяє змінювати ширину, висоту та положення вибраного об'єкта. Технологія Photoshop, орієнтована на вміст, використовується інструментом переміщення, щоб відповідати будь-яким лініям або шаблонам у вашому виборі, так що зміни виглядають переконливо. Це також корисно для розміщення фотографічних елементів, таких як текстові поля, фігури та інші об’єкти на фотографії. Засіб переміщення також може використовуватися для зміни розміру об'єктів.
Як користуватися інструментом Move у Photoshop?
Щоб активувати інструмент переміщення, все, що вам потрібно зробити, це натиснути на інструмент переміщення з панелі інструментів або натиснути В.
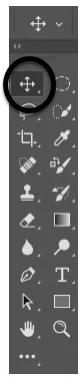
Вибір інструменту переміщення
Інструмент переміщення буде працювати лише за наявності в зображенні елемента, який можна перемістити. Він повинен мати більше одного шару, а також він повинен бути в незамкненому стані, щоб зображення можна було переміщувати. Щоб розблокувати шар, потрібно активувати його на панелі шарів. Клавіші швидкого доступу допоможуть вам заощадити багато часу на фотошопі, і знаючи їх, ви полегшите свою роботу. Утримуючи клавішу alt, а потім натискаючи на зображення, ви допоможете витягнути дублікат поточного зображення. За допомогою іншого шару ви зможете вільно переміщувати зображення відповідно до ваших вимог.
На зображенні нижче видно, що воно має вісім шарів: П’ять шарів для драконових куль, один для Гоку та два для вогняних зображень.

Шари (кулі Дракона)

Шари (Гоку, два зображення вогню)
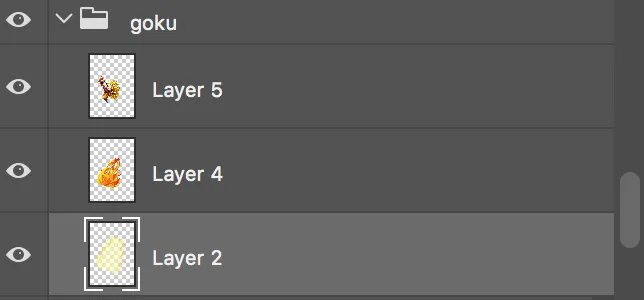
Додаткові можливості:

- Автоматичний вибір:
Ця функція може заощадити багато вашого часу. Після його вибору, куди б ви не клали курсор миші, інструмент переміщення автоматично активує верхній шар і переміщує його. Це може бути корисно, коли у вас є велика кількість шарів на зображенні. Вибір декількох шарів також можливий за допомогою інструменту переміщення. Оскільки він знаходиться в режимі автоматичного вибору, ви можете накреслити перетягування інструментом переміщення з-за меж області полотна, щоб вибрати кілька шарів.

Подивіться на зображення нижче:
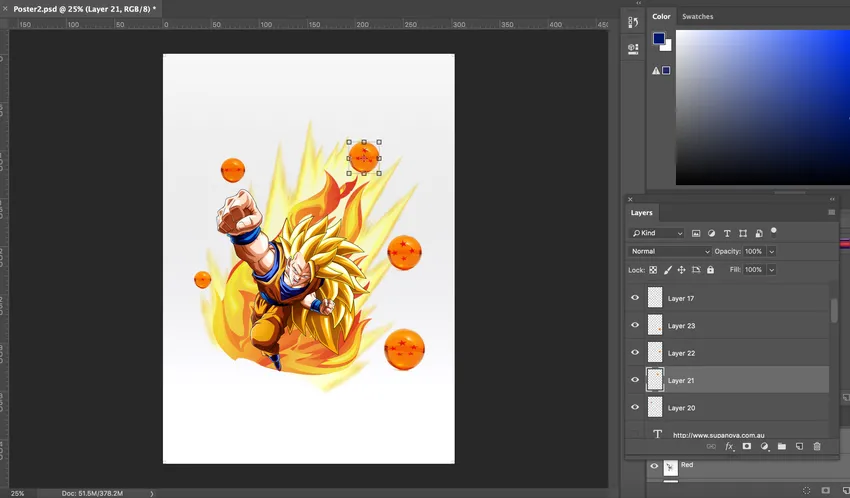
При натисканні на кульку шар автоматично вибирається. Вибравши інструмент для переміщення, тепер ви можете переміщати м'яч. Просто натисніть на кульку і перетягніть її для переміщення. Дивіться зміну положення кулі на зображенні нижче:
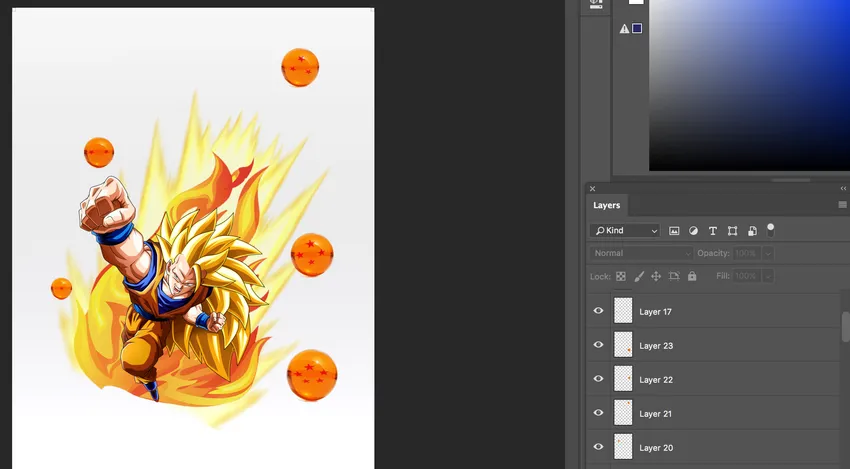
- Група / шар:
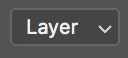
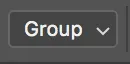
Параметр "Група / шар" дозволяє користувачеві вибирати між шаром або групою. Photoshop автоматично вибере всю групу шарів, якщо вибрана група та окремі шари, якщо вибраний шар. Вибір шару як опції буде корисний для файлів, які мають кілька шарів. Ви можете вибрати шар з не виділеним шаром для автоматичного вибору, утримуючи клавішу ctrl (windows) / cmd (mac), натискаючи на шар.
- Показати елементи трансформації:
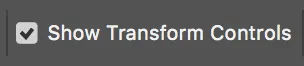
Photoshop покаже перетягуючі блоки навколо зображення, коли ця функція увімкнена. Ви можете врівноважити розмір зображення, перетягуючи ці блоки. Також під час вибору декількох шарів за допомогою інструмента "Переміщення" у вас є альтернатива вибору шоу для перетворення елементів керування, щоб фотошоп розкривав провідне поле навколо вибраних об'єктів. Це не тільки допомагає показати, які шари вибираються, але ви можете використовувати його для швидкої зміни об'єкта без необхідності вибору команди вільного перетворення.
- Вирівняти / розподілити шари:

Клацніть на Ctrl / Cmd, а потім клацніть правою кнопкою миші на будь-якому з шарів, а потім виберіть шари зв’язку, щоб зв’язати два шари. Коли жменька шарів пов'язана між собою, ви можете натиснути кнопку розподілення та вирівнювання на панелі параметрів як заміну для навігації по шару.
- 3D-режим:
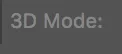
Цю функцію можна використовувати під час роботи з 3D-об’єктами. Якщо ви хочете, щоб фотошоп знав, який рух ви хочете виконати, ви можете або натиснути одну з іконок 3d-режиму на панелі параметрів, а потім перетягнути всередину 3D-простору або натиснути на сам об’єкт, щоб мобілізувати HUD-осі 3D. 3D-режим доступний лише у розширеній версії Photoshop.
Висновок:
Таким чином, інструмент переміщення може використовуватися для переміщення будь-якої частини зображення відповідно до ваших вимог, доки він має більше ніж один шар і він розблокований. Крім того, коли вибрано інший інструмент, утримуючи cmd (mac) / ctrl (windows) тимчасово отримує доступ до інструменту переміщення, що є ще однією перевагою знання ярликів у Adobe Photoshop. За допомогою інструменту переміщення вмісту ви можете легко переміщувати частини зображення на нове місце. Можна активувати кілька шарів одночасно, і якщо вам трапляється вибрати два або більше шарів і вибрати інструмент переміщення, ви можете скористатися функціями вирівнювання, що знаходяться на панелі параметрів.
Ви можете створювати групи шарів і дублювати їх і переміщувати. Якщо ви хочете централізувати шар в документі, вибравши інструмент переміщення, ви можете вибрати Вибрати> Усі, а потім натиснути вирівнювання вертикальних центрів та Вирівняти піктограми горизонтальних центрів на панелі параметрів. Показати елементи управління перетвореннями можна використовувати для автоматичного відображення ручок перетворення навколо вмісту вибраного шару із вибраним інструментом переміщення. Це також чудовий варіант пошуку центру вмісту на шарі. Інструмент переміщення може використовуватися для переміщення напрямної, розміщуючи інструмент переміщення безпосередньо на напрямній. Ви можете натиснути та перетягнути, щоб змінити напрямок, коли піктограма зміниться на двоголову стрілку. Таким чином, інструмент переміщення є дуже корисним і поширеним інструментом у фотошопі.
Рекомендовані статті
Це керівництво по інструменту Move у фотошопі. Тут ми обговорили, як використовувати інструмент переміщення у Photoshop та його розширені функції. Ви також можете переглянути наступні статті, щоб дізнатися більше -
- Інструменти Adobe Illustrator
- Інструменти веб-дизайну
- Використання Photoshop
- 3D дизайн програмного забезпечення