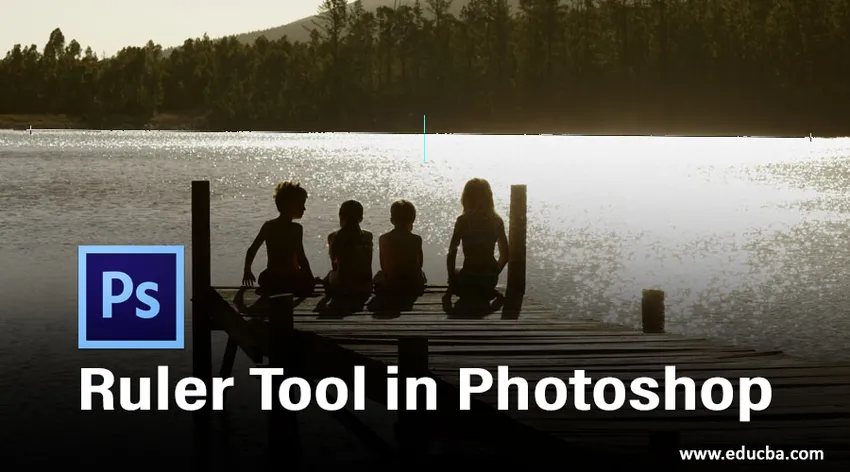
Вступ до інструмента лінійки у Photoshop
Photoshop надає вам віртуальну рулетку під назвою Інструмент лінійки. Це дозволяє обчислити відстань між двома кінцями або кутом будь-якої області зображення, що може бути корисно, коли ви хочете різко змінити розмір або обертати об'єкти у вашому документі. У Photoshop ви також можете використовувати його для випрямлення зображення. Щоб використовувати його для обчислення, виберіть інструмент із набору інструментів «Піпетка» на панелі інструментів, і він виглядає як маленька лінійка або натисканням на клавішу Shift + I знову і знову. Коли інструмент перебуває в активному стані, все, що вам потрібно зробити, - це натиснути і перетягнути з одного кінця на інший кінець інтерфейсу вікна зображення, а Photoshop аналізує відстань між двома кінцями на інформаційній дошці. Інструмент "Лінійка" навіть досить розумний, щоб автоматично виставляти інформаційну дошку, якщо вона прихована.
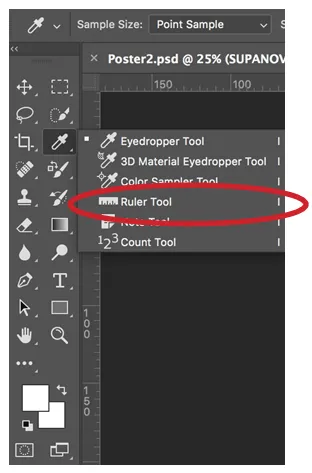
Як використовувати інструмент лінійки у Photoshop?
У цьому підручнику ви дізнаєтесь, як використовувати інструмент "Лінійка" для вимірювання та розміщення об'єкта у Photoshop.
Вимірювання об'єкта за допомогою інструмента лінійки
Крок 1. Для роботи з цим інструментом потрібно лише вибрати його на панелі інструментів, як показано вище, або натиснути Shift + I кілька разів, поки він не з’явиться.
Крок 2: Тепер, щоб обчислити відстань між двома кінцями, все, що вам потрібно зробити, - це клацнути лівою мишкою і утримувати її в початковому кінці, а потім перетягнути мишу до кінця, а потім відпустити кнопку миші. Наприклад, ми візьмемо зображення апельсина і виміряємо його, як показано нижче:
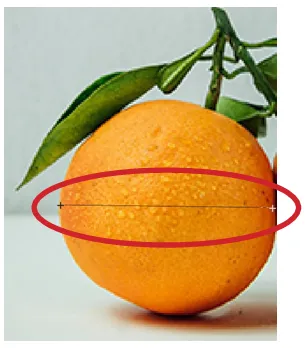
- Результат можна побачити нижче. Відстань між двома кінцями - приблизно 120 пікселів.

Використовуючи інструмент лінійки, панель параметрів надає вам деякі дані, які охоплюють наведені нижче значення.
- X, Y: координати X і Y початку рядка: Наприклад, якщо ви починаєте з 1- дюймового розташування на горизонтальній лінійці та 3-дюймового розташування на вертикальній лінійці, значення X і Y на панелі параметрів - 1, 0 та 3, 0 відповідно. (Вибираєте нарощення значень X і Y на лінійці в налаштуваннях Photoshop.)
- W: Це відмінність між ординатою X вашої початкової точки та X ординатою кінцевої точки. Наприклад, якщо кінцева точка лежить на 900 пікселів від крайньої лівої сторони, а початкова точка лежить на 800 пікселів від крайньої лівої, то W буде 100 (900-800) у такому випадку.
- Н: Це відмінність між ординатою Y від початкової точки та Y ординатою кінцевої точки. Наприклад, якщо кінцева точка лежить на 1000 пікселів від крайньої лівої сторони, а початкова точка лежить на 800 пікселів від крайньої лівої частини, W у такому випадку буде -200 (800-1000).
- A: Кут початку лінії або кут між двома лініями.
- L1: Повний проміжок лінії. Ця альтернатива демонструє дійсну відстань між двома кінцями. У наведеному вище прикладі значення L1 дорівнює 120, що повідомляє нам про відстань між двома кінцями - 120 пікселів. Ви також можете фізично виміряти L1, використовуючи теорему Піфагора, ширину (W) та висоту (H).
- L2: Повна довжина другого рядка. Ця альтернатива діє лише тоді, коли ми хочемо виміряти другий новий рядок разом із першим.
- Вирівняйте шар: Ви також можете випрямити своє зображення, використовуючи інструмент Лінійка. Просто створіть лінію між двома шарами зображень, які ви хочете вирівняти з лінійкою, а потім натисніть кнопку Випрямити шар, доступний на панелі параметрів.
- Очистити: Натисніть кнопку Очистити, щоб видалити наявні вимірювання.
Вимірювання кута за допомогою інструмента лінійки
Ми будемо використовувати той самий приклад, як і вище:
Крок 1. Для роботи з цим інструментом потрібно лише вибрати його на панелі інструментів, як показано вище, або натиснути Shift + I кілька разів, поки він не з’явиться.
Крок 2: Клацніть на початковому положенні першого рядка та перетягніть його до останнього. Відпустіть кнопку миші, щоб створити перший рядок.

Крок 3: Клацніть клавішу Alt (клавіша опції для Mac) і натисніть кінцеву точку першого рядка, яку потрібно використовувати для обчислення кута.
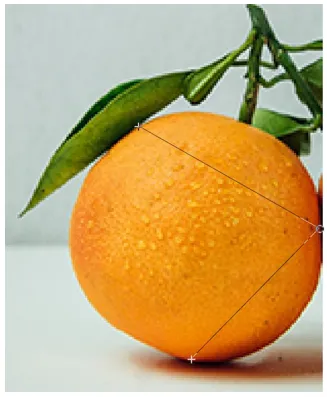
- Отриманий кут становить 75, 2 градуса.

Випрямлення зображення
Ми будемо використовувати приклад зображення апельсина та банана, щоб продемонструвати це.
Крок 1. Покладіть обидва зображення на приладну панель.
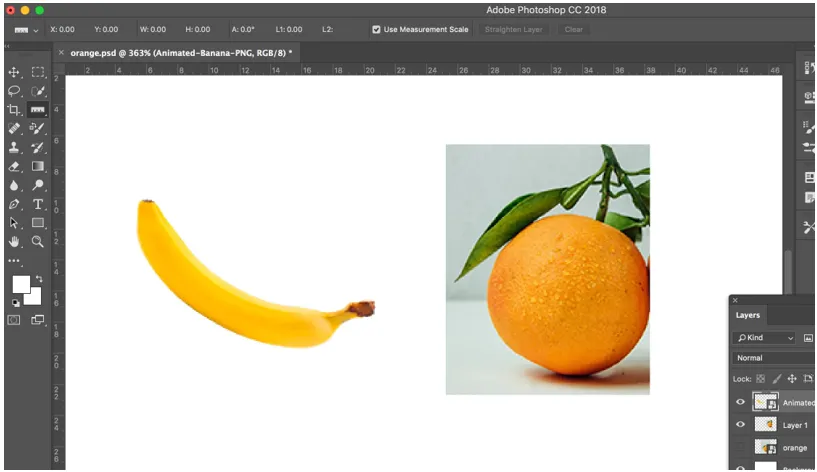
Крок 2: Виберіть інструмент "Лінійка" на панелі інструментів.
Крок 3: Клацніть на початковому положенні першого рядка та перетягніть його до останнього. Відпустіть кнопку миші для створення лінії.
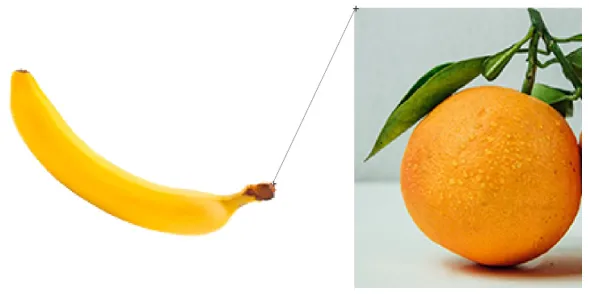
Крок 4: Після створення лінії натисніть на Випрямити шар на панелі параметрів у верхній частині та випряміть зображення. Ви отримаєте нижченаведений результат.
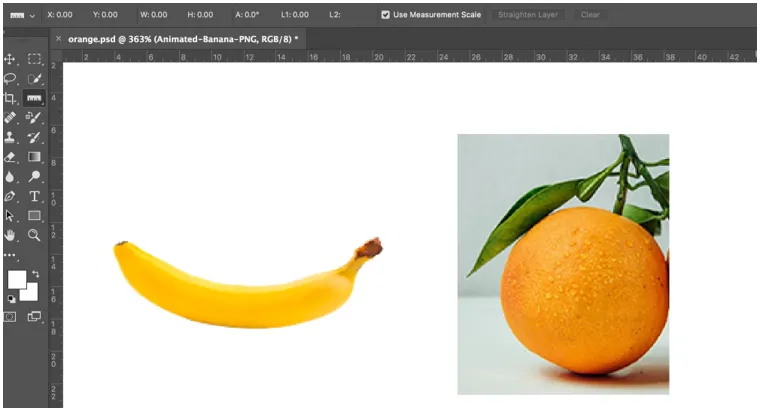
- Лінійки самі по собі помітно пристосовані. Ви можете змінити їх розміри, створити більше однієї стартової та кінцевої точок та закріпити їх так, щоб усі свіжі точки повинні бути розміщені разом із розрахунковими позначками для точності правильності. Існують навіть горизонтальні та вертикальні курсори, які супроводжують рухи поряд із екраном, щоб ви щоразу знали про точне положення вашої миші вздовж осей X та Y.
Висновок
Таким чином інструмент Лінійки можна використовувати для контрастних різновидів дій. Інструмент "Лінійка" в основному корисний, коли вам потрібно спробувати знайти точні відстані між двома кінцями, щоб виправити зображення. Це здебільшого вірно, коли ви намагаєтеся обрізати зображення або повернути його на певну кількість градусів. Отже, замість того, щоб просто оцінювати, ви можете використовувати інструмент для створення прямого крою, який буде вирізати ваше зображення, або ви можете використовувати його, щоб швидко знайти кут, який дозволить вам повернути зображення відповідно до ваших вимог.
Рекомендовані статті
Це посібник з Інструменту лінійки у Photoshop. Тут ми обговорюємо використання інструменту Ruler у фотошопі у трьох різних формах. Ви також можете ознайомитись з іншими нашими пов’язаними статтями, щоб дізнатися більше -
- Що таке інструменти Adobe Photoshop?
- Керівництво по інструменту Lasso у Photoshop
- Підручники з інструменту вибору у Photoshop
- Фільтр олійною фарбою у Photoshop