Перш ніж ми почнемо … Ця версія нашого Теплих Золотих підручників із заходом сонця призначена для Photoshop CS5 та новіших версій. Про Photoshop CC та CS6 дивіться нашу повністю оновлену версію, яка включає відео цього підручника.
У цьому підручнику щодо ефектів Photoshop ми розглянемо, як легко вдосконалити та покращити фотографію заходу сонця за допомогою Градієнтної карти ! Коли я думаю про ідеальну фотографію заходу сонця, мій розум одразу наповнюється великою кількістю теплих червоних, апельсинових та жовтих кольорів, коли сонце м'яко сходить через воду чи за пагорбами. Заходи сонця - один із найчастіше сфотографуваних аспектів природи, але все ж фотографії рідко вдається зафіксувати їхню інтенсивну красу. Те, що колись небо, наповнене багатими, золотистими відтінками, часто виявляється більш прохолодним, менш яскравим і, зрештою, менш цікавим.
Ось фото, яке я зробив одного літнього вечора на пляжі:

Оригінальне фото.
Мені подобається, як сонце готується зануритися під обрій, як човен прямує через озеро, але кольори досить приглушені та тьмяні. Вони, безумовно, могли скористатися невеликою допомогою.
Ось як виглядатиме фото після швидкого та простого коригування за допомогою Градієнтної карти:

Посилений ефект заходу сонця.
Крок 1: Додайте шар коригування «Градієнтна карта»
Якщо ви деякий час стежите за нашими навчальними посібниками, ви знаєте, що в більшості випадків найперше, що ми робимо, - це дублювати шар «Фоновий фон», що дозволяє нам працювати над зображенням, не завдаючи шкоди вихідній піксельній інформації. Однак у цьому випадку ми будемо використовувати один з шарів коригування Photoshop, і одна з найкращих речей щодо шарів коригування полягає в тому, що вони дозволяють нам працювати не руйнівно. Іншими словами, ми працюємо над зображенням, насправді не торкаючись його! Photoshop дає нам повний перегляд того, як виглядає зображення після внесення змін, чи ми використовуємо рівень коригування рівнів або кривих для поліпшення загальної контрастності зображення, шар коригування відтінку / насичення для забарвлення зображення або рівень коригування порогу щоб знайти найсвітліші і найтемніші частини зображення, але вся робота насправді проводиться всередині самого шару регулювання. Нічого з цього не робиться безпосередньо із зображенням.
Ми збережемо велику дискусію про шари коригування для іншого підручника, але поки що просто знайте, що нічого, що ми робимо з шаром коригування «Градієнтна карта», який ми збираємося додати, не завдасть шкоди зображенню жодним чином, тому немає необхідності. щоб спершу продублювати наш фоновий шар.
Перш ніж ми зможемо зробити що-небудь із нашим шаром коригування, спочатку потрібно додати його, тому натисніть на значок Новий коригувальний шар у нижній частині палітри Шари:
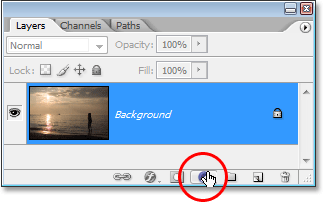
Клацнувши на піктограмі «Новий шар коригування».
Потім виберіть "Карта градієнта" зі списку коригувальних шарів, який з'являється:
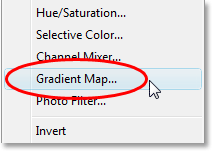
Виберіть у списку "Градієнтну карту".
Крок 2: Клацніть на області попереднього перегляду градієнта, щоб відредагувати градієнт
Це відкриває діалогове вікно «Градієнт карти Photoshop»:
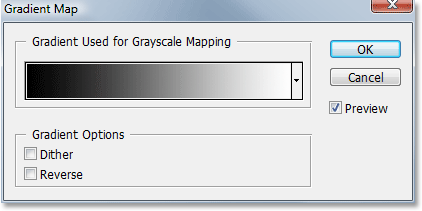
Діалогове вікно «Градієнтна карта».
Функція градієнтної карти Photoshop отримує свою назву від того, що робить. Це дозволяє нам «зобразити» або призначити різні кольори різним тональним значенням на зображенні. Ми можемо використовувати карту градієнтів, щоб зробити всі темні області зображення одним кольором, всі світлі області іншим кольором, а всі області середнього тону ще одним кольором. Можна сказати, "я хочу, щоб усі темні області були синіми", наприклад, "я хочу, щоб усі світлі області були червоними, а всі середні тони - зеленими". Я, звичайно, використовую випадкові приклади. Ви можете вибрати будь-які кольори, які вам подобаються! Насправді ви можете розділити тональну діапазон зображення на веселку кольорів, якщо хочете, а оскільки ми працюємо з градієнтами (звідси і назва "Карта градієнтів"), Photoshop створить плавні переходи між кольорами для нас.
Коли з’явиться діалогове вікно «Градієнтна карта», воно, швидше за все, буде встановлено на градієнт «Передній план до фону», як ми бачимо вище, переходячи від чорного зліва до білого справа (якщо вважати, що кольори переднього плану та фону на даний момент встановлені до значень за замовчуванням). Якби ми мапирували цей градієнт на нашому зображенні, ми б миттєво перетворили наше зображення в чорно-біле. Насправді, якщо ви подивитесь на своє зображення у вікні документа, ви побачите, що весь колір відсутній (доки в діалоговому вікні буде вибрано параметр Попередній перегляд):
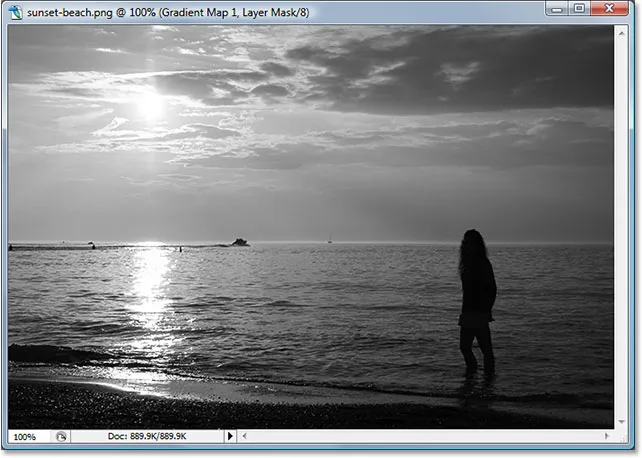
Зображення виглядає чорно-білим із градієнтом за замовчуванням.
Звичайно, це не те, що ми хочемо. Ми хочемо додати до нашого заходу червоні, апельсинові та жовті, а не перетворювати їх на чорно-білі, тому перше, що нам потрібно зробити, - це змінити градієнт. Для цього натисніть прямо на область попереднього перегляду градієнта:
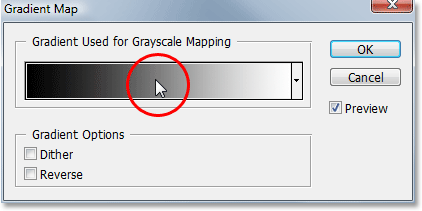
Відредагуйте градієнт, натиснувши безпосередньо на область попереднього перегляду.
Це виведе редактор градієнтів, який ми розглянемо далі.
Крок 3: Установіть темні області на зображенні червоними
Коли з'явиться редактор градієнтів Photoshop, ви побачите іншу область попереднього перегляду градієнта в нижній половині діалогового вікна. Ми будемо змінювати кольори градієнта, починаючи з чорного кольору зліва. Двічі клацніть на зупинці чорного кольору в нижній лівій частині області попереднього перегляду градієнта:
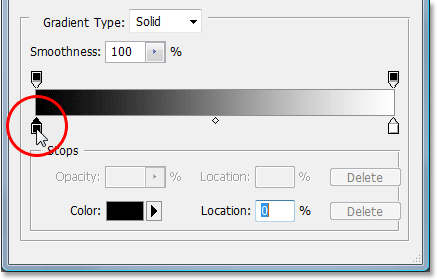
Двічі клацніть на зупинці чорного кольору.
Це виводить програму вибору кольорів Photoshop. Виберіть приємний червоний колір для темних областей зображення:
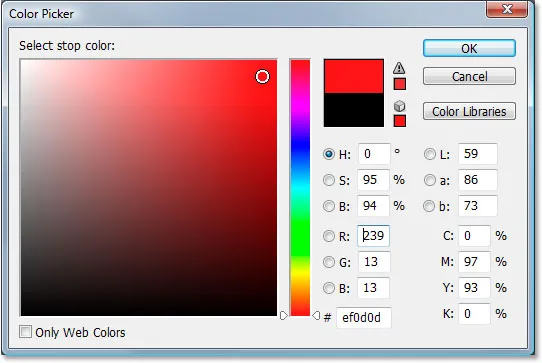
Вибір червоного кольору з вибору кольорів.
У вікні документа ви побачите, що всі темні ділянки зображення стають червоними:
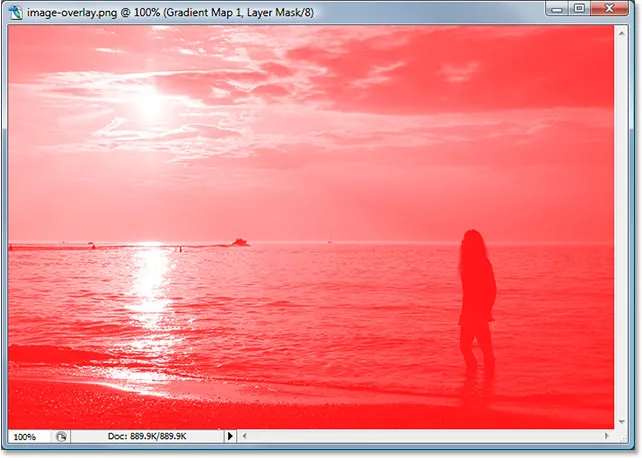
Темні ділянки зображення тепер червоні.
Натисніть кнопку ОК, щоб вийти з програми вибору кольорів, коли ви закінчите, але поки не виходите з редактора градієнтів. Нам залишається змінити колір для світлих областей.
Крок 4: Встановіть світлі області зображення на жовтий
Далі ми будемо змінювати колір світлих областей на зображенні. Двічі клацніть на зупинці білого кольору в правій нижній частині області попереднього перегляду градієнта:
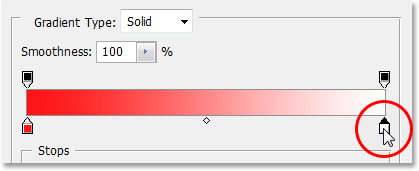
Двічі клацніть на зупинці чорного кольору.
Вибір кольорів знову з’явиться. Цього разу виберіть яскраві жовті для світлих областей:
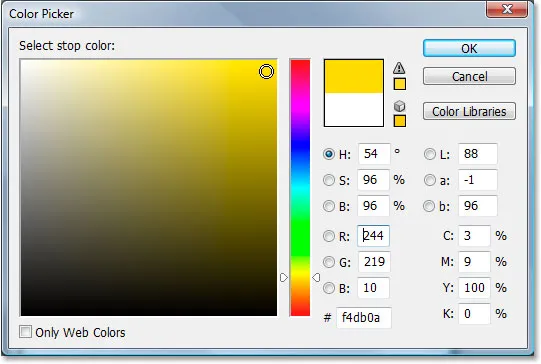
Вибір жовтого кольору з програми "Вибір кольорів".
Натисніть кнопку ОК, щоб вийти із програми вибору кольорів, як тільки ви вибрали колір. Якщо ми подивимось на нашу область попереднього перегляду градієнта в редакторі градієнтів зараз, то можемо побачити, що ми змінили градієнт із чорного і білого на червоний і жовтий, Photoshop поєднує два кольори разом для нас, надаючи нам приємний помаранчевий колір у середні тони:

Кольори в градієнті тепер змінені.
Натисніть кнопку ОК, щоб вийти з редактора градієнтів у цей момент, а потім натисніть кнопку ОК, щоб також вийти з діалогового вікна «Градієнтна карта». Ось як виглядає наше зображення зараз після редагування нашого градієнта:
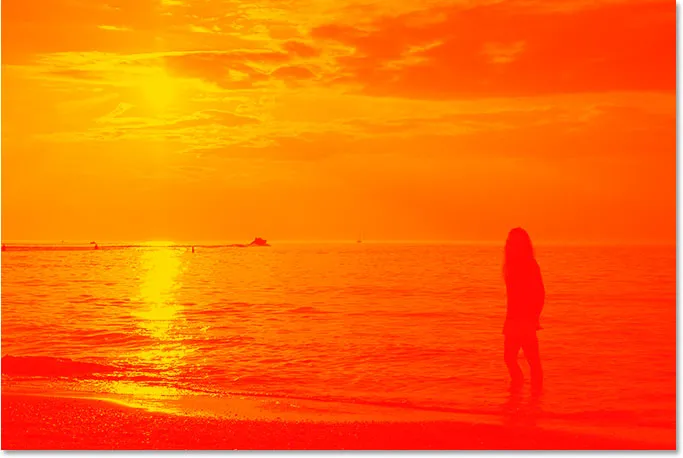
Зображення після редагування кольорів у градієнті.
На жаль, кольори насправді не так добре поєднуються з фотографією, але ми збираємося це виправити, використовуючи режими суміші шарів Photoshop та наступну опцію Opacity!
Крок 5: Змініть режим накладання шару градієнта на "Накладення"
Ми додали наш шар коригування «Градієнтна карта» та успішно відредагували кольори, які відображаються на нашій фотографії сонця за допомогою редактора градієнтів Photoshop. Єдина проблема в тому, що кольори є занадто сильними. Ми можемо зробити це, щоб виправити це, і ми збираємось поєднувати їх обидва, щоб дати нам повний контроль над кінцевим результатом.
По-перше, нам потрібно змінити режим змішування шару коригування «Градієнтна карта». Якщо ми подивимось на нашу палітру шарів, ми можемо побачити, що тепер у нас є два шари - фоновий шар, який містить наше фото, та шар коригування «Градієнтна карта» над ним. Переконайтеся, що у вас вибрано шар «Градієнт карти», а потім перейдіть до параметра «режим суміші» у верхньому лівому куті палітри Шари, натисніть стрілку вниз вправо від слова «Звичайна» та виберіть Накрити з пункту список режимів змішування, що з’являється:
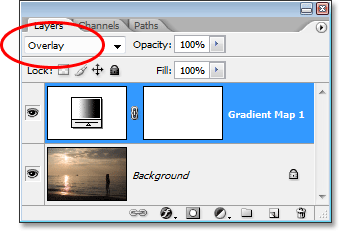
Змініть режим накладання шару коригування «Градієнтна карта» на «Накладення».
Якщо ви пам’ятаєте з нашого недавнього підручника щодо режимів суміші п’яти істотних шарів Photoshop, режим накладання накладання є частиною групи контрастів режимів накладання, і однією з головних цілей є посилення контрасту зображення, роблячи світлі ділянки світлішими та темнішими ділянки темніші. Якщо ми подивимось на наш образ зараз, то можемо побачити, що контраст, безумовно, посилився. Червоні, апельсинові та жовті з нашого градієнта в цей момент краще поєднуються із фотографією, але кольори все ще дуже інтенсивні:

Зображення після зміни режиму змішування шару «Градієнтна карта» на «Накладення».
Крок 6: Зменшіть непрозорість шару градієнтної карти
Щоб зменшити інтенсивність кольорів, щоб він більше нагадував захід сонця і менш схожий на ядерний вибух, все, що нам потрібно зробити, - це зменшити непрозорість шару градієнтної карти. Параметр « Непрозорість» розташований у верхній частині палітри шарів, прямо праворуч від параметра «Режим змішування». Я знижую непрозорість аж до 40%. Вам може знадобитися встановити інше значення залежно від вашого зображення:
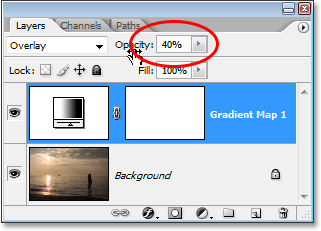
Зменшіть непрозорість шару градієнтної карти, щоб зменшити інтенсивність кольорів.
Після того, як ви знизили непрозорість шару регулювання для тонкої настройки результату, ви закінчили! Ось ще раз моє оригінальне зображення для порівняння:

Оригінальний образ ще раз.
І ось наш остаточний результат "теплого, золотого заходу":

Кінцевий результат.
І там ми його маємо! Ось як можна використовувати градієнтну карту для посилення заходів у своїх зображеннях за допомогою Photoshop! Перегляньте наш розділ Фотоефекти, щоб отримати більше навчальних посібників щодо ефектів Photoshop!