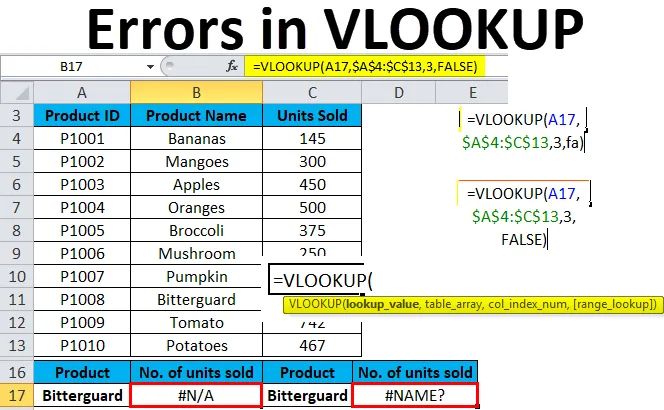
Помилки VLOOKUP Excel (Зміст)
- Помилки VLOOKUP
- №1 - Виправлення помилки VLOOKUP № N / A
- №2 - Виправлення помилки # VALUE у формулі VLOOKUP
- # 3- Виправлення помилки # NAME у формулі VLOOKUP
- # 4- Виправлення VLOOKUP не працює (проблеми, обмеження та рішення)
Помилки VLOOKUP
VLOOKUP - дуже відома формула у всіх доступних формулах пошуку в Excel. Ця функція є однією з найскладніших функцій Excel. Він має кілька обмежень та специфікацій, які можуть призвести до різних проблем або помилок, якщо їх неправильно використовувати.
У цій статті ми розглянемо прості пояснення проблем VLOOKUP та їх вирішення та виправлення.
Поширені помилки, коли VLOOKUP не працює:
- Помилка VLOOKUP # N / A
- Помилка # VALUE у формулах VLOOKUP
- Помилка VLOOKUP #NAME
- VLOOKUP не працює (проблеми, обмеження та рішення)
№1 - Виправлення помилки VLOOKUP № N / A
Ця помилка N / A означає Недоступна. Ця помилка пов'язана з наступними причинами:
- Через неправильно написане аргумент значення пошуку у функції
Ми завжди повинні спочатку перевірити найочевидніше. Помилки друку або типу виникають під час роботи з великими наборами даних або коли значення пошуку вводиться безпосередньо у формулу.
- Стовпчик пошуку - це не перший стовпець у діапазоні таблиць
Одне обмеження VLOOKUP полягає в тому, що він може шукати значення лише в крайньому лівому стовпчику в масиві таблиць. Якщо значення пошуку не знаходиться в першому стовпці масиву, воно відобразить помилку # N / A.
Приклад №1
Візьмемо приклад, щоб зрозуміти цю проблему.
Ви можете завантажити цей шаблон шаблону Excel з помилками VLOOKUP - Шаблон Excel з помилками VLOOKUPМи надали деталі продукту.
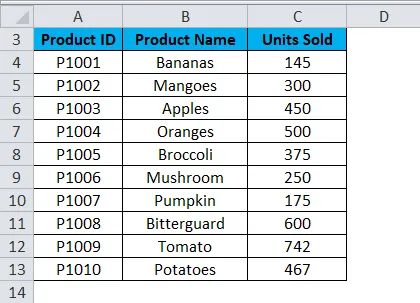
Припустимо, що ми хочемо отримати кількість проданих одиниць для Bitterguard.
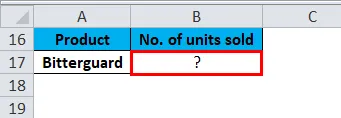
Тепер ми застосуємо для цього формулу VLOOKUP, як показано нижче:
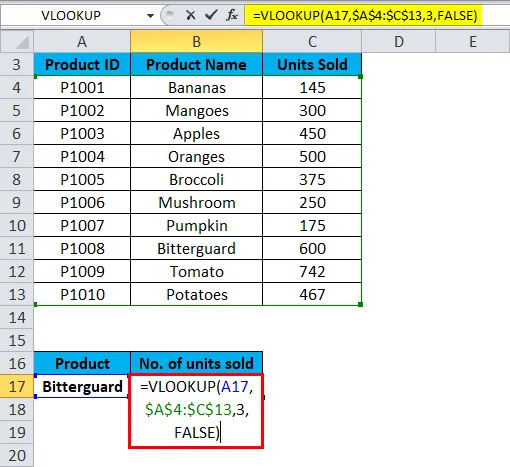
І це поверне # N / A помилку в результаті.
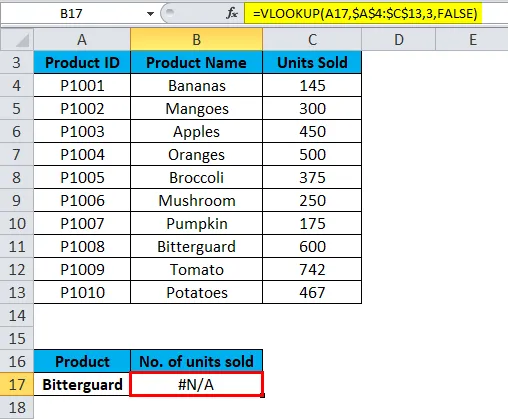
Оскільки значення пошуку "Bitterguard" з'являється у другому стовпці (Product) діапазону table_array A4: C13. У цьому випадку формула шукає значення пошуку в стовпці A, а не в колонці B.
Рішення для помилки VLOOKUP № N / A
Ми можемо виправити цю проблему, відкоригувавши VLOOKUP так, щоб посилатися на правильний стовпець. Якщо це неможливо, спробуйте перемістити стовпці так, щоб стовпець пошуку був самим крайнім лівим стовпцем таблиці_array.
№2 - Виправлення помилки # VALUE у формулі VLOOKUP
Формула VLOOKUP відображає помилку #VALUE, якщо значення, яке використовується у формулі, має неправильний тип даних. Причин цієї помилки #VALUE може бути дві:
Значення пошуку не повинно бути більше 255 символів. Якщо вона перевищить цю межу, це призведе до помилки #VALUE.
Рішення для помилки VLOOKUP #VALUE
Використовуючи функції INDEX / MATCH замість функції VLOOKUP, ми можемо подолати цю проблему.
- Правильний шлях не передається як другий аргумент
Якщо ви хочете забрати записи з іншої робочої книги, вам слід завершити повний шлях до цього файлу. Він буде містити ім'я робочої книги (з розширенням) у квадратних дужках (), а потім вказувати назву аркуша, а потім знак оклику. Використовуйте апострофи навколо всього цього, якщо або в робочій книжці, або в назві аркуша Excel є пробіли.
Синтаксис повної формули для виконання VLOOKUP з іншої робочої книги:
= VLOOKUP (lookup_value, '(назва робочої книги) аркуша'! Table_array, col_index_num, FALSE)
Якщо чогось немає або будь-яка частина формули відсутня, формула VLOOKUP не працюватиме, і вона поверне помилку #VALUE в результаті.
№3 - Виправлення помилки # NAME у формулі VLOOKUP
Ця проблема виникає, коли ви випадково неправильно написали ім'я або аргумент функції.
Приклад №2
Давайте знову візьмемо деталі таблиці виробів. Нам потрібно з’ясувати кількість проданих одиниць стосовно товару.
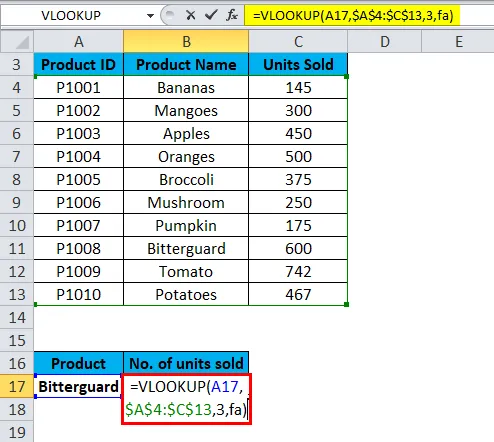
Як ми можемо бачити, що ми написали помилкове написання ЛЖ. Ми набираємо "fa" замість false. У результаті вона поверне помилку #NAME.

Рішення для помилки VLOOKUP #NAME
Перевірте написання формули перед натисканням клавіші Enter.
№4 - Виправлення VLOOKUP не працює (Проблеми, обмеження та рішення)
Формула VLOOKUP має більше обмежень, ніж будь-які інші функції Excel. Через ці обмеження часто можуть повертатися результати, відмінні від очікуваних. У цьому розділі ми обговоримо кілька загальних сценаріїв, коли функція VLOOKUP не працює.
- VLOOKUP нечутливий до регістру
Якщо ваші дані, що містять кілька записів у верхньому та нижньому регістрі букв, то функція VLOOKUP працює однаково для обох типів справ.
- Стовпець вставлено або вилучено з таблиці
Якщо ви повторно використовуєте формулу VLOOKUP і внесли деякі зміни в набір даних. Як і вставлений новий стовпець, або видалений будь-який стовпець, він залишить вплив на результати роботи VLOOKUP, і він не працюватиме на той момент.
Щоразу, коли ви додаєте або видаляєте будь-який стовпець у наборі даних, це впливає на аргументи table_array та col_index_num.
- Копіюючи формулу, це може призвести до помилки
Завжди використовуйте абсолютні посилання на комірки зі знаком $ у таблиці_array. Це ви можете використовувати, натиснувши клавішу F4 . Це означає заблокувати посилання на таблицю, щоб, скопіювавши формулу в іншу комірку, не виникло проблем.
Що слід пам’ятати про помилки VLOOKUP
- У таблиці комірки з цифрами повинні бути відформатовані як Число, а не текст.
- Якщо ваші дані містять пробіли, то це також може призвести до помилки. Тому що ми не можемо помітити ті додаткові простори, доступні в наборі даних, особливо коли ми працюємо з великою кількістю даних. Отже, ви можете використовувати функцію TRIM, загорнувши аргумент Lookup_value.
Рекомендовані статті
Це посібник щодо помилок VLOOKUP. Тут ми обговорюємо, як виправити помилки VLOOKUP разом із практичними прикладами та шаблоном Excel, який можна завантажити. Ви також можете ознайомитися з іншими запропонованими нами статтями -
- Посібник з функції VLOOKUP в Excel
- Функція ISERROR Excel з прикладом
- Функція IFERROR в Excel
- Знайте про найпоширеніші помилки Excel