У цьому підручнику ми дізнаємось, як обрізати фотографії неруйнівно за допомогою Adobe Camera Raw . Ми розглянемо конкретно Camera Raw 8, частина щойно випущеного Photoshop CC (Creative Cloud). Camera Raw 8 також доступний як безкоштовне оновлення для користувачів Photoshop CS6, і хоча у версії CS6 відсутні деякі новіші функції, які ексклюзивні для Photoshop CC, кроки для обрізання зображень у Camera Raw однакові, незалежно від того, яка з цих двох версій Photoshop ви використовуєте.
Як ми дізналися в попередніх навчальних посібниках, однією з головних переваг Camera Raw перед Photoshop є те, що це параметричний редактор зображень на відміну від Photoshop, який є редактором на основі пікселів . Photoshop вносить постійні зміни пікселів у зображення, тоді як Camera Raw не використовує нічого, окрім ряду інструкцій для відображення на попередньому екрані попереднього перегляду того, як виглядає зображення на основі цих інструкцій.
Коли ми вносимо зміни до зображення за допомогою будь-якого інструменту або панелей Camera Raw, Camera Raw оновлює інструкції, а також попередній попередній перегляд. Це робить роботу в Camera Raw одночасно гнучкою і не руйнуючою, оскільки це дає нам свободу повертатися назад та вносити будь-які зміни, які ми хочемо, так часто, як ми хочемо, не завдаючи шкоди жодному пікселю в оригінальному зображенні. Як ми вже побачимо, ця свобода та гнучкість поширюється навіть на інструмент обрізання Camera Raw, тому нам ніколи не потрібно турбуватися про те, щоб втратити будь-які ділянки зображення, які ми вирізали.
Де обрізання зображення вписується в хороший робочий процес редагування? Технічно ви можете вирізати зображення в будь-який час, особливо в Camera Raw, де все, що ми робимо, не руйнує. Однак багато хто вважає за краще обрізати фотографію як перший крок, перш ніж турбуватися про налаштування балансу білого, експозицію тощо. Таким чином, обробляючи зображення, ви можете зосередитись на зоні, яку плануєте зберігати, без жодної навколишньої, небажаної області.
Почнемо з відкриття зображення. Тут я використовував Adobe Bridge для навігації в папку на своєму робочому столі, що містить кілька фотографій. Кожне з цих зображень було збережено у форматі JPEG.webp, одного з трьох типів файлів, які підтримує Camera Raw (Raw, JPEG.webp та TIFF). Я відкрию перший зліва в Camera Raw. Для цього я один раз натисніть на його ескіз зображення (у Bridge), щоб вибрати та виділити його:
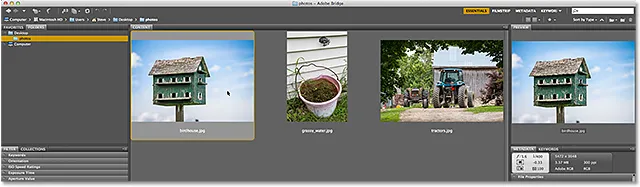
Вибір зображення зліва в Adobe Bridge.
Потім, вибравши зображення, я натискаю значок Відкрити в камері Raw у верхній частині інтерфейсу Bridge:
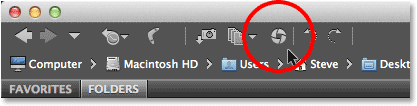
Клацання піктограми Відкрити в камері Raw.
Це відкриває зображення у діалоговому вікні Camera Raw:

Діалогове вікно Camera Raw.
Пов'язане читання: Як відкрити файли RAW, JPEG.webp та TIFF у Camera Raw
Вибір інструмента "Обрізати"
Для обрізання фотографій у Camera Raw ми використовуємо інструмент обрізання, який працює аналогічно власному інструменту обрізання Photoshop. Існує кілька способів вибрати інструмент обрізання в Camera Raw. Найшвидший спосіб - просто натиснути букву C на клавіатурі, щоб вибрати її за допомогою ярлика. Інший - натиснути на значок інструмента обрізання на панелі інструментів у верхньому лівому куті діалогового вікна Camera Raw. Однак я не рекомендую жоден із цих способів вибору інструмента «Обрізати», принаймні, не спочатку, тому що ви пропускаєте деякі корисні та важливі варіанти.
Якщо ви подивитесь у нижньому правому куті піктограми Інструмент обрізання, ви побачите невелику стрілку вниз. Це говорить про те, що для інструменту доступні додаткові параметри:
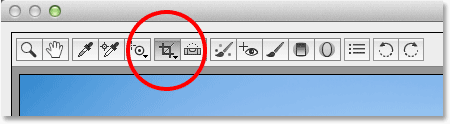
Піктограма обрізання на панелі інструментів.
Замість того, щоб просто натиснути на піктограму, натисніть на неї і продовжуйте утримувати кнопку миші на секунду або близько того. Це відкриє меню, де відображатимуться різні параметри інструмента "Обрізати", включаючи деякі зручні задані співвідношення сторін у верхній частині, які ми можемо вибрати. У самій верхній частині меню є параметр під назвою Normal (Нормальний), який є режимом Crop Tool за замовчуванням. Я виберу його зі списку:
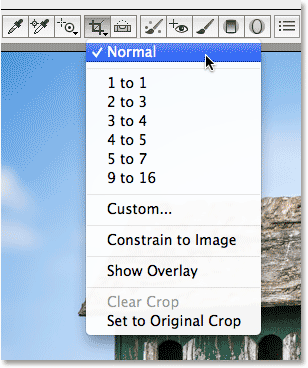
Клацніть та утримуйте піктограму Crop Tool, щоб переглянути її параметри.
У звичайному режимі ми можемо вільно обрізати зображення будь-яким способом. Все, що нам потрібно зробити, - це витягнути початкове поле для врожаю, після чого змінити розмір і змінити його за потребою. Клацніть десь на зображенні, щоб встановити початкову точку для поля обрізання, а потім, утримуючи кнопку миші, перетягніть по діагоналі назовні від цієї точки. Під час перетягування ви побачите, що поле для обрізки виглядає як контур вибору. Коли ви відпустите кнопку миші, з’явиться фактичне поле обрізання. Площа поза коробкою (сіра зона) - це те, що буде обрізане. Зону з внутрішньої сторони - це те, що ви будете зберігати:
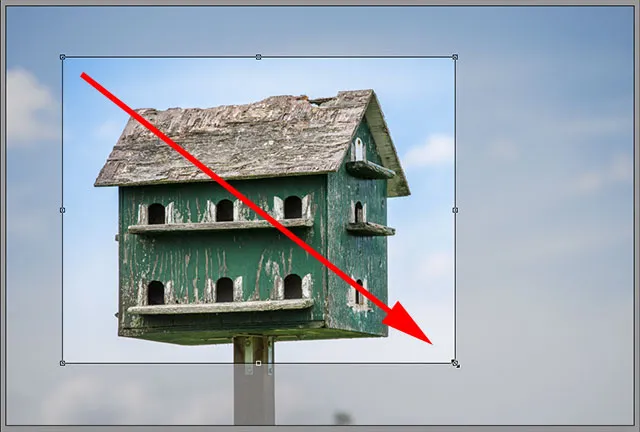
Перетягування початкової межі обрізання.
Деякі швидкі поради
Якщо ви хочете змусити початкове поле обрізання до ідеального квадрата, натискайте та утримуйте клавішу Shift на клавіатурі під час перетягування. Переконайтеся, що спочатку ви відпустіть кнопку миші, а потім відпустіть клавішу Shift. Крім того, ви можете намалювати поле обрізання з його центру, а не з кута, натискаючи та утримуючи клавішу Alt (Win) / Option (Mac) на клавіатурі під час перетягування. Знову ж таки, переконайтеся, що ви спочатку відпустите кнопку миші, після чого відпустіть клавішу Alt / Option. Щоб намалювати ідеальний квадрат від його центру, натисніть і утримуйте Shift + Alt (Win) / Shift + Option (Mac) під час перетягування. Нарешті, ви можете переставити поле обрізання всередині зображення під час його малювання, натискаючи та утримуючи пробіл . Перетягніть поле обрізання на місце, потім відпустіть пробіл та продовжуйте перетягувати:

Малюючи початковий ящик для врожаю назовні від його центру, як ідеальний квадрат.
Змінення розміру коробки для врожаю
Після того, як ви намалювали початкове поле обрізання, ви можете легко змінити його розмір, натиснувши та перетягнувши будь-яку з ручок (маленьких квадратів), розташованих навколо неї. Оскільки ми працюємо в звичайному режимі, ви знайдете ручку у верхньому центрі, нижньому центрі, лівому центрі та правому центрі, а також по одній у кожному з чотирьох кутів. Будь-яка або всі ці ручки можуть бути використані для зміни розміру та зміни її за необхідності:
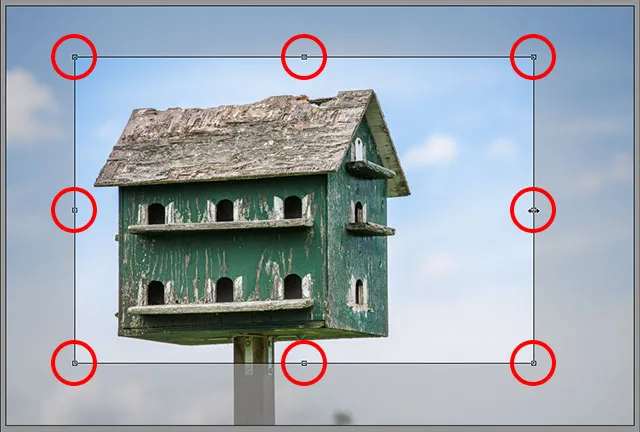
Клацніть та перетягніть будь-яку ручку, щоб змінити розмір вікна обрізання.
Переміщення коробки для врожаю
Як я вже згадував, ви можете переставляти поле обрізання під час його малювання, натискаючи та утримуючи пробіл під час перетягування, а потім звільняти пробіл, щоб продовжувати малювати. Ви також можете перемістити поле обрізання всередині зображення після його малювання. Просто розташуйте курсор миші десь усередині вікна обрізання, потім натисніть і, утримуючи кнопку миші, перетягніть поле обрізання з допомогою миші:
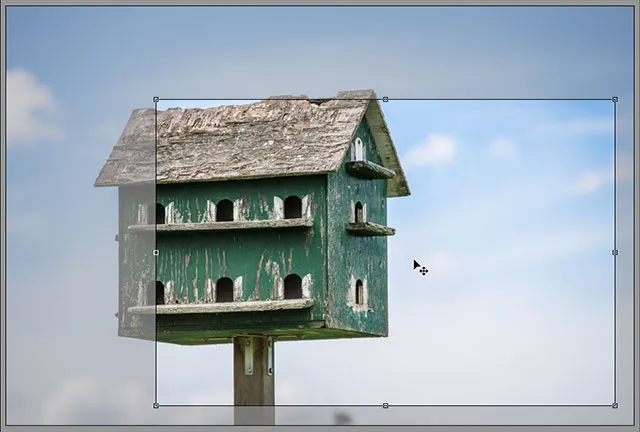
Натискаючи та перетягуючи всередину вікна обрізання, щоб перемістити його.
Швидкі коди, дії та фільтри Плагін: Помилка короткого коду (оголошення-фоторетуш-середина)
Увімкнення накладки
Якщо вам потрібна невелика допомога щодо вашої композиції, натисніть і потримайте ще раз значок піктограми Crop Tool у верхній частині діалогового вікна Camera Raw. Коли з'явиться меню, виберіть зі списку Показати накладання :
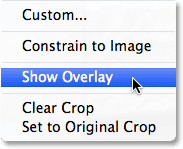
Вибір "Показати накладення" у меню інструменту "Обрізати".
Camera Raw відобразить сітку 3х3 всередині вікна обрізання. Ідея полягає в тому, що якщо ви розмістите основний предмет на одному з місць, де перетинаються лінії сітки (на відміну від розміщення його в мертвому центрі зображення), ви додасте більше інтересу до фотографії. Цей загальний дизайнерський трюк відомий як правило третини, хоча це, безумовно, більше загальне керівництво, ніж власне правило, і може бути корисним для вашого зображення:

Вирівнювання врожаю за допомогою сітки 3х3.
Обертання коробки для врожаю
Ми також можемо обертати поле обрізання, щоб випрямити криве зображення або знову просто додати більше візуального інтересу. Щоб повернути його, розташуйте курсор миші де-небудь поза полем для обрізання. Коли ви побачите, як ваш курсор змінюється на вигнуту двосторонню стрілку, клацніть та, утримуючи кнопку миші, перетягніть мишу, щоб повернути її. Якщо у меню інструмента «Обрізання» увімкнено параметр « Покриття накладання », Camera Raw відображатиме іншу сітку під час обертання, створену для випрямлення кривого зображення. Просто вирівняйте лінії сітки з чимось, що повинно бути прямим, вертикально чи горизонтально. Якщо ви вважаєте, що сітка занадто відволікає, ви можете вимкнути її, знявши прапорець Показувати накладання:

Клацніть та перетягніть кудись поза поле обрізання, щоб повернути його. Використовуйте сітку для випрямлення кривого зображення.
Обрізання конкретного аспекту
Що робити, якщо вам потрібно обрізати зображення до певного співвідношення сторін? Інструмент обрізання в Camera Raw пропонує нам декілька попередніх налаштувань співвідношення сторін. Просто натисніть і утримуйте піктограму Crop Tool, а потім виберіть в меню попередню настройку. Деякі з найбільш популярних, як-от 4х6 і 8х10, можуть бути не відразу очевидними. Співвідношення сторін 4x6 вказано як 2 до 3, тоді як співвідношення 8x10 відображається як 4 до 5:
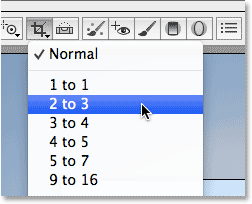
Вибір зі списку заданого співвідношення сторін.
Якщо ви вже намалювали поле для обрізання, воно моментально приєднається до нещодавно вибраного співвідношення сторін, і ви можете будь-коли змінити пропорції. Тут я вибрав співвідношення 2 до 3. Ви помітите, що, працюючи з певними співвідношеннями сторін, ручки зміни розміру у верхній, нижній, лівій і правій частині поля обрізання зникають. Залишаються лише кутові ручки, і коли ви перетягуєте одну з кутових ручок, щоб змінити розмір поля, співвідношення сторін залишатиметься замкненим на своєму місці:
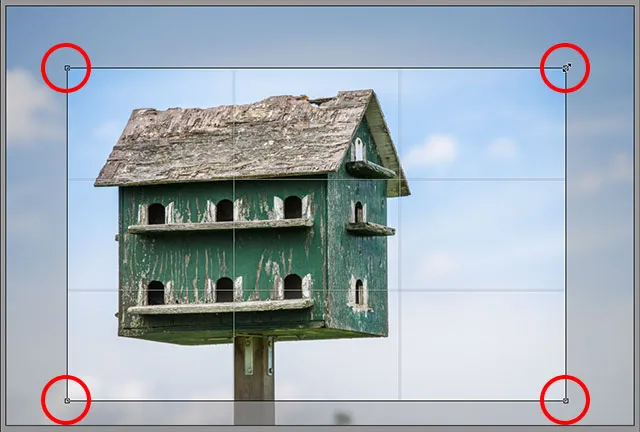
При обрізанні на певне співвідношення сторін для зміни розміру доступні лише кутові ручки.
Встановлення спеціального співвідношення сторін
Якщо жодне із заданих співвідношень сторін не є необхідним, ви можете встановити своє власне, вибравши " Custom" у меню "Інструмент обрізання":
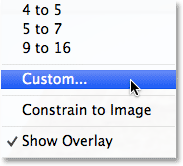
Вибір параметра налаштування співвідношення сторін.
Це відкриє діалогове вікно "Користувальне обрізання", де ви можете ввести власне співвідношення сторін. Я введу щось випадкове, як 3 - 5, лише як приклад. Натисніть кнопку ОК, коли ви закінчите, щоб прийняти це:
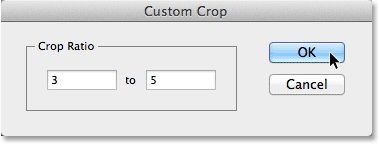
Введення власного власного співвідношення сторін.
Знову ж таки, якщо ви вже намалювали поле для врожаю, воно миттєво перейде до нового співвідношення. Одна приємна особливість полягає в тому, що Camera Raw запам’ятає ваше власне співвідношення сторін і додасть його до меню інструменту Crop Tool, тож якщо вам потрібно буде обирати його регулярно, ви зможете легко вибрати його, як і будь-який інший пресет :
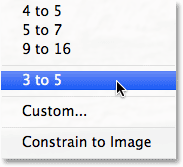
Спеціальне співвідношення сторін тепер перелічене як попередньо встановлене меню меню Інструмент обрізання.
Прийняття врожаю
Щоб прийняти обрізання, можна або натиснути клавішу Enter (Win) / Return (Mac) на клавіатурі, або ви можете двічі клацнути мишею будь - де всередині поля обрізання:
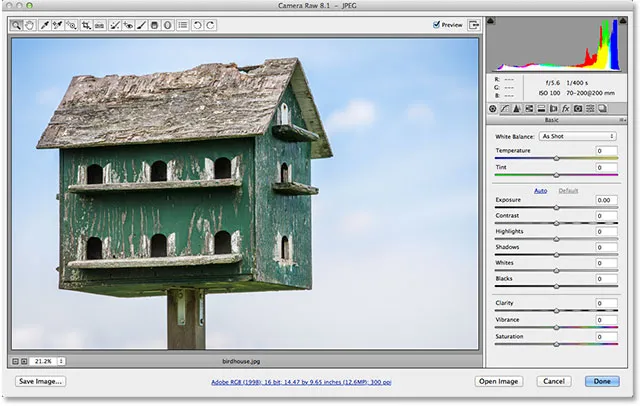
Зображення після обрізання.
Повернення коробки для врожаю
Як я вже згадував на початку підручника, все, що ми робимо в Camera Raw, не є руйнівним, і це включає обрізання зображення. Незважаючи на те, що ми прийняли урожай, і небажана ділянка зникла з виду в області попереднього перегляду Camera Raw, насправді нічого не було видалено. Все оригінальне зображення, включаючи частину, яку було обрізано, все ще є, а це означає, що ми можемо повернутися назад і змінити обрізання в будь-який час. Щоб швидко повернути вікно обрізання, а також обрізану ділянку, просто ще раз виберіть інструмент обрізання, клацнувши піктограму « Обрізати інструмент» у верхній частині діалогового вікна або натиснувши букву C на клавіатурі. Поле обрізання, як і все зображення, знову з’являється в області попереднього перегляду, щоб ви могли вносити всі необхідні зміни:
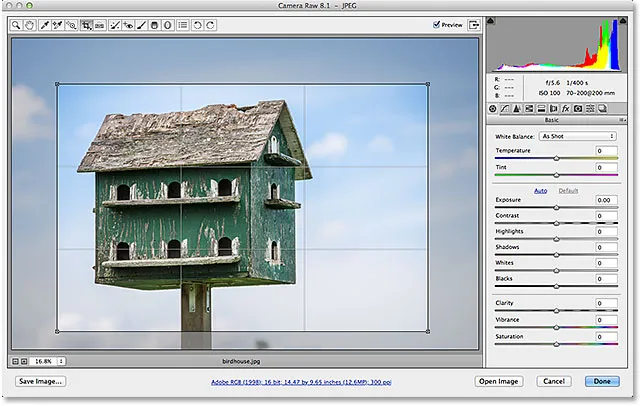
Виберіть Інструмент обрізання ще раз, щоб будь-коли відредагувати урожай.
Скасувати врожай
Якщо вам потрібно скасувати обрізку, ви можете вибрати Очистити обрізку з меню Інструмент обрізання або натиснути клавішу Esc на клавіатурі. Це очистить поле обрізання та відновить все початкове зображення:
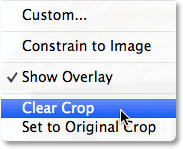
Вибір "Очистити обрізання" з меню.
Закриття з камери RAW
Якщо ви обрізаєте зображення і наразі не потрібно більше працювати над ним, натисніть кнопку Готово в нижньому правому куті діалогового вікна, щоб прийняти ваші налаштування та закрити Camera Raw:
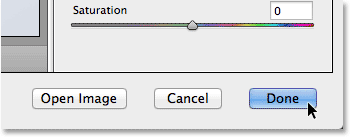
Натиснувши кнопку Готово.
Останнє, перш ніж ми закінчимо цей підручник. Я на деякий час повернусь до Adobe Bridge, щоб ми могли ще раз поглянути на мій ескіз. Якщо ми подивимось у верхній правий кут, ми можемо побачити невеликий значок обрізання . Цей значок дає нам знати, що зображення було обрізане в Camera Raw (Bridge навіть оновить мініатюру зображення, щоб відобразити обрізану версію фотографії). Ви можете будь-коли повторно відкрити зображення в Camera Raw та вибрати інструмент обрізання, щоб повторно відредагувати обрізання або навіть повністю скасувати обрізку та відновити оригінальну фотографію:
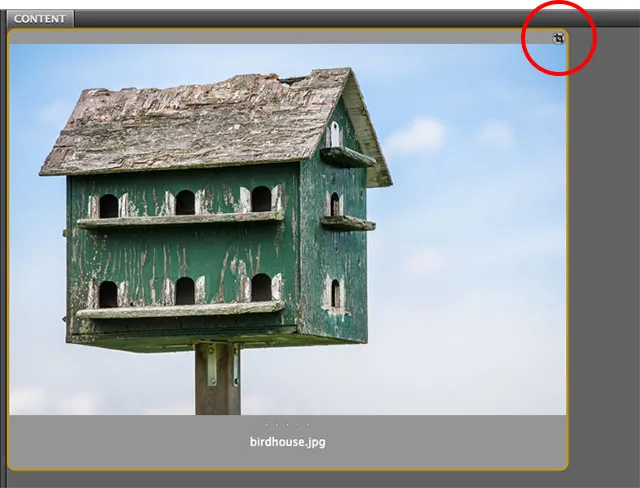
Значок обрізання Camera Raw в Adobe Bridge.
І там ми його маємо! Це найважливіше значення для обрізання зображень без руйнування в Adobe Camera Raw 8, що є частиною Photoshop CC і доступне як безкоштовне оновлення для Photoshop CS6! Перегляньте наш розділ ретушування фотографій, щоб отримати більше навчальних посібників із редагування зображень Photoshop!