Особливості Microsoft Word - Якщо ви переходите на Microsoft Word для потреб вашої обробки текстів, вас чекає приємний сюрприз. Тим більше, якщо ви використовували власні більш рудиментарні інструменти Microsoft, такі як Блокнот або Word. Додаток Word постачається з кількома простими у використанні функціями, які роблять роботу з текстом у тексті ms (мабуть, нудним) веселим, творчим завданням!
У цій публікації ми висвітлюємо всі хитрощі, які знадобляться під час роботи з чистим текстом. Ви можете відформатувати їх, переробити їх у вишуканий WordArt, застосувати захоплюючі "ефекти", такі як тіні та світіння, та "стилізувати" їх послідовно, щоб ваш документ Word виглядав професійно розробленим, все, маючи доступ до основних функцій редагування тексту, як копія, вставити, знайти, замінити і т. д. прямо під рукою.
Ми пропонуємо вам використовувати цей посібник як основу для практичних занять. Це означає, що навіть читаючи про дивовижні функції Word, ви також повинні відкрити документ Word на своєму комп’ютері чи ноутбуці та спробувати все це. Це допоможе вам зрозуміти найтонші нюанси багатої функції редагування тексту Word.
Ми сподіваємось, що ви готові розпочати роботу, тому без зайвих прихильностей ми розпочинаємо наш захоплюючий досвід із Microsoft Word.
Нижче наведено 4 найкращі та корисні функції Microsoft Word.
-
Основи в слові
У Microsoft Word кожен текстовий файл називається " документом " і містить розширення ".docx". Раніші версії (2003 і раніше) мали розширення .doc, але з обмеженими можливостями редагування тексту. (Отже, якщо ви працюєте з текстом у ms word, документі старішої версії, перше, що потрібно зробити, це зберегти його у новому форматі .docx.)
Ви також повинні вивчити функцію « Зберегти як » у меню «Файл», оскільки це відкриває вам широкий спектр форматів файлів Текст у підтримці Microsoft Word. До важливих можна віднести формати PDF, HTML та XML, щоб зробити документ Word сумісним з іншими програмними програмами.
Після збереження документа наступне, що ви вивчите, - це основні функції редагування тексту. Сюди можна віднести:
- Виберіть текст для подальшого редагування:
Просто виділіть текст мишкою, щоб "вибрати". Крім того, ви можете розмістити курсор на початку тексту та використовувати клавіші (Shift + Стрілка праворуч) для вибору тексту. За допомогою клавіш (Shift + Стрілка вправо + Управління) вибиратиметься по одному слову, а за допомогою клавіш (Shift + Стрілка вниз + Управління) вибиратимеш текст по одному абзацу.
- Основні можливості редагування:
До них відносяться стандартні функції Cut (Control + X), Copy (Control + C) та Paste (Control + V), поширені для інструментів для обробки тексту. Microsoft Word також дозволяє копіювати зовнішній вигляд - AKA "формат" тексту в документі.
Заінтригували?
Ось як ви це робите.
- Скопіюйте вибраний текст за допомогою стандартної команди копіювання (Control + C). Це додатково копіює параметри форматування вибраного тексту. У нашому випадку припустимо, що наш скопійований текст виглядає приблизно так: Оригінальний текст
- Вставте текст за допомогою комбінації клавіш (Control + V). Можна також скористатися кнопкою Вставити у верхньому лівому куті вкладки Домашня сторінка.
- Це відобразить смарт-тег, запитаючи, який варіант вставки вибрати.
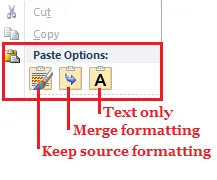
- Перша кнопка логотип-пензлик (що також є типовою опцією) зберігає форматування джерела, тому вставлений текст виглядає приблизно так: Оригінальний текст
- Друга кнопка-логотип стрілки об'єднує вихідний формат із форматом призначення та виглядає приблизно так: Оригінальний текст
- Третя кнопка «A» -копіює лише звичайний текст і виглядає так: Оригінальний текст
Можна також скористатися спеціальною командою копіювання (Control + Shift + C), щоб скопіювати лише формат тексту, а потім скористатися інструментом "Формат-художник" (доступний у верхньому лівому куті вкладки "Головна"), щоб вставити формат у різні блоки тексту. Для цього ви натискаєте на кнопку Формат-художник і перетягуєте мишу над текстом, який ви хочете відредагувати.
Перед редагуванням:
- Це вихідний текст . (Скопійовано з керування + Shift + C)
- Це текст призначення.
Після редагування за допомогою інструмента Формат-художник:
- Це текст призначення .
Microsoft Word також завантажується іншими стандартними функціями редагування, такими як команда Find (Control + F) та команда Find-Replace (Control + H). Ця багатовимірна команда оснащена додатковими опціями, які поєднуються разом, щоб швидко отримати результати, які надають інші інструменти для редагування тексту. Наприклад, ви можете знайти або замінити текст на основі значущого регістру пошуку, включити підстановку, суфікси та префікси, ігнорувати пунктуацію та пробіли під час пошуку тощо. Це досить кілька!
Як і у більшості функцій Microsoft Word, ця команда також враховує особливі потреби форматування і може бути використана для заміни тексту з його форматом у документі. Наприклад, ви можете використовувати цю функцію для послідовної заміни слова "жирний" на " жирний " через весь документ.

-
Форматування воїнів
Якщо ви вже не здогадувались, найпопулярнішим аспектом Word є широке різноманіття функцій форматування, які він надає. Ми дослідили лише декілька. Але щоб розкрити всі доступні дорогоцінні камені, вам потрібно глибоко ознайомитись із переглядом домашніх вкладок.

На вкладці Домашня сторінка є 5 командних груп для кращого форматування: буфер обміну, шрифт, абзац, стилі та редагування.
- Буфер обміну : Тут містяться розрізані вище копії копіювання та вставки команд.
- Абзац: Тут містяться команди для управління вирівнюванням та проміжком між рядками в абзаці. Спеціальні команди включають команду Shading (Alt + H) та команду Border (Alt + B), що дозволяють забарвити текстові комірки та обмежувати їх (як би вони були в таблиці) відповідно
- Стилі: це детально пояснено нижче.
- Редагування: Ця група фіксує стандартні функції пошуку-заміни, пояснені вище.
І це приводить нас до найпопулярнішої командної групи Word: Font!
- Шрифт: це група, яку ви найбільше використовуватимете для форматування тексту.
Меню шрифту - це ваша точка зупинки для вивчення всіх доступних функцій редагування шрифтів у Microsoft Word. Ви можете викликати його правою кнопкою миші та обрати опцію «Шрифт…» або скористатися комбінацією клавіш (Control + D). І це виглядає приблизно так:
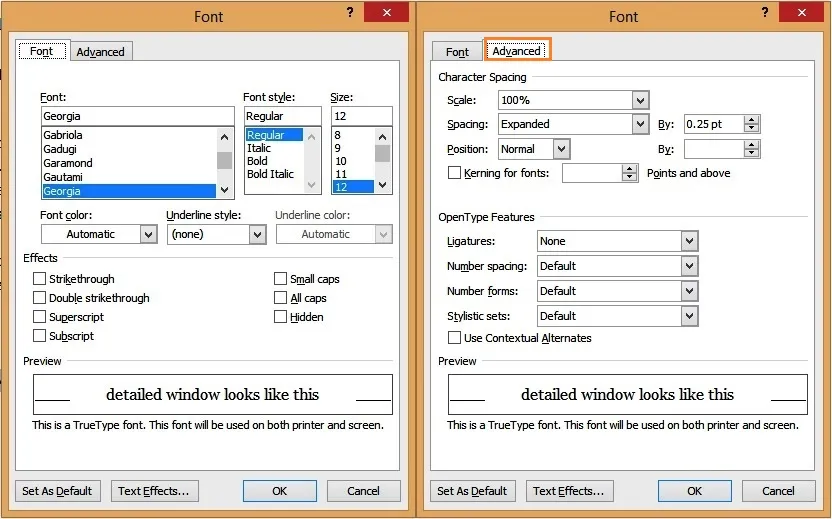
Це меню дозволяє одночасно змінити шрифт, розмір, колір та стиль шрифту. Також врахуйте вдосконалені параметри, оскільки вони контролюють більш тонкі аспекти вашого тексту. Тут є дві грані:
-
Міжрядковий інтервал
Це дозволяє контролювати розмір текстових символів за замовчуванням та інтервал між ними. Порада тут - увімкнути "Кернінг для шрифтів", щоб ваш текст був більш рівномірно розташований (між символами).

-
Особливості відкритого типу
Використовуйте це для редагування лігатури вашого шрифту. (Це визначає, як виглядають символи у поєднанні разом.) Наприклад, ось що відбувається з цифровими символами з шрифтом Georgia, коли ви встановлюєте функцію "цифрових форм" на "підкладка": вони чітко вирівнюються.

Ще одна особливість, з якою можна грати, - це стилістичні набори, які визначають, як персонажі реагують один на одного. Ось приклад того, що відбувається, коли ви використовуєте стилістичний набір 5 шрифту Gabriola.
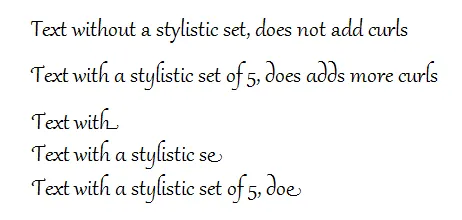
Як бачите, вигляд тексту змінюється під час друку! Весело так?
До часто використовуваних ярликів шрифту входять.
| # | Комбінація клавіш | Особливість |
| 1 | Контроль + В | Жирний текст |
| 2 | Контроль + я | Італізувати текст |
| 3 | Control + U | Підкресли текст |
| 4 | Control + (знак рівності) | Підписний текст |
| 5 | Керування + Shift + (знак плюс) | Текст надриска |
| 6 | Керування + Shift +> | Збільшити розмір тексту |
| 7 | Керування + Shift + < | Зменшити розмір тексту |
| 8 | Контроль + D | Відкриває меню шрифту, тому ви можете змінити всі параметри відразу |
Функції форматування тексту Word не закінчуються. Творчий редактор також може грати з командою WordArt, доступною на вкладці Домашня сторінка.
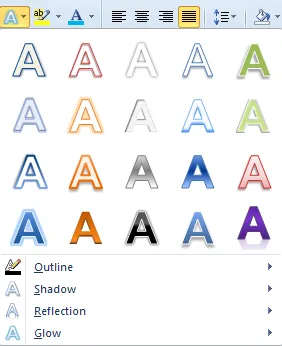
Для цього використовується суміш чотирьох текстових ефектів: контур, тінь, відображення та світіння, щоб прикрасити текст одним клацанням миші. Ви можете використовувати цю функцію, щоб виділити текст по-різному в документі. Наприклад, ви можете використовувати контури заголовків або спеціальний WordArt для заголовка вашого документа тощо.

Заключна команда, яку ми вивчимо в групі шрифтів, - це команда «Змінити випадок». Знову ж таки, це доступно на вкладці Домашня сторінка та дозволяє змінити регістр текстових блоків одним клацанням миші.
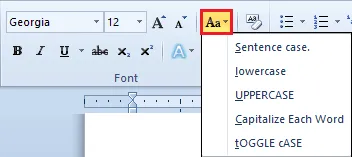
Найбільш часто використовувані ярлики цієї групи включають:
| # | Комбінація клавіш | Особливість |
| 1 | Керування + Shift + A | Верхня справа |
| 2 | Контроль + К | малі столиці |
| 3 | Shift + F3 | Перемикайте між різними варіантами регістру |
Фу!
Як ви впевнені, ви зрозуміли, що це багато ЛОРТУВАННЯ тексту в функціях ms, доступних для використання. І якщо є одна річ, яку дизайнери послідовно вважають складною, це у підтримці послідовності у форматі в цілому документі.
- Як ви подбаєте про те, щоб застосувати однаковий формат для всіх основних заголовків?
- Або переконайтеся, що всі цитати застосовуються курсивом?
- Або що підзаголовки вирівняні в центрі сторінки?
- Або….
Це призводить до наступної функції Word: Стилі .
-
Стилі
Б'юсь об заклад, слово викликає у вас цікаве "Стиль". Що це означає для програмного забезпечення для редагування тексту?
Word використовує стилі для створення заздалегідь визначеного "способу" (послідовно) форматування шрифту та абзаців в одному документі Word. Погляньте зараз на командну групу Styles на вкладці «Головна». Це виглядає приблизно так:

Примітка. Не пропустіть крихітну стрілку вниз (виділену червоним кольором на малюнку вище), це може перелічити стилі в одному стовпчику для легшого перегляду.
Ви можете розглядати кожен перелічений тут стиль як "шаблон", захоплюючи важливу інформацію про ваші шрифтові характеристики, налаштування вирівнювання та багато іншого. Ці уподобання поєднуються в єдиному стилі. Тому щоразу, коли ви хочете застосувати свої улюблені налаштування до фрагмента тексту, вам не доведеться вручну проходити свердло; ви використовуєте стиль для зйомки цих налаштувань і без особливих зусиль застосовуєте їх у документі.
Пара ключових нотаток тут:
- Microsoft Word постачається з деякими "типовими" стилями, такими як " Нормальний", "Заголовок", "Наголос" тощо. Кожен - це сукупність різних уподобань (званих властивостями стилю), тож ви можете вибрати стиль, який найкраще відповідає вашим потребам.
- Ви можете створити свій власний стиль у Microsoft Word, але це залишається локальним для використовуваного документа.
Перший стиль, який ви побачите, - це «нормальний» стиль. Це фіксує текст тексту, який проходить через ваш документ, і, отже, це найбільш часто використовуваний стиль. Справді, треба згадати, що всі інші стилі побудовані на основі цього стилю. (Наприклад, якщо стиль "Нормальний" фіксує шрифт як "Calibri" розміром 12 балів, стиль заголовка буде захоплювати той самий шрифт з більшим розміром).
Давайте зробимо крок назад тут і змусимо вас подивитися на власне стиль. Прокрутіть мишу до поля « Нормальний стиль» на вкладці «Головна», клацніть правою кнопкою миші та натисніть «Змінити…». Ви повинні відкрити такий екран:
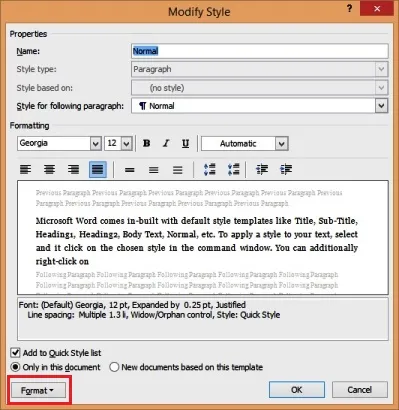
Кожен стиль має унікальне ім’я та фіксує набір загальних функцій форматування тексту. Екран попереднього перегляду особливо корисний, тому ви отримуєте зазирнути до того, як ви насправді впорядкуєте стиль. Крім того, стиль узагальнений (у Word Lingo) трохи під екраном попереднього перегляду, щоб ви могли проглядати його для послідовності. За допомогою цього вікна ви можете швидко редагувати основні параметри шрифту, абзацу та вирівнювання.
Для зміни тонких деталей вам доведеться вивчити команду « Формат » (виділену червоним кольором на попередньому малюнку). Ця кнопка формату дуже нагадує те, що ви отримуєте, клацнувши правою кнопкою миші на текст і вибираючи опцію “Формат…”. Але ось попередній перелік речей, які ви можете відформатувати зі стилем:
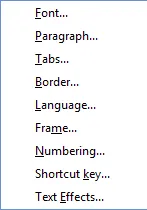
Так, ви можете захоплювати загальні налаштування за шрифтом, абзацом, вкладками, рамкою, мовою, рамкою, нумерацією, клавішами швидкого доступу та текстовими функціями мікрософт з текстовим ефектом у 1 стилі з упаковкою. Оце Так!
Давайте зараз пограємо з цим, щоб ви могли застосувати його у своєму документі.
- Змініть назву стилю на "MyStyle" та встановіть прапорець "Додати до списку швидкого стилю" під екраном попереднього перегляду. Це створить новий стиль, локально доступний у вашому документі.
- Клацніть на кнопку Формат і відкрийте настройки для шрифту. Ви знайомі з цим екраном. Змініть це на свій улюблений шрифт та розмір. Зробити це сміливим і змінити колір шрифту.
- Клацніть OK, щоб застосувати стиль.
Нове ім'я повинно з'явитися у вікні Стиль. Кожен раз, коли ви виділяєте текст і натискаєте цей новий стиль, застосовуються ваші улюблені налаштування, pronto! І якщо в будь-який момент ви хочете повернутися до звичайного стилю, ви можете скористатися комбінацією клавіш (Control + Shift + N) для цього. Приємно! J
Остання функція Microsoft Word, яку ми вивчимо в цій публікації, дасть вам щось додаткове для тих часів, коли ви хочете, щоб ваш текст був "поп": Текстові ефекти!
Рекомендовані курси
- Інтернет-навчання на Mac Excel 2011
- Інтернет-курс у Outlook 2010
- Програма Mac Outlook 2011
-
Текстові ефекти
До версії 2010 року Word мав обмежувальні конструктивні особливості. Тут не вистачало програмного забезпечення, оскільки професіонали шукали прикладного дизайнерського програмного забезпечення, щоб додати зінг на свої сторінки. Але з впровадженням текстових ефектів у 2010 році у вас з'явилися найчудовіші функції оформлення тексту прямо там у Word. Спробуйте це зараз, щоб дізнатися більше.
Виберіть текст у своєму документі (не більше 3-5 слів, щоб ви відзначили різницю) та відкрийте меню формату (Control + D). Натисніть кнопку Текстові ефекти внизу вікна. І вуаля, нехай втратить ваш творчий (текстовий) дизайн! J Не обманюйте просте вікно, яке виходить.
Ось підлий пік …
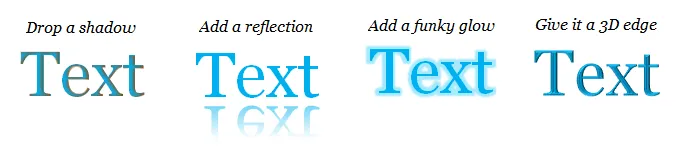
Ми пропонуємо вам знайти час, щоб вивчити текстові ефекти докладно. Вам слід вивчити:
- Що простий контур може зробити для вашого тексту.
- Як додати тінь до тексту.
- Створіть сюрреалістичне відчуття, додавши до тексту своє відображення .
- Зробіть ваш текст світінням (і не тільки в темряві)!
Через нього ви відкриєте для себе деякі прихильні функції редагування тексту Word.
Підписання…
Як показано в цій публікації, Microsoft Word - це набагато більше, ніж просто інструмент редагування тексту. Ви робите великий акцент на форматуванні, відкриваючи вам світ опцій публікації на робочому столі, сумісних з файлами Word.
Наприклад, ви можете використовувати Microsoft Word для складання цілої книги, включаючи добре структуровану конструкцію макета сторінки. Ви також можете використовувати його для створення інтернет-журналу чи блогу. Виробники правильно визнають, що ви можете зробити багато більше, якщо надаєте функції програмного забезпечення для редагування тексту з розширеним форматом. І ми віримо, що Слово забезпечує це право!
Хочете стати професіоналом у використанні Microsoft Office Word?
Рекомендовані статті: -
Ось кілька статей, які допоможуть вам отримати більш детальну інформацію про функції Microsoft Word, з якими ви легко працюєте, тому просто перейдіть за посиланням.
- Як покращити майстерність Microsoft Excel?
- 9 дивовижних кроків щодо використання навичок Microsoft Excel
- Топ-25 корисних розширених формул та функцій Excel
- Топ 20 швидких клавіш для Microsoft Excel (заздалегідь)