
Губка інструмент у Photoshop
- Photoshop - це відмінне програмне забезпечення, яке використовується для численних цілей редагування зображень та відео з усіма найкращими інструментами, сьогодні ми збираємось побачити використання інструменту Губка у Photoshop для редагування зображень з декількох причин - це один з ефективних інструментів, який художники використовують особливо збільшуйте та зменшуйте насиченість окремих ділянок зображення, щоб надати глибину чи освітленість вигляду та відчуття існуючих ділянок зображення. Фотографи, художники-аніматори, художники текстури та інші використовують цю опцію в процесі роботи. Повторне використання руху губки на одній і тій же ділянці освітлює колір в режимі насичення, а темність - в режимі знесилення, тому кількість репутації залежить від потрібного нам кольору на зображенні.
- Невеликі коригування кольору, поступове зменшення або збільшення кольору можна здійснити за допомогою губки. Видалити колір також можна за необхідності відповідно до проекту. Конфігурації атрибуції, такі як потоки, допомагають нанести ідеальне співвідношення кольору на зображення, аерограф допомагає стимулювати традиційні прийоми (порівнюючи кольори) кольором однаково на зображенні, а яскравість допомагає наносити суцільні кольори у пікселі та уникає спільного використання кольорів пікселі між насиченими та ненасиченими пікселями призводять до плавної кольорової транзакції на зображенні, завдяки чому зображення виглядає візуально добре без жодного спільного використання кольорових пікселів. Ми можемо досягти високої насиченості та низької цінності насиченості кольорів зображення, використовуючи інструмент губки на Photoshop. Багато художників та фотографів рекомендують використовувати це, щоб заощадити час під час роботи та досягти гарного вигляду та почуття зображення.
Як користуватися інструментом Губки?
- Після того, як у меню інструментів Photoshop і виберіть губку, ви зможете налаштувати всі пензлі з панелі меню та готові до використання форми пензля, орієнтації, товщини та кольору пензлів. Ми можемо налаштувати режим пензля, куди насичувати або знесилювати кольори на зображенні, зробленому нижче, є прикладом для того, щоб кожен знав різницю. Ми можемо побачити, якщо ми використовуємо режим насичення, то наявний колір на зображенні стає світлішим, а якщо ми використовуємо режим знесилення, колір стає темнішим, це також залежить від кількості репутацій губки, зроблених на зображенні. Губку потрібно переміщувати лише на потрібну частину зображення, щоб підтримувати цю кількість користувачів, вибираючи її за допомогою різних інструментів вибору, і тоді вони переміщують інструмент губки по вибраній частині - найкраща практика, яка дозволяє уникнути нанесення кольору або не спричинити піксиляція. Виправлення хорошої якості можна виконати за допомогою цього фокусу на зображеннях клієнтів.
- Якщо ми не хочемо змінювати оригінальний шар, ми можемо створити маску та працювати над нею за допомогою губки. Є ще кілька властивостей, таких як Flow, який допомагає підтримувати непрозорість нанесення кольорів на зображення, встановити значення і відповідно використовувати губку, Airbrush має бути завжди активною, вона розповсюджує рівність кольорів навколо тієї частини губки, яку перемістили, якщо аерограф не має суцільного кольору може відбуватися демпінг, що може вплинути на якість зображення після редагування. Життєздатність також повинна бути активною під час роботи, що дозволяє уникнути розповсюдження піксиляції між різними режимами, такими як насичення та знесилення, коли вони змінюються там, де близькі один до одного. Загальний інструмент губки має своїх кращих користувачів із фотографії, анімації, створення VFX, графічних дизайнерів та багатьох інших.
Кроки із скріншотами
- Інструмент губки використовується для додавання різних рівнів насиченості зображення за допомогою маски або на наявне зображення на основі потреб. Нижче наведено покрокові інструменти, які допомагають у налаштуванні інструменту губки перед використанням кожного атрибуції, чи має важливість роботи, нижче - один із прикладів використання відповідної насиченості на інструменті губки. Кількість репутацій губки на одній і тій же ділянці, глибина кольору продовжує змінюватися темніше, якщо режим знесилення або світліший насичений режим.

Крок 1) Спочатку відкритим фотошопом завантажте зображення, яке ми збираємося збільшити або зменшити насиченість, і виберіть губку, яка розміщена в гарячій клавіші меню інструментів, щоб отримати доступ до них "O". Після цього ми побачимо, що всі властивості, такі як пензлик, режим, потік, аерограф та яскравість, активуються знизу на панелі меню.
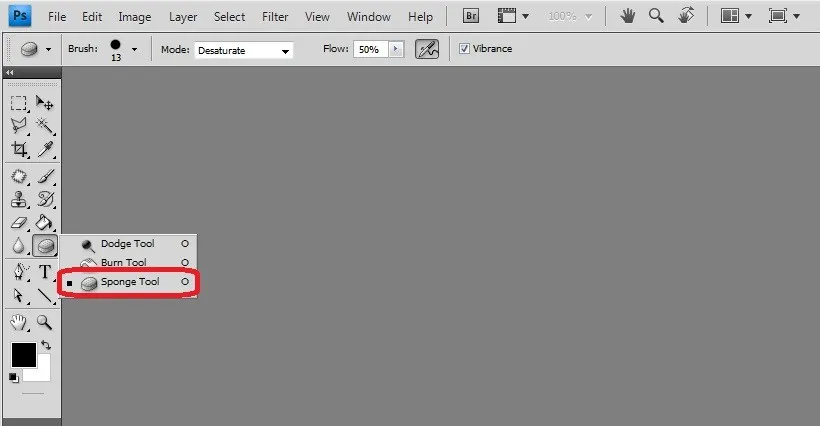
Крок 2) Усі кисті ввімкнуті, ми можемо використовувати найбільш підходящу пензлик для наших потреб редагування. З рівними регульованими властивостями, як розмірність, так і твердість.
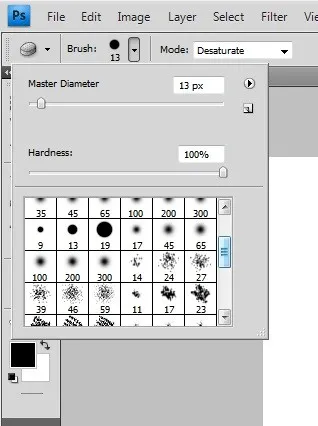
Крок 3) У режимі є випадаючий список із параметрами насичення та знежирення, який допомагає збільшувати та зменшувати рівні насичення на зображенні за допомогою маски або безпосередньо на зображенні до вибраної частини.

Крок 4) Потік - це значення коригування, подібне до непрозорості кольору пензля, який слід скидати на шар.

Крок 5) Параметр «Аерограф» повинен бути завжди активним, що допомагає підтримувати рівномірне розтікання кольору, не перекриваючи небажані ділянки. Покращує якість внесення змін.

Крок 6) Життєздатність підтримує різницю між пікселями насичення та знесилення зображення. Різниця між режимами буде чітко показана шляхом збагачення потреб у якості зображення.

Крок 7) Панель кистей також доступна для більшої потреби, якщо потрібно, ми можемо внести коригування кольорів, інші внутрішні властивості для покращення зображення та можемо зробити зміни губки, щоб вони виглядали природними.

Висновок
- Інструменти губки допомагають додавати ефекти на зображення для насичення, знесилення, просвітлення, розмиття та багато іншого в межах зображення та використання різних шарів маски для збереження змін. Попрактикуйтесь у кількох шаблонах та зображеннях, які дозволяють зрозуміти реальне візуальне відчуття глибини, яке надається зображенню за допомогою інструменту. Фотограф, 2D та 3D-вектор та графічний Photoshop можуть використовувати цю опцію, щоб отримати візуальне багатство зображень у своїх проектах.
- Початківці та досвід можуть порівнювати свої трюки, використовуючи інструмент губки, який економить час та обробляє безліч інших варіантів для тих же потреб. Візитні картки, вітальні листівки, текстурування художників та багато інших професійних технічних рішень із використанням губних інструментів у Photoshop.
Рекомендовані статті
Це був посібник з Sponge Tool у Photoshop. Тут ми обговорили, як використовувати інструмент Губка у Photoshop та його кроки зі знімками екрана. Ви також можете ознайомитися з іншими запропонованими нами статтями, щоб дізнатися більше -
- Кар'єра в проектуванні
- 3D дизайн програмного забезпечення
- Використання Photoshop
- Команди Adobe Photoshop