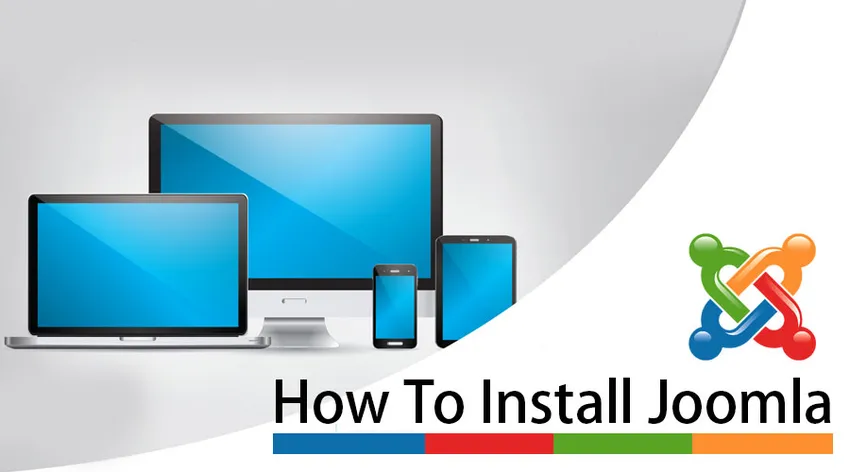
Як встановити Joomla
Joomla! Зарекомендував себе як один із тенорів CMS. Щоб допомогти вам потрапити в мережу пригод і мати власний динамічний веб-сайт, ми зробили підручник, що дозволяє вам встановити Joomla! З легкістю.
- Завантажте інсталяційний пакет Joomla перед встановленням
Щоб почати встановлення Joomla на веб-сервері, спершу вам потрібно завантажити інсталяційний пакет Joomla з офіційного сайту програми, інакше якщо ви завантажите пакет Joomla з іншого місця, а не з офіційного сайту, тоді існує небезпека помстового коду в записи про налаштування.
Після натискання на кнопку "Завантажити" для останньої адаптації Joomla, пакет встановлення буде збережений на вашій жорсткій платі. Знайдіть пакет встановлення (його слід назвати Joomla_X.XX-Stable-Full_Package.zip або порівняльним), який ви зовсім недавно завантажили та розділили його на інший організатор.
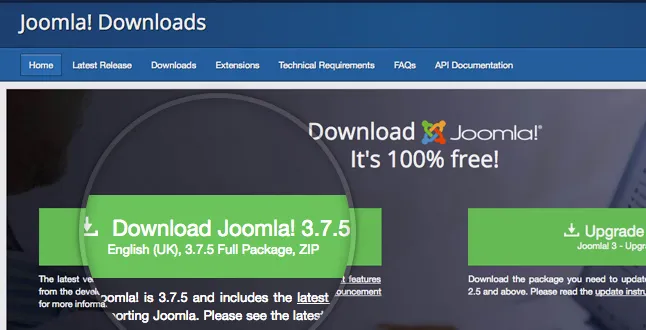
- Перенесіть файли Joomla на свій сервер
Тепер вам доведеться перенести відокремлені документи та конверти на ваш веб-сервер. Найбільш підходящий підхід до передачі документів про організацію Joomla - за допомогою FTP. Для отримання азотно-зернистих даних про найкращий спосіб передачі документів за допомогою FTP.
- Створіть базу даних MySQL для використання Joomla
Далі вам потрібно створити базу даних MySQL і передати клієнту до неї повну згоду. Коли ви створюєте свою базу даних та користувач MySQL, переконайтеся, що ви записуєте ім’я бази даних, ім’я користувача бази даних та секретну фразу, яку ви нещодавно створили. Ви будете вимагати їх для процедури встановлення.
Досвід процесу встановлення Joomla:
У випадку, якщо ви перенесли документи про встановлення, відкрийте програму та дослідіть у своєму принциповому просторі (наприклад, http://mydomain.com) або на піддомен, що підходить (наприклад, http://mydomain.com/joomla) ), залежно від того, куди ви перевели комплект установок Joomla. Коли ви зробите це, ви перейдете на головний екран веб-інсталятора Joomla. На початковому етапі процедури створення вам потрібно включити найважливіші дані про ваш веб-сайт та ваше регуляторне ім'я користувача.
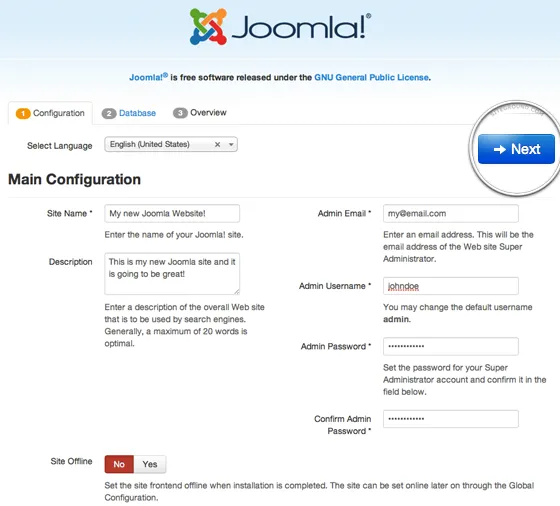
1. Назва сайту
Введіть назву вашого сайту. Більшість форматів використовуватиме це для основного заголовка вашого файлу. Ім'я вашого веб-сайту можна змінити в будь-який момент пізніше на сторінці глобальної конфігурації сайту.
2. Опис
Додайте короткий опис свого сайту. Ваш короткий опис становить приблизно 20-30 слів. Це загальний опис мета-опису, який використовується на кожній сторінці, яку використовуватимуть пошукові системи. Знову це можна змінити в будь-який момент пізніше на сторінці глобальної конфігурації сайту в будь-який час. Він покладається на ваш макет, якщо і де цей вміст буде показаний.
3. Електронна пошта адміністратора
Введіть дійсну електронну адресу. Таким чином, ви отримуєте рамкові повідомлення від установок Joomla та інше таємне відновлення фрази. У випадку, якщо ви забудете свій пароль. Це електронна адреса, на яку ви отримаєте посилання на зміну пароля адміністратора.
4. Ім'я користувача адміністратора
Ваше керівництво ім'я користувача. Якщо не так вже й багато проблем, виберіть надзвичайне ім’я користувача замість «адміністратора» або «наглядача», оскільки вони регулярно піддаються нападам програміста.
5. Пароль адміністратора:
Додайте пароль надійний, наскільки можна обґрунтувати. Так що ніхто не може користуватися цим без вашого дозволу. Пам’ятайте, що користувач має максимальний контроль над сайтом (frontend & backkend), тому намагайтеся використовувати складний пароль.
6. Сайт офлайн
натисніть поле Так або Ні. Так - це означає, що інсталяція завершена, ваша Joomla! Під час переходу на сайт Name.com веб-сайт відображатиме повідомлення "Сайт офлайн", щоб переглянути домашню сторінку. Ні - це означає, що сайт відображається під час переходу на ім’я сайту.com для перегляду домашньої сторінки.
Заповнивши всі позначені або обов'язкові поля, натисніть кнопку Далі, щоб продовжити встановлення.
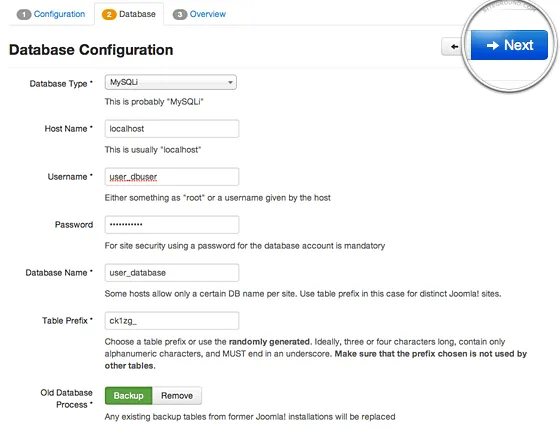
7. Конфігурація бази даних
На наступному екрані слід ввести основні дані для вашої бази даних MySQL.
8. Тип бази даних
За замовчуванням ця повага встановлена на MySQLi. Відмовившись від цього, MySQLi є впорядкованим варіантом звичайної бази даних MySQL, і вона посилюється на серверах Site Ground.
9. Ім'я хоста
Ще раз залиште повагу місцевого господаря за замовчуванням.
10. Ім'я користувача
Введіть своє ім'я користувача для бази даних MySQL для підключення до бази даних.
11. Пароль
Пароль для імені користувача бази даних.
12. Назва бази даних:
Введіть ім’я бази даних MySQL, яку потрібно використовувати
13. Префікс таблиці
Один створюється автоматично, але ви можете його змінити. Joomla додасть цей префікс до більшості своїх таблиць баз даних. Це цінно в тому випадку, якщо вам потрібно мати різні локалі Joomla на одиночній базі даних. Ви повинні залишити свою оцінку за замовчуванням.
14. Процес старої бази даних
Якщо у вас є якісь поточні чи старі бази даних, виберіть, як керувати поточними таблицями, необхідними інсталятором під час встановлення. Альтернативою є вигнання або посилення будь-якої поточної інформації, яка буде витіснятися. Ми призначаємо, що ви можете залишити цей вибір на "Резервне копіювання", оскільки це найбільш безпечне рішення.
Після введення всіх необхідних даних натисніть кнопку Далі, щоб продовжити.
15. Допрацюйте
Ви будете надіслані на останню сторінку процесу встановлення. На цій сторінці ви можете вказати на випадок, якщо вам потрібна будь-яка прикладна інформація, введена на вашому сервері. Для молодших дітей ми рекомендуємо вам вибрати вибір зразка зразка за замовчуванням, оскільки він заповнить наприклад / хребет, який ви можете використовувати для збирання справжнього сайту. Зауважте, що ви можете стирати всі приклади статей, меню тощо.
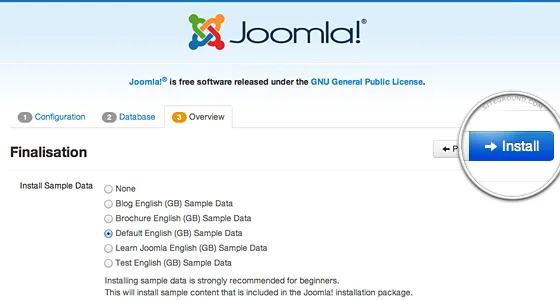
Другий фрагмент сторінки продемонструє всім вам перевірки перед встановленням. Сервери сайту Ground відповідають усім потребам Joomla, і ви побачите зелену перевірку після кожного рядка.
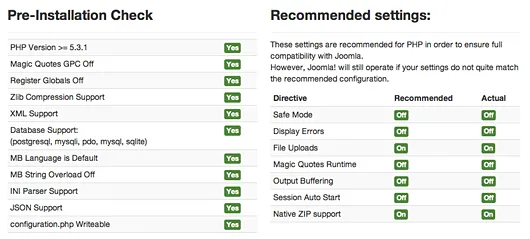
Нарешті, натисніть кнопку Встановити, щоб почати справжню установку Joomla. Майже за короткий час ви перейдете на останній екран веб-інсталятора Joomla.
На останньому екрані процедури встановлення потрібно натиснути кнопку Видалити конверт встановлення. Це потрібно з метою безпеки, тому пізніше ніхто не зможе знову встановити ваш поточний сайт. Зауважте, що Joomla не дозволить вам використовувати свій сайт, за винятком випадків, коли ви повністю виганяєте цього організатора!
Це все, тепер ви повністю встановили сайт Joomla. Тепер ви зможете приступити до створення контенту вашого сайту.
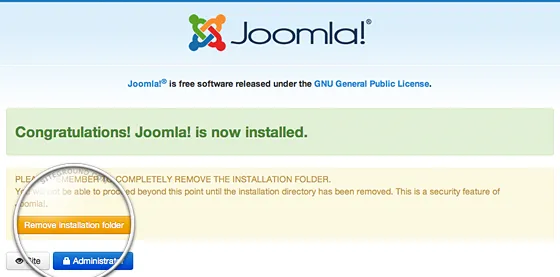
Рекомендовані статті
Це керівництво про те, як встановити Joomla. Тут ми обговорили основну концепцію та кроки для встановлення Joomla в нашій системі. Ви також можете переглянути наступні статті, щоб дізнатися більше
- Drupal vs Joomla
- Як встановити Дженкінс
- Як встановити C
- Як встановити селен