
Експонентне згладжування Excel (Зміст)
- Експоненційне згладжування в Excel
- Де експоненціальне згладжування знаходиться в Excel?
- Як використовувати експоненціальне згладжування в Excel?
Експоненційне згладжування в Excel
- Для зростання бізнесу, якщо ми зможемо передбачити майбутнє, використовуючи наявні минулі дані, тоді буде дуже корисно приймати бізнес-рішення. Експонентне згладжування - найкращий прийом для цього в чудовому виконанні.
- Експоненціальне згладжування допомагає прогнозувати або прогнозувати точки даних для прийняття бізнес-рішень. Використовуючи цей метод, ми намагаємось мінімізувати або зменшити різницю між варіаціями. Цей метод дає більш точну картину бізнесу.
- Ми намагаємося згладити випадкові варіації даних, щоб показати тенденції між ними. Цей процес дуже простий у використанні і дає хороші показники. Цей метод усуває різницю і згладжує дані.
- Цей метод використовується для даних часових рядів.
Де експоненціальне згладжування знаходиться в Excel?
Він знаходиться в розділі Analysis ToolPak в Excel. Аналіз ToolPak - це надбудова для аналізу даних Microsoft Excel. Ця надбудова не завантажується автоматично в excel. Перш ніж скористатися цим, нам потрібно завантажити його.
Кроки для завантаження надбудови ToolPak для аналізу:
Нам потрібно додати цю функцію в Excel для аналізу бізнесу за допомогою додатків Excel. Щоб додати цю функцію в Excel, виконайте наступні кроки:
- Перейдіть на вкладку ФАЙЛ . Клацніть на вкладці ВАРІАНТИ у вікні лівої панелі. Дивіться нижче скріншот.

- Це відкриє діалогове вікно для параметрів Excel. Перейдіть на вкладку Add-Ins, як показано на скріншоті нижче.

- Він знову відобразить деякі параметри.
- Виберіть параметри надбудови Excel у розділі Manage Box та натисніть кнопку Go, як показано на знімку екрана нижче. (Однак надбудови Excel вибрано за замовчуванням)

- Це відкриє діалогове вікно надбудови .
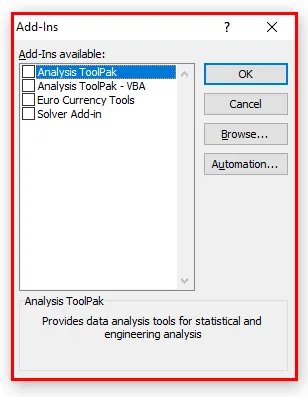
- Поставте прапорець Аналіз Toolpak і натисніть кнопку ОК, як показано на знімку екрана нижче.

- Наведені вище кроки додадуть розділ Аналіз даних для статистичного аналізу на вкладці DATA.
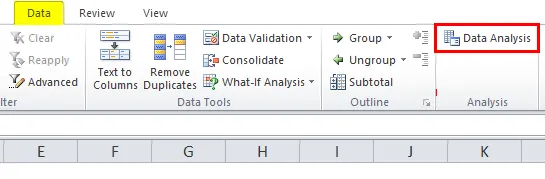
Як використовувати експоненціальне згладжування в Excel?
Експонентне згладжування в Excel дуже просте і просте у використанні. Давайте розберемось з функціонуванням прогнозування експонентного згладжування в Excel на деяких прикладах.
Ви можете завантажити цей Експонентальний шаблон згладжування Excel тут - Експонентне згладжування шаблону ExcelЕкспоненціальне прогнозування згладжування - приклад №1
Нижче ми подали розумний прайс-лист на місяць.

Ми присвоїли номер місячному періоду. Для експоненціального згладжування даних цього часового ряду виконайте наступні кроки:
- Перейдіть на вкладку Дані . Клацніть на варіант аналізу даних у розділі Аналіз, як показано на знімку екрана нижче.

- Це відкриє діалогове вікно Параметри аналізу даних.
- Клацніть на пункт Експонентне згладжування зі списку параметрів, а потім натисніть кнопку ОК, як показано нижче.
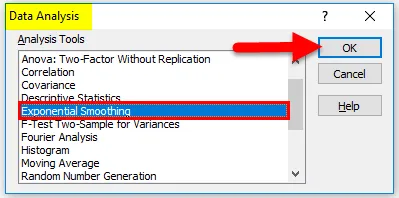
- З'явиться діалогове вікно для методу експоненціального згладжування .
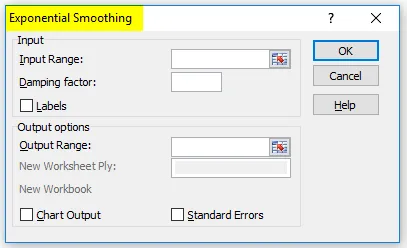
- У полі Діапазон введення виберіть діапазон значень цін від C4: C15 .
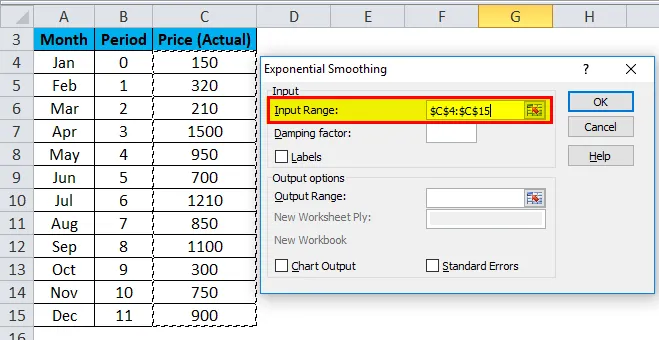
- У поле Фактор затухання введіть значення 0, 9 . Цей 0, 9 називається коефіцієнтом демпфування, рівним 1- α . Тут α (альфа) - коефіцієнт згладжування.
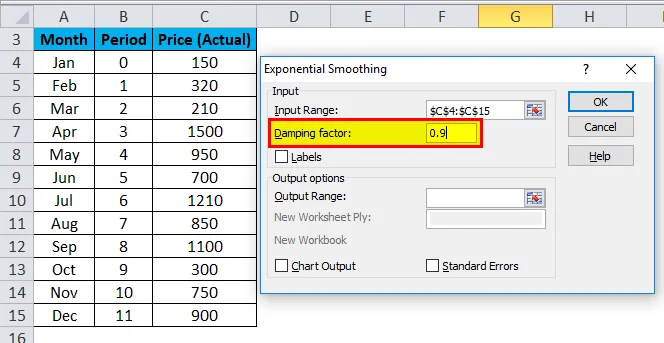
- У полі Діапазон вихідних даних виберіть клітинку, де ви хочете побачити результат. Дивіться нижче скріншот.

- Поставте прапорець Вихід діаграми для відображення значень у діаграмі та натисніть кнопку ОК .
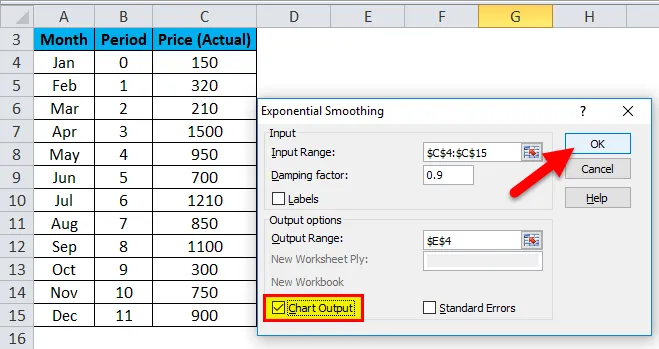
- Він буде вставляти значення демпфування у стовпчик Е з діаграмою експоненціального згладжування, як показано на знімку екрана нижче.

Пояснення:
- Тут α = 0, 1, попередній точці даних надається відносно невелика вага, тоді як попередньому згладженому значенню надається велика вага (0, 9).
- Наведений вище графік показує тенденцію до зростання в точках даних.
- Графік не обчислює згладжене значення для першої точки даних, оскільки до цього немає точки даних.
Експоненціальне прогнозування згладжування - приклад №2
Розглянемо α = 0, 2 для наведених вище значень даних, тому введіть значення 0, 8 у поле Фактор демпфування та ще раз повторіть метод Експоненціального згладжування.
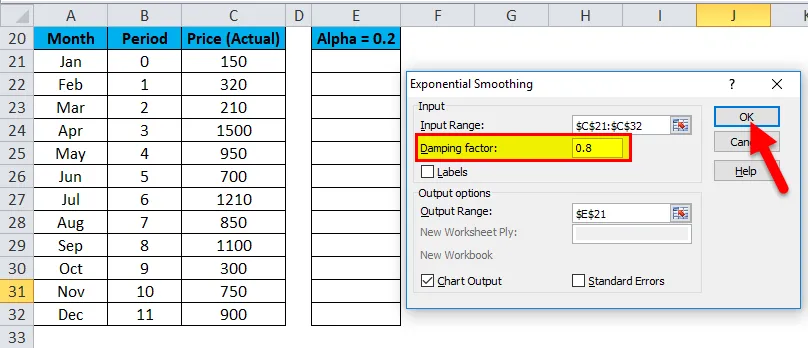
Результат показаний нижче:
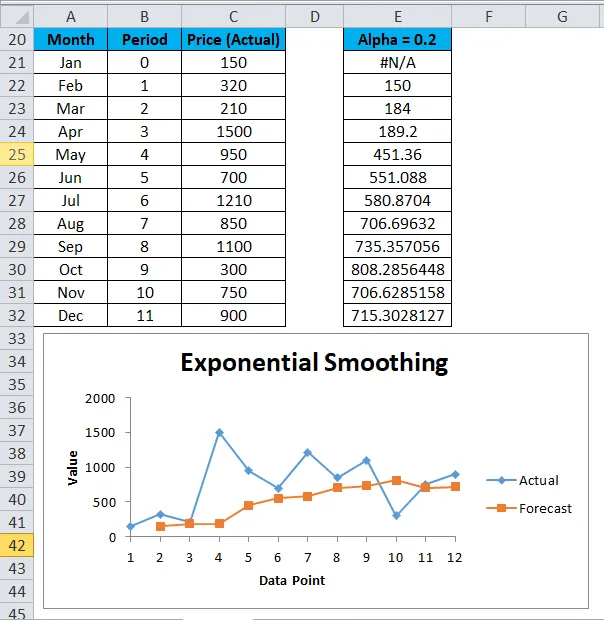
Експоненціальне прогнозування згладжування - приклад №3
Розглянемо α = 0, 8 для наведених вище значень даних, тому введіть значення 0, 2 в поле Фактор демпфування та ще раз повторіть метод Експоненціального згладжування.
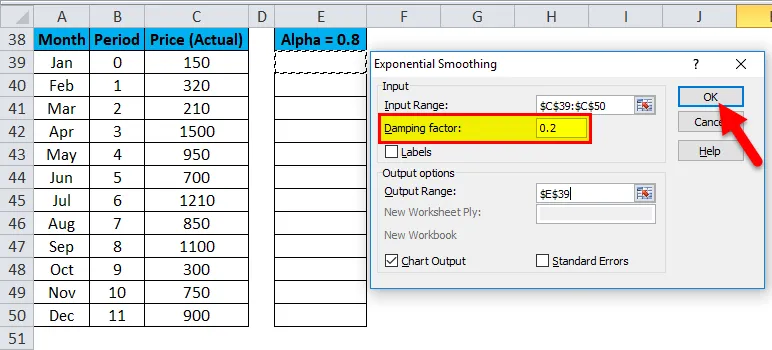
Результат показаний нижче:

Тепер, якщо ми порівняємо результати всіх перерахованих вище 3 прикладів згладжування Excel Exponential, тоді ми можемо прийти до наступного висновку:
- Значення альфа α менше, коефіцієнт демпфування вищий. Результат, тим більше розгладжуються вершини та долини.
- Значення альфа α вище, коефіцієнт демпфування менший. Результати згладжених значень ближче до фактичних точок даних.
Що потрібно пам’ятати
- Більше значення коефіцієнта демпінгу згладжує піки та долини в наборі даних.
- Експонентне згладжування Excel - це дуже гнучкий метод використання і простий в обчисленні.
Рекомендовані статті
Це було керівництвом щодо експоненціального згладжування в Excel. Тут ми обговорюємо, як використовувати експоненціальне згладжування в Excel разом із прикладами excel та шаблоном Excel, який можна завантажити. Ви також можете переглянути ці корисні діаграми в excel -
- Покрокове керівництво по Excel Chart Chart Excel
- Два методи побудови динамічної діаграми Excel
- Як використовувати функцію T.Test в Excel
- Поради щодо створення діаграми області Excel