У цьому підручнику Photoshop Effects ми збираємось створити трохи оптичної ілюзії, заповнивши одну фотографію багатьма меншими фотографіями або, принаймні, багатьма копіями пари менших фотографій. Кількість менших фотографій, які ви використовуєте для цього ефекту, повністю залежить від вас. Якщо ви дивитесь фотографії здалеку, ви побачите більшу основну фотографію, а якщо переглянете її впритул, ви побачите все менші фотографії всередині неї.
Я спочатку бачив, що цей ефект використовується у плакаті з набору на роботу у відому мережу ресторанів, але він також чудово справляється із сімейними фотографіями, весільними фотографіями або просто як цікаво робити фотографії всіх ваших друзів.
Скажімо, у нас є фото матері:

Фото матері.
А у мами є пара дітей. Ось фотографії дітей:

Перше фото дитини.

Друге фото дитини.
Ми створимо наш ефект, зробивши фотографії двох дітей і використовуючи їх для заповнення фото їх мами. Ось ефект, для якого ми йдемо:

Кінцевий результат.
Цей підручник із нашої серії фотоефектів. Давайте розпочнемо!
Крок 1: Обріжте головну фотографію в крупний план обличчя людини
Я спершу попрацюю над головною фотографією (фото мами), і те, що нам потрібно зробити, - це обрізати її в крупний план її обличчя. Обрізання основного зображення на квадрат працює найкраще для цього ефекту, тому візьміть свій інструмент «Прямокутний малюнок» з палітри інструментів або натисніть кнопку M, щоб швидко отримати доступ до нього за допомогою комбінації клавіш:
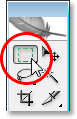
Виберіть інструмент «Прямокутний малюнок» на палітрі «Інструменти».
Потім, вибравши інструмент «Прямокутний штрих», перетягніть квадратний вибір навколо обличчя людини. Утримуючи клавішу Shift, перетягуючи її, щоб обмежити вибір ідеальним квадратом. Якщо вам потрібно змінити вибір, перетягуючи його, утримуйте клавішу пробілу і під час переміщення миші ваш вибір переміститься разом із нею. Відпустіть пробіл, щоб продовжити перетягування виділення:
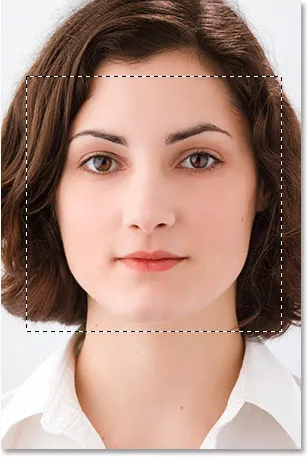
Перетягніть квадратний вибір навколо обличчя людини.
Тепер, коли у нас є вибір, ми можемо використовувати його для обрізання зображення. Перейдіть до меню " Зображення" у верхній частині екрана та виберіть " Обрізати" . Photoshop піде вперед і обріже зображення навколо вибору, залишивши лише вибрану квадратну площу:
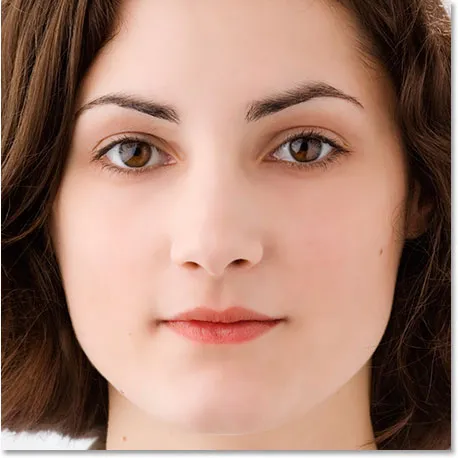
Головне зображення тепер вирізане на квадрат навколо жіночого обличчя.
Це все, що нам зараз потрібно зробити з основною фотографією. Давайте попрацюємо над фотографіями діток.
Крок 2: Обріжте менші фотографії
Ми збираємось обрізати менші фотографії наступним чином, і ми будемо обрізати їх на квадрат, як і в основному фото. Замість того, щоб використовувати інструмент прямокутного накреслення, давайте скористаємося інструментом обрізання, оскільки ми будемо обрізати ці фотографії до певного розміру. Тепер фактичний розмір, який ви будете обрізати, залежатиме від розміру вашої основної фотографії, а також від кількості менших фотографій, які ви хочете використовувати для заповнення вашої основної фотографії, тож вам може знадобитися трохи експериментувати з цим.
Візьміть інструмент «Обрізати» з палітри «Інструменти» або натисніть клавішу C на клавіатурі, щоб вибрати його:
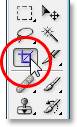
Виберіть інструмент обрізання.
Вибравши інструмент обрізання, перейдіть до панелі параметрів у верхній частині екрана та введіть значення 50 пікселів (пікселів) як для ширини, так і для висоти :

Введіть "50 пікс" (пікселів) для ширини та висоти на панелі параметрів.
Знову вам може знадобитися трохи експериментувати з розмірами залежно від розміру вашого основного зображення.
Тепер, коли у нас введено нашу ширину та висоту для інструменту «Обрізання», я збираюся перенести виділення навколо голови дитини на першому фото. Цього разу не потрібно затримувати клавішу Shift, щоб обмежити вибір до ідеального квадрата, оскільки ми вже вказали ширину та висоту в панелі параметрів. Якщо вам потрібно змінити розташування, хоча ви перетягуєте його, ще раз утримуйте пробіл, щоб перемістити виділення на екрані, а потім відпустіть пробіл, щоб продовжити перетягування виділення:
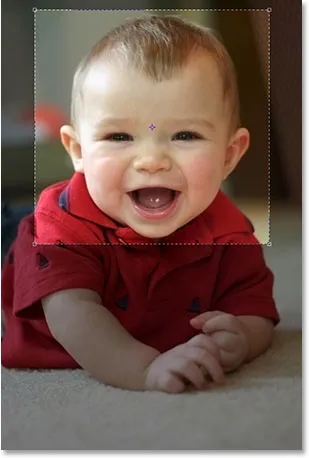
Перетягніть виділення навколо голови людини на першій фотографії за допомогою інструмента «Обрізати».
Ви можете використовувати ручки в будь-якому з чотирьох кутів, щоб змінити розмір вибору після відпуску кнопки миші. Ви також можете змінити позицію, натиснувши її всередину та перетягнувши її мишкою. Коли ви задоволені вибором, натисніть клавішу Enter (Win) / Return (Mac), щоб прийняти це, і Photoshop не тільки обріже зображення навколо вибраного вами, але й змінить розмір до 50x50 пікселів (або будь-якого розміру, який ви ввели для ширина та висота на панелі параметрів):

Перша фотографія обрізана на 50x50 пікселів.
Зробіть те ж саме і з другою фотографією, перетягуючи виділення навколо голови людини інструментом Crop Tool, змінюючи розмір і переставляючи його за необхідності, а потім натискаючи Enter (Win) / Return (Mac), щоб прийняти вибір і зробити Photoshop обрізати і змінити розмір це для вас. Ось мій вибір навколо молодої дівчини на другому фото:

Перетягніть виділення навколо голови людини на другій фотографії за допомогою інструмента «Обрізати».
А після натискання клавіші Enter / Return повернутись до мого обрізаного зображення 50x50 пікселів:

Друга фотографія обрізана на 50x50 пікселів.
Крок 3: Відкрийте новий документ 100 px x 100 px
Тепер, коли ми маємо обрізані та змінені розміри зображень, ми збираємось створити з них наш візерунок. Перейдіть до меню Файл у верхній частині екрана та виберіть Створити … або скористайтесь комбінацією клавіш Ctrl + N (Win) / Command + N (Mac). У будь-якому випадку відображається діалогове вікно Новий документ Photoshop. Ми хочемо створити новий документ, що вдвічі ширший і вдвічі більший, ніж дві фотографії, які ми щойно обрізали, тому, оскільки мої були обрізані до 50x50 пікселів, я збираюся ввести 100 пікселів для ширини мого документа і 100 пікселів для мого документа висота:
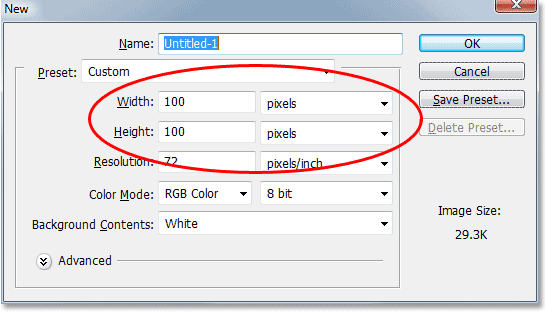
Введіть ширину та висоту для нового документа, який удвічі більший, ніж ваші дві менші фотографії.
Також переконайтеся, що роздільна здатність для вашого нового документа є такою ж, як і для ваших фотографій. Виберіть одну зі своїх фотографій та перейдіть до меню Зображення у верхній частині екрана, а потім виберіть Розмір зображення, у якому з’явиться діалогове вікно Розмір зображення. Перевірте значення, вказане поруч із роздільною здатністю. Швидше за все, це буде або 72, 240 або 300. Переконайтеся, що для вашого нового документа Photoshop встановлено те саме значення роздільної здатності, яке знаходиться безпосередньо під значенням "Висота".
Клацніть OK у верхньому правому куті діалогового вікна «Новий документ», щоб вийти з нього, і Photoshop створив новий документ.
Крок 4: Перетягніть два маленьких зображення в новий документ
Візьміть свій інструмент Move з палітри інструментів або натискаючи V на клавіатурі:
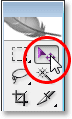
Виберіть інструмент "Переміщення".
Потім натисніть всередину першої фотографії з інструментом Move Tool і перетягніть її в новий документ.
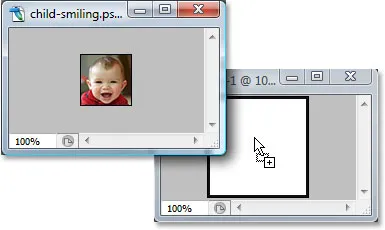
Клацніть всередині першого зображення за допомогою інструменту Move Tool і перетягніть його в новий документ.
Клацніть всередині нового документа і перетягніть зображення у верхній лівий кут. Він повинен встати на місце:
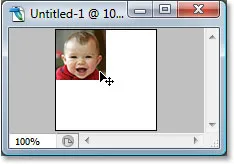
Клацніть всередині нового документа і перетягніть зображення у верхній лівий кут.
Клацніть всередині нового документа ще раз, і цього разу утримуйте клавішу Alt (Win) / Option (Mac) і перетягніть зображення в правий нижній кут. Утримуючи Alt / Option, а не переміщуючи оригінальне зображення, ви будете створювати його копію під час перетягування, і ви отримаєте дві копії зображення, одну у верхньому лівому куті та другу в нижній частині правий кут:
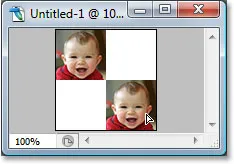
Утримуйте "Alt" (Win) / "Option" (Mac) і перетягніть зображення в правий нижній кут, щоб створити його копію.
Тепер давайте зробимо те ж саме з другим зображенням. Спочатку натисніть на неї всередині інструменту Move Tool і перетягніть його в новий документ:
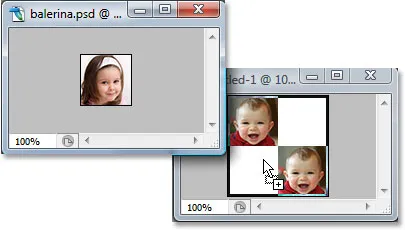
Перетягніть друге зображення в новий документ за допомогою інструмента "Переміщення".
Потім натисніть всередині нового документа і перетягніть зображення у верхній правий кут:
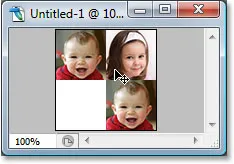
Перетягніть зображення у верхній правий кут.
Нарешті, ще раз утримуйте клавішу Alt (Win) / Option (Mac) та перетягніть зображення в лівий нижній кут, зробивши його копію під час перетягування завдяки клавіші Alt / Option:
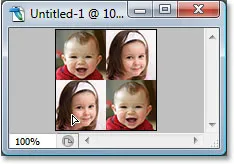
Утримуючи "Alt" (Win) / "Option" (Mac), перетягніть зображення в лівий нижній кут.
Крок 5: Згладьте зображення
Якщо ви подивитеся на палітру шарів нового документа, у вас має бути п'ять шарів:
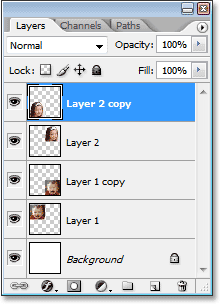
Палітра шарів Photoshop має п'ять шарів.
Давайте вирівняємо зображення, перейшовши до меню шару у верхній частині екрана та вибравши Зрівняти зображення . Здається, у вашому документі нічого не трапилося, але якщо ви подивитеся на палітру шарів, ви побачите, що зараз усе було сплющено на один шар:
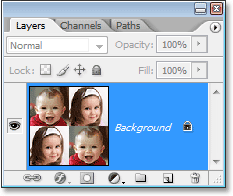
Палітра шарів тепер показує лише один шар після вирівнювання зображення.
Крок 6: Десатурація зображення
Перейдіть до меню " Зображення" у верхній частині екрана, виберіть " Налаштування", а потім виберіть " Десатурація" або скористайтесь комбінацією клавіш Shift + Ctrl + U (Win) / Shift + Command + U (Mac). Це видалить кольори з зображення, залишивши його чорно-білим:
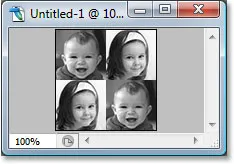
Натисніть "Shift + Ctrl + U" (Win) / "Shift + Command + U" (Mac), щоб знежирити зображення.
Крок 7: Визначте візерунок із зображенням
Тепер ми готові створити шаблон, або як називає Photoshop, "визначити" наш шаблон. Перейдіть до меню « Правка » у верхній частині екрана та оберіть « Визначити шаблон» . Це відкриває діалогове вікно " Ім'я шаблону ". Я буду називати свій візерунок «дітки». Ви можете назвати своє, що хочете, звичайно. Потім натисніть кнопку OK, щоб вийти з діалогового вікна, і ваш шаблон тепер визначено:
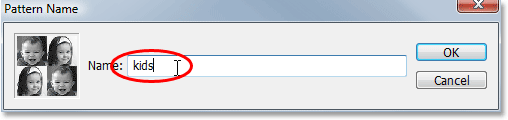
Введіть назву шаблону та натисніть кнопку ОК.
Ви можете закрити це вікно документа в цей момент, оскільки він нам більше не потрібен.
Крок 8: Створіть новий шар на головній фотографії
На даний момент ми закінчили роботу з меншими фотографіями, тому поверніться до основної фотографії та натисніть на піктограму Новий шар в нижній частині палітри Шари, щоб додати в документ новий порожній шар, який ми будемо використовувати щоб заповнити фотографію за створеним нами малюнком:
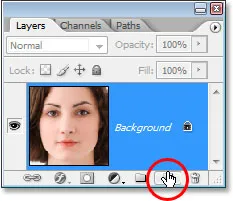
Клацніть піктограму «Новий шар» у нижній частині палітри шарів.
Photoshop піде вперед і додасть новий порожній шар над фоновим шаром:
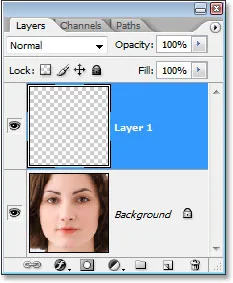
Палітра шарів, що показує новий порожній шар над фоновим шаром.
Крок 9: Заповніть новий шар шаблоном, який ви створили
Ми збираємося заповнити шар своїм малюнком. Для цього перейдіть до меню Правка та виберіть Заповнити або скористайтесь комбінацією клавіш Shift + F5 . Це відкриває діалогове вікно Заповнення. Встановіть параметр Використовувати на Шаблон, натиснувши стрілку вниз та виберіть зі списку "Шаблон". Потім, щоб вибрати свій візерунок, натисніть на невелику мініатюру попереднього перегляду візерунка або стрілку, що вказує вниз, поруч із ним, а потім натисніть на ваш візерунок всередині вікна вибору, який з’явиться. Ваш шаблон буде останнім у нижньому ряду.

Виберіть свій шаблон у діалоговому вікні Заповнення.
Для параметрів у нижній частині діалогового вікна «Заливка» переконайтесь, що для режиму змішування встановлено значення « Нормальне», а непрозорість - 100% . Потім натисніть кнопку ОК, щоб вийти з діалогового вікна, і Photoshop заповнить шар і ваше зображення шаблоном:
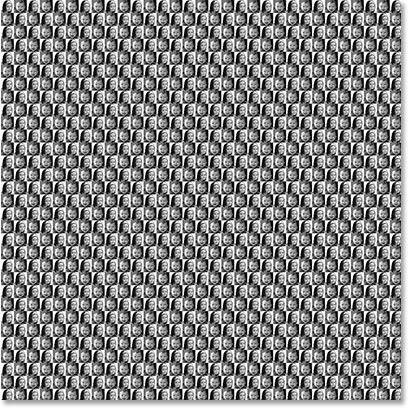
Зображення тепер повністю заповнене візерунком.
Крок 10: Змініть режим накладання шару на "Накладення"
Щоб поєднати наш візерунок із зображенням, що знаходиться за ним, перейдіть до параметрів режиму накладання у верхньому лівому куті палітри шарів, натисніть стрілку вниз вправо від слова "Звичайна" та змініть режим накладання для накладання :
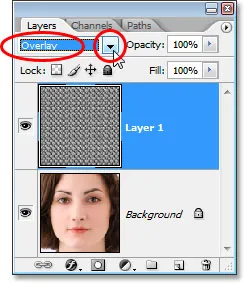
Змініть режим накладання шару, заповненого шаблоном, від "Звичайний" до "Накладення", щоб змішати візерунок із зображенням.
Після зміни режиму накладання на Overlay, візерунок змішується із зображенням під ним, створюючи наш ефект "оптичної ілюзії". Якщо ви вважаєте, що ваш малюнок виглядає занадто інтенсивним, спробуйте змінити режим накладання шару на Soft Light, а не на «Overlay» для отримання більш тонкого ефекту. Ви також можете спробувати зменшити непрозорість шару у верхньому правому куті палітри шарів.

Остаточний ефект "оптичної ілюзії".
І там ми його маємо! Ось як заповнити фотографією більше фотографій у Photoshop! Перегляньте наш розділ Фотоефекти, щоб отримати більше навчальних посібників щодо ефектів Photoshop!