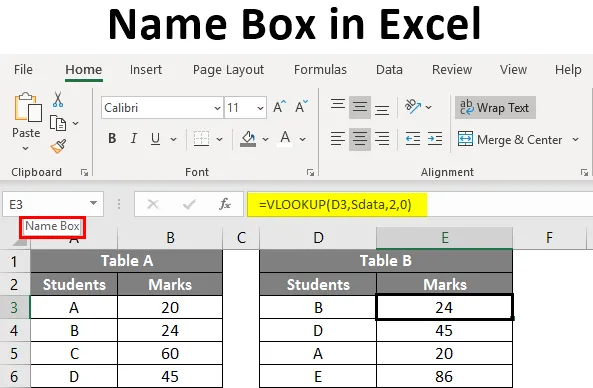
Вікно імен Excel (Зміст)
- Як дати ім'я у полі імені?
- Як відредагувати та видалити ім'я діапазону даних?
- Як використовувати поле імен в Excel?
Визначення іменного поля в Excel
Поле, розташоване ліворуч від рядка формул, яке адресує вибрану комірку або групу комірок у таблиці, називається полем Ім'я. На скріншоті нижче, виділеному червоним кольором, є поле Ім'я.
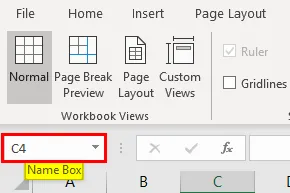
Це поле допомагає адресувати групу комірок із назвою замість адреси рядків та стовпців. У цьому підручнику ми розповімо, як створити поле «Ім’я» та як ним користуватися під час роботи з даними.
Як дати ім'я у полі імені?
Розглянемо невеликий приклад даних учнів, як показано нижче. У наведеному нижче полі Ім'я екрана, що представляє вибрану комірку A1.
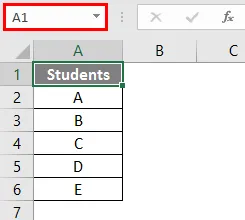
Тепер ми виберемо дані учнів самостійно з таблиці, за винятком заголовка «Студенти».
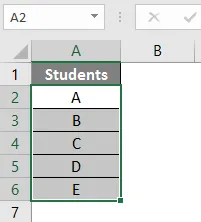
Вибравши дані, перейдіть до поля імен та введіть ім’я, яким ви хочете назвати діапазон даних. Тут я даю назву діапазону даних як "Студенти". Після введення імені Натисніть клавішу Enter, вона створить ім'я.

Тепер, коли ми хочемо вибрати діапазон даних студента, ми можемо вибрати з поля Ім'я, що падає нижче, як показано нижче.
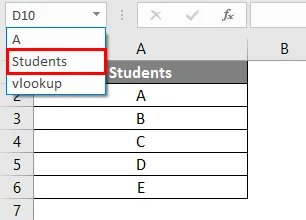
Якщо ми додамо дані оцінок учнів, як наведено нижче.
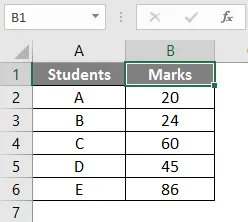
Ми вже дали назву «студенти» в стовпці «А». Тим не менш, ми можемо дати назву об'єднаним даним студентів та позначити як "Smarks".
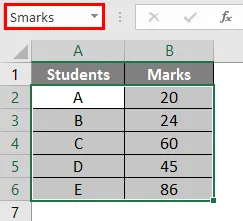
Як відредагувати та видалити ім'я діапазону даних?
Ми бачили, як дати ім’я діапазону даних. Тепер ми побачимо, як редагувати та видаляти ім’я.
№1 - Редагування назви діапазону даних
У випадку, якщо ми неправильно ввели ім’я або хочемо змінити ім’я. Ми назвали назву "Smakrs" для діапазону даних про студентів неправильно, яке має бути "Smarks". Тепер ми змінимо назву з "Smakrs" на "Smarks"
У полі імені немає можливості редагувати вказане ім'я, ми повинні змінити ім'я в "Менеджері імен", який знаходиться в меню "Формули". Клацніть на "Менеджер імен", щоб переглянути доступні імена.

Клацніть на опцію "Редагувати" вгорі.
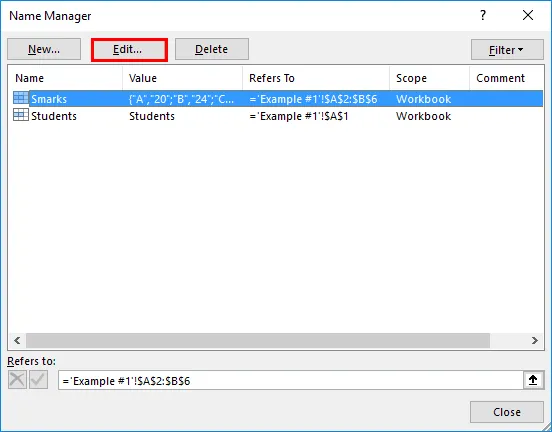
Таким чином, ми отримаємо поле "Редагувати ім'я" нижче.
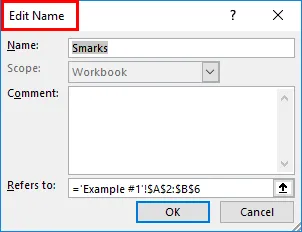
Відредагуйте ім'я до " Smark " за потребою.
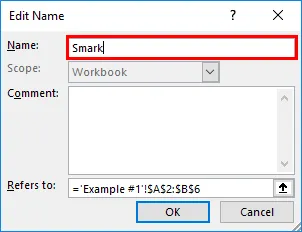
У разі, якщо ми хочемо збільшити або зменшити діапазон комірок, ми можемо змінити опцію «Посилається на».
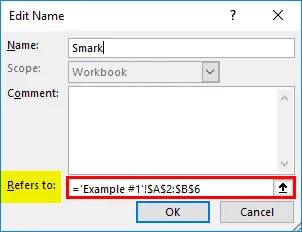
№2 - Видалення назви діапазону
Це так само, як і редагування імені. Клацніть на "Менеджер імен". Виберіть назву діапазону, який ми хочемо видалити. Клацніть на опцію «Видалити» вгорі.
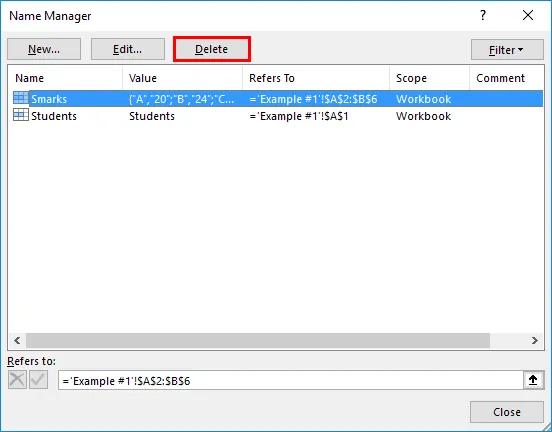
Ось так ми будемо створювати, редагувати та видаляти ім'я у полі імен.
Як використовувати поле імен в Excel?
Давайте розберемося, як використовувати поле імен на кількох прикладах.
Ви можете завантажити цей шаблон Excel Шаблон Excel тут - Шаблон Excel ExcelПриклад №1 - Порахуйте формулу з полем імен
Припустимо, ми хочемо підрахувати кількість учнів зі студентського столу. Ми можемо використовувати формулу підрахунку з назвою діапазону. На скріншоті нижче ми вводимо лише половину назви діапазону, тоді система відображає ім’я автоматично. Виберіть ім'я та закрийте формулу.
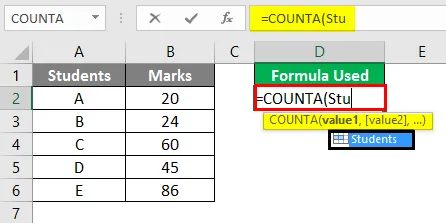
Нижче ви бачите вихід.
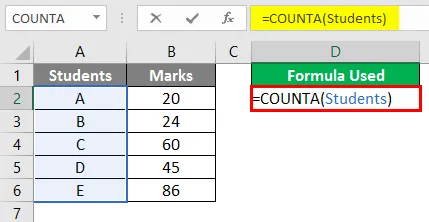
Оскільки кількість учнів п'ять, вона повинна відображати 5. Пам'ятайте, що це не COUNT, це формула COUNTA.
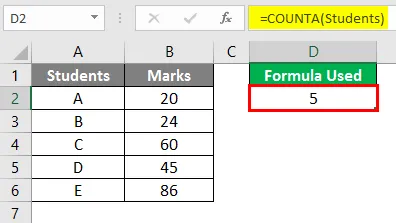
Приклад №2 - SUM з полем імен
Тепер ми побачимо, як виконати операцію SUM за допомогою функції імені. Наше завдання - підбити підсумки всіх учнів. У формулі SUM ми дамо назву діапазону “Smarks”, яку ми створили раніше замість діапазону B2 до B6.
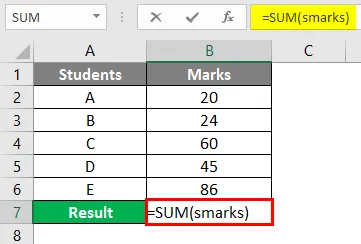
Після використання формули виведення показано нижче.
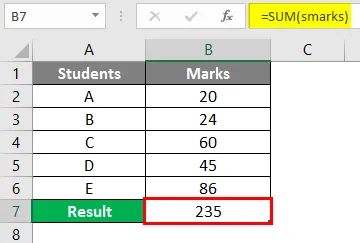
Отже, для заміни діапазонної адреси ми можемо використовувати назву діапазону. Діапазон імен також з’явиться, якщо ми введемо перші кілька літер діапазону імен.
Приклад 3 - VLOOKUP з полем імен
Ми повинні виконати VLOOKUP для таблиці B, щоб знайти позначки з таблиці А.
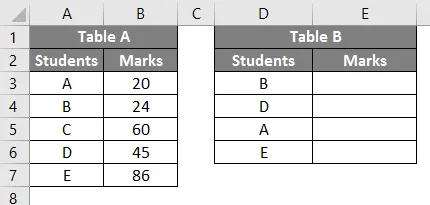
Створіть назву “Sdata” для даних у таблиці А, як показано нижче.
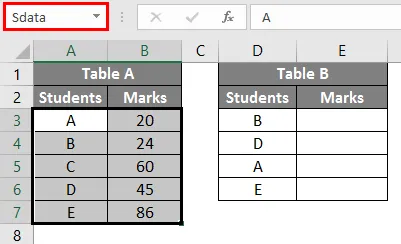
Тепер введіть формулу VLOOKUP у таблицю B.
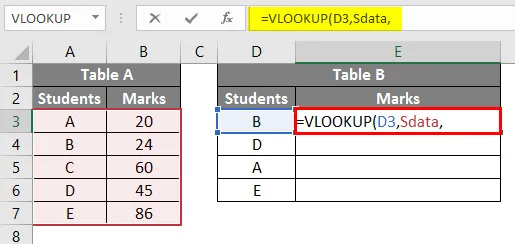
Після вибору "lookup_value" як E3 надайте масиву таблиці "Sdata", що є назвою діапазону даних з таблиці А. Оскільки діапазон має 2 вхідних стовпця, індекс стовпців як 2, тоді вхідний нуль (для True).
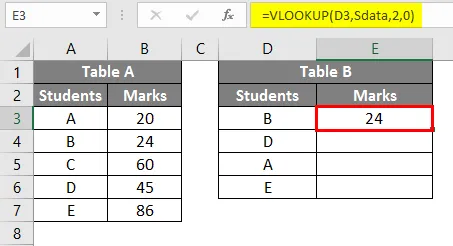
Розгорніть формулу, щоб отримати оцінки для інших учнів.
Приклад №4 - Ім'я Excel для Constant
Ми також можемо використовувати функцію імені Excel для створення константи. Ми побачимо один приклад цього, щоб зрозуміти краще. Розглянемо таблицю, що містить дані про кількість годин працівників, як показано нижче.
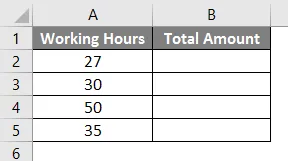
Плата за годину становитиме 20 рупій. Отже, ми створимо константу зі значенням 20. Клацніть на меню формул Ім'я.
Клацніть на Менеджер імен і з'явиться вікно нижче.
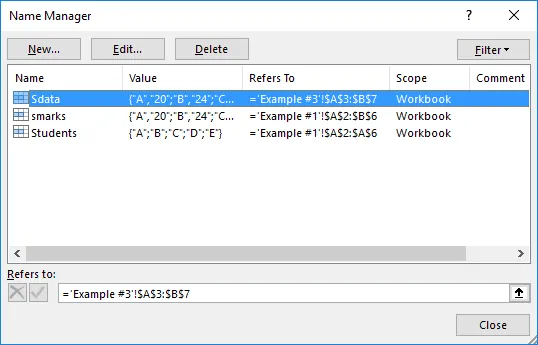
Клацніть на опцію «Створити», і вона перенесе вас на екран нижче.
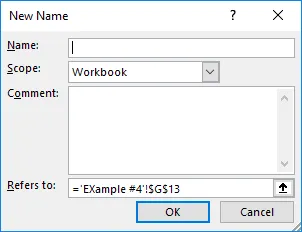
Укажіть назву як Оцінка 20 та в "Посилається на" дайте постійне значення 20, як показано нижче, та натисніть кнопку ОК.
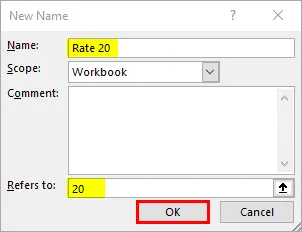
Тепер перейдіть до нашої таблиці та введіть формулу множення з використанням константи імені. Запустіть формулу із символу рівності та виберіть опцію кількість годин.
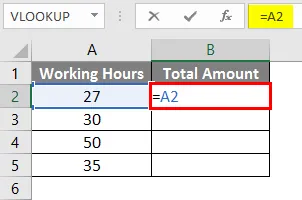
Додайте символ множення.
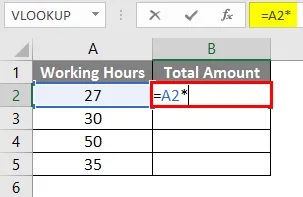
Тепер дайте постійну назву, яку ми створили.
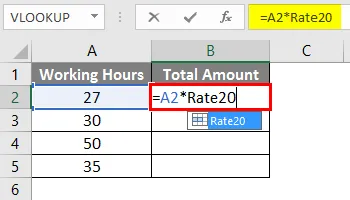
Виберіть Rate20 і натисніть клавішу Enter. Він помножить кількість годин на 20.

Перетягніть формулу з комірки В2 до В5.
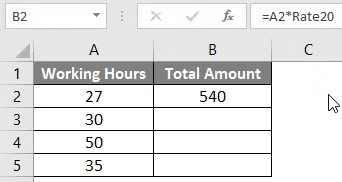
Що потрібно пам’ятати про поле для імен в Excel
- Даючи ім’я для діапазону, переконайтеся, що не повинно бути пробілів, оскільки це не займе, якщо ми введемо проміжки між ними.
- Не включайте розділові знаки в назві.
- Ім'я буде чутливим до регістру, отже, це буде той самий факт, чи будемо ми давати ім’я як "Хай" або "Хай". Під час виклику діапазону ви можете використовувати будь-які літери регістру.
- Назва повинна починатися з літери або зворотнього косого "\" або підкреслення "_". Крім цього, якщо ім'я починається з будь-якої іншої літери, Excel призведе до помилки.
- Ім'я може бути застосоване на рівні аркушів або на робочій книжці, це залежить від нашого вибору під час створення імені в менеджері імен.
- Ім'я має бути унікальним, оскільки воно не дозволить повторювати значення.
- Наприклад, ім'я може бути одним символом, наприклад: "A".
Рекомендовані статті
Це посібник до Іменного поля в Excel. Тут ми обговорюємо, як використовувати поле Ім'я в Excel разом із практичними прикладами та шаблоном Excel, який можна завантажити. Ви також можете ознайомитися з іншими запропонованими нами статтями -
- Підрахунок імен в Excel
- Відповідні стовпці в Excel
- ЯКЩО формула VLOOKUP в Excel
- 3D посилання на клітинку в Excel