Дізнайтеся все, що потрібно знати про обрізання зображень за допомогою інструмента "Обрізання", включаючи, як обрізати зображення неруйнівно, в останній версії Photoshop!
У цьому підручнику я показую вам, як обрізати зображення, як випрямляти зображення та як неруйнівно обрізати зображення за допомогою Photoshop CC! Почнемо з основ та дізнаємось, як обрізати зображення за допомогою інструмента "Обрізати". Тоді ми дізнаємося, як випрямити зображення за допомогою інструмента "Обрізати". І нарешті, ми розглянемо чудову функцію, вперше представлену у Photoshop CS6, яка дозволяє обрізати зображення, не втрачаючи жодного оригінального пікселя. У нас є багато для висвітлення, тому почнемо!
Як обрізати зображення за допомогою інструмента "Обрізати"
Почнемо з основ. Ось перше зображення, яке я буду використовувати. Я завантажив цю з Adobe Stock:
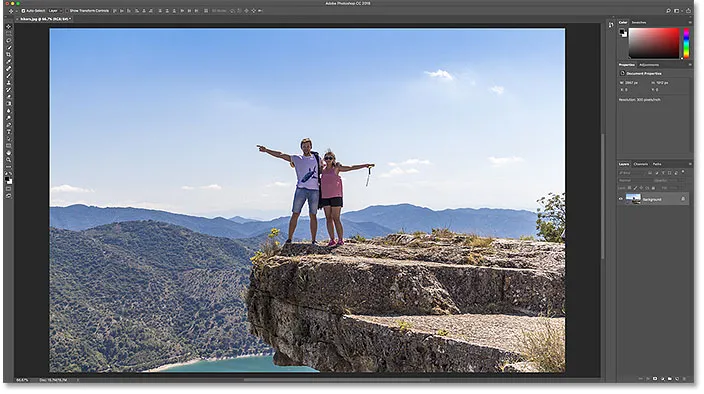
Оригінальне зображення. Кредит на фото: Adobe Stock.
Вибір інструмента для обрізання
Щоб обрізати зображення у Photoshop, ми використовуємо Інструмент обрізання . Я виберу його на Панелі інструментів. Ви також можете вибрати інструмент обрізання з клавіатури, натиснувши букву C :
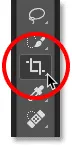
Вибір інструмента для обрізання.
Як тільки ви вибираєте інструмент обрізання, Photoshop розміщує обрізану межу навколо зображення. І якщо ви використовували інструмент обрізання на попередньому зображенні, межа буде встановлена на попередній розмір. Тож перш ніж піти далі, давайте повернемо інструмент обрізання до його стандартних налаштувань.
На панелі параметрів ми бачимо, що я обрізав останнє зображення як 8 х 10. Ми розглянемо ці параметри детальніше на мить:
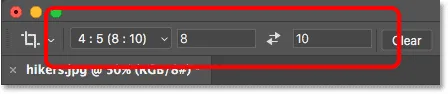
Photoshop автоматично завантажує попередні налаштування інструмента Crop.
І в документі ми бачимо, що межа обрізання встановлена в такому співвідношенні сторін 8 x 10:
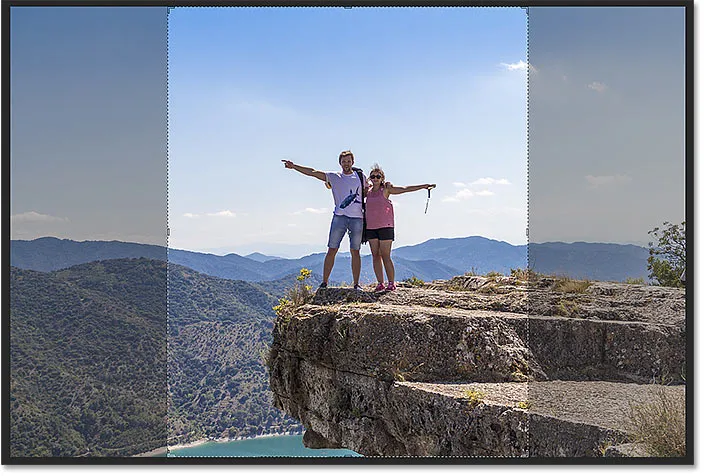
Межу обрізання встановлюють у попередньому співвідношенні сторін.
Як скинути інструмент обрізання
Щоб очистити попередні налаштування та відновити інструмент обрізання до його значень за замовчуванням, клацніть правою кнопкою миші (Win) / Control (Клацніть) (Mac) на піктограмі інструмента на панелі параметрів:
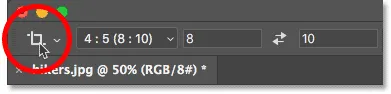
Клацніть правою кнопкою миші (Win) / Клацніть клавішею Control (Mac) на піктограмі інструменту.
А потім виберіть у меню інструмент скидання :
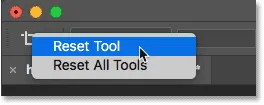
Скидання інструмента для обрізання.
Це скидає відношення сторони до просто співвідношення і залишає порожні поля Ширина і Висота порожніми:
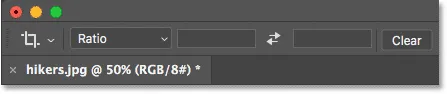
Параметри інструменту обрізання за замовчуванням.
Пов'язане: Як скинути інструменти та панель інструментів у Photoshop CC
Проблема полягає в тому, що він не скидає межу обрізання, яка все ще встановлена на попередній розмір 8 x 10:
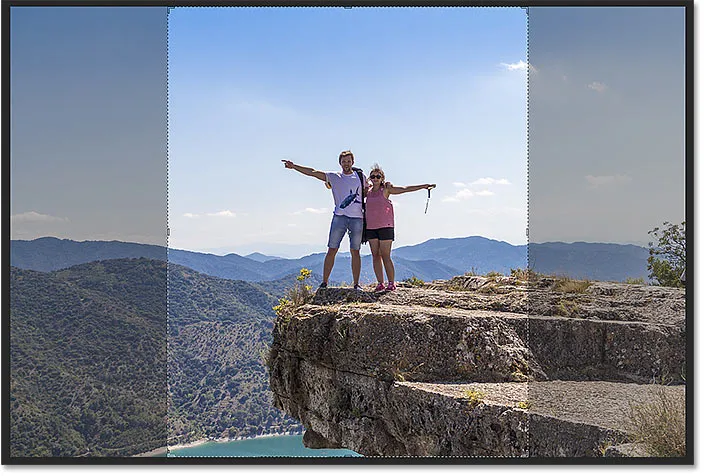
Скидання параметрів інструмента обрізання не скинуло межу обрізання.
Щоб скинути межу, натисніть клавішу Esc на клавіатурі. Потім, якщо ви не бачите межі, виберіть інший інструмент на Панелі інструментів (будь-який інструмент буде робити), а потім виберіть інструмент обрізання. Обрізана межа зараз оточує все зображення:
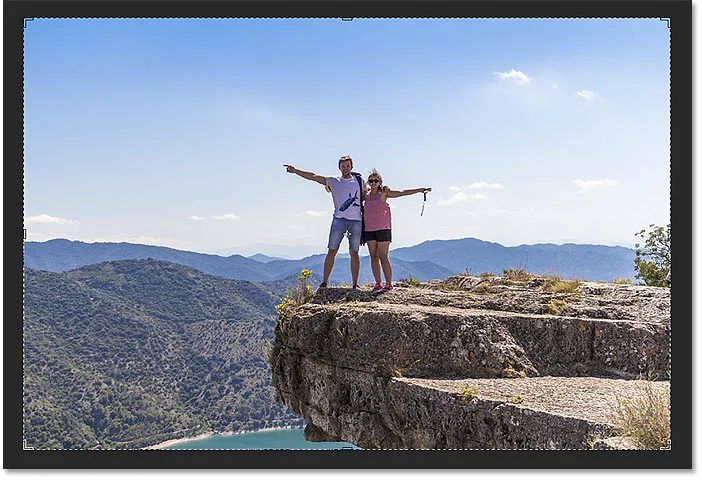
Сама межа обрізання була скинута.
Змінення розміру кордону посіву
Якщо озирнутися навколо кордону, ви побачите маленькі ручки . Є одна вгорі, внизу, зліва та справа, і по одному в кожному куті:
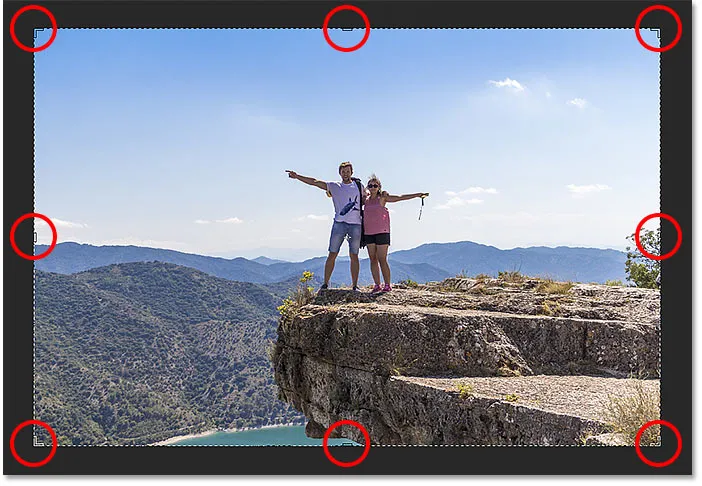
Ручки навколо кордону посіву.
Найпростіший спосіб обрізати зображення - це натиснути і перетягнути ручки, щоб змінити рамку під будь-який потрібний вам розмір. Зону всередині кордону - це те, що ви будете зберігати, а область поза нею буде обрізана:
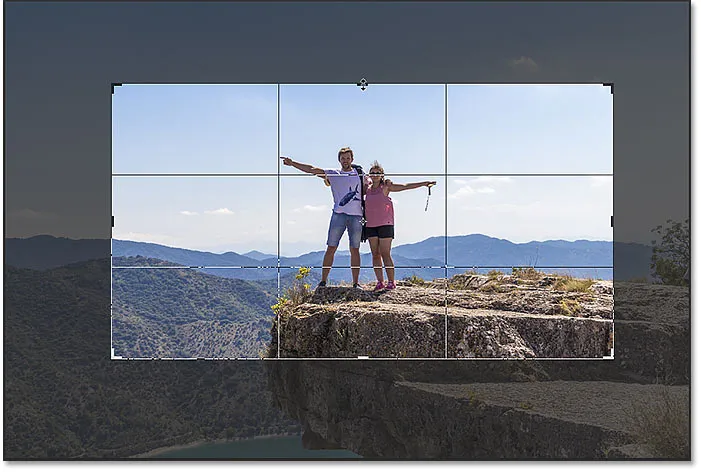
Перетягування ручок для зміни розміру кордону.
Переміщення зображення всередині рамки обрізання
Ви також можете натиснути та перетягнути всередину рамки, щоб розмістити зображення всередині неї:
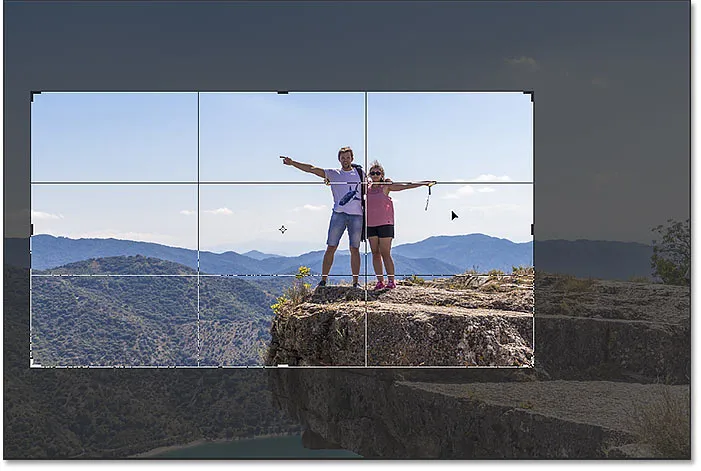
Перетягування зображення всередині рамки обрізання.
Як скасувати врожай
Я збираюся скасувати урожай, щоб ми могли подивитися на інший спосіб роботи. Щоб скасувати його, натисніть кнопку Скасувати на панелі параметрів:
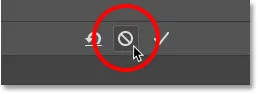
Натиснувши кнопку Скасувати.
Малювання власної межі посіву
Замість використання початкової межі обрізання, яку Photoshop розміщує навколо зображення, ви також можете натиснути будь-де всередині зображення та перетягнути власну межу:
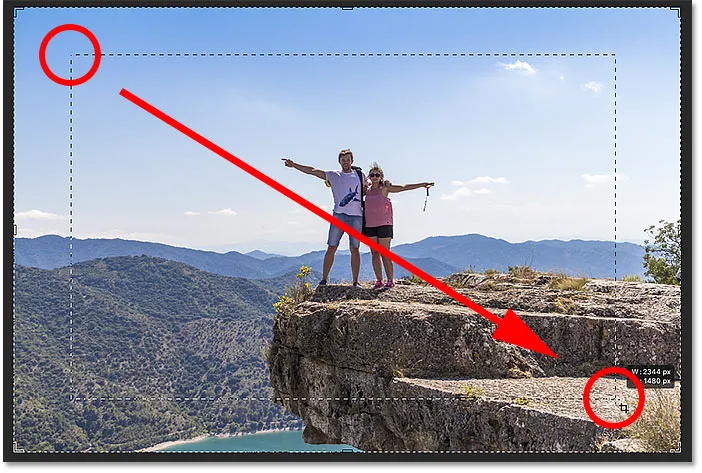
Клацання та перетягування межі обрізання вручну.
Потім перетягніть ручки, щоб змінити розмір, або клацніть та перетягніть всередині рамки, щоб змінити зображення:
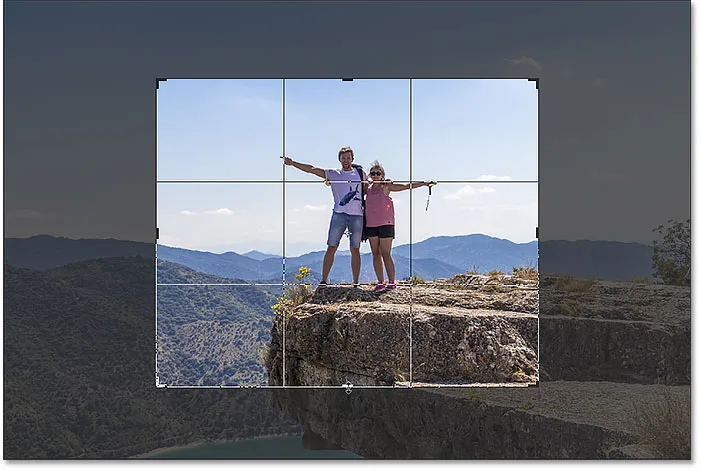
Регулювання врожаю після нанесення межі.
Скидання врожаю
Щоб скинути урожай, а не скасувати його повністю, натисніть кнопку Скинути на панелі параметрів:
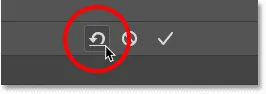
Клацання кнопки Скидання.
Як заблокувати співвідношення сторін рамки обрізання
За замовчуванням Photoshop дозволяє нам вільно змінювати межу обрізання, не піклуючись про співвідношення сторін. Але якщо ви хочете зберегти початкове співвідношення сторін вашого зображення, натисніть і утримуйте клавішу Shift, перетягуючи будь-яку з кутових ручок . Це блокує співвідношення сторін на місці:
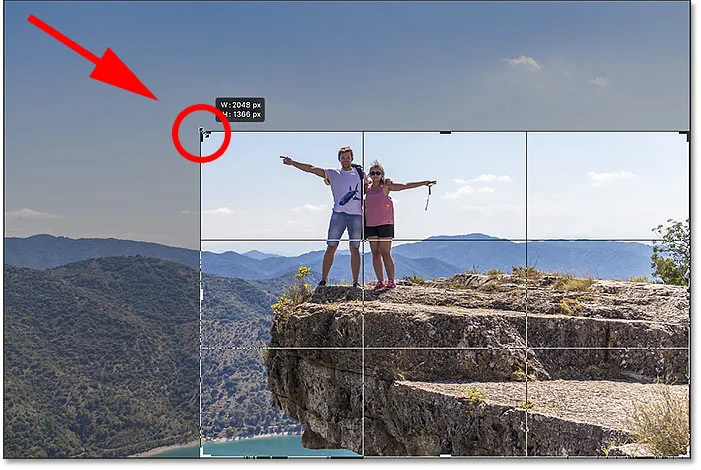
Утримуйте Shift та перетягніть кутову ручку, щоб заблокувати співвідношення сторін обрізання.
Я натискаю кнопку Скинути, щоб скинути урожай:
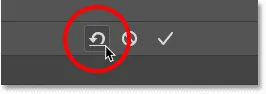
Клацання кнопки Скидання.
Як змінити розмір кордону посіву від його центру
Якщо ви хочете змінити розмір кордону від центру, натисніть і утримуйте клавішу Alt (Win) / Option (Mac) під час перетягування ручок:
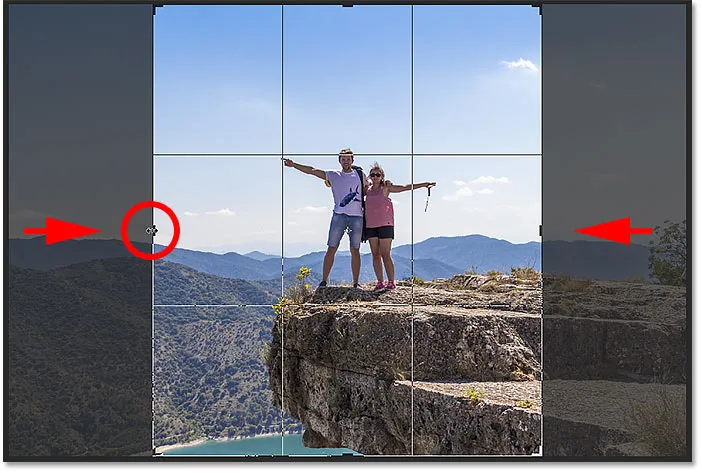
Утримуйте Alt (Win) / Option (Mac), щоб змінити розмір межі обрізання від центру.
Знову натискаю кнопку Скинути, щоб скинути її:
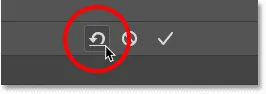
Скидання врожаю.
Як заблокувати співвідношення сторін і змінити розмір від центру
А щоб заблокувати співвідношення сторін і змінити розмір кордону від його центру, утримуйте Shift + Alt (Win) / Shift + Option (Mac) під час перетягування кутових ручок :
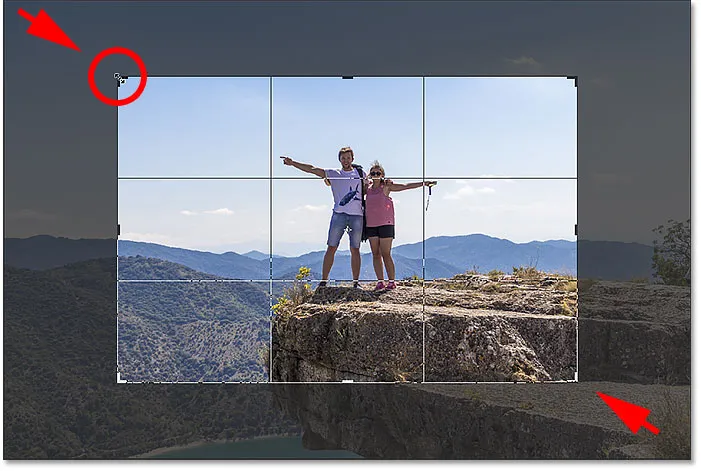
Утримуйте Shift + Alt (Win) / Shift + Option (Mac), щоб заблокувати співвідношення сторін і змінити розмір від центру.
Як обрізати зображення до певного співвідношення сторін
Що робити, якщо вам потрібно певне співвідношення сторін? Можливо, ви хочете роздрукувати зображення таким чином, щоб воно підходило до певного розміру кадру, наприклад, 5 x 7 або 8 x 10. У цьому випадку ви можете встановити співвідношення сторін на панелі параметрів.
Вибір заданого співвідношення сторін
Для стандартних співвідношень сторін, таких як 8 x 10, натисніть параметр співвідношення сторін :
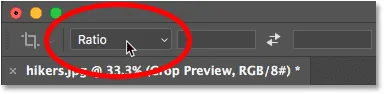
Клацнувши опцію співвідношення сторін на панелі параметрів.
А потім виберіть зі списку пресетів, наприклад 1: 1 для квадрата, або 8:10, 4: 6 тощо. Я виберу 8:10:
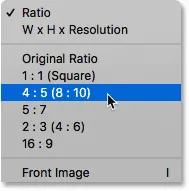
Вибір 8:10 у меню «Аспект співвідношення».
Photoshop вводить співвідношення сторін у вікна Ширина та Висота. Він фактично вводить 4 x 5, що те саме, що 8 x 10:
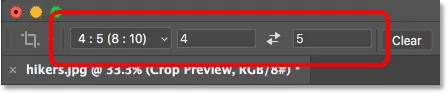
Попереднє налаштування вводиться в налаштування.
І як тільки я вибираю її, моя обрізана межа переходить до співвідношення 8 x 10:
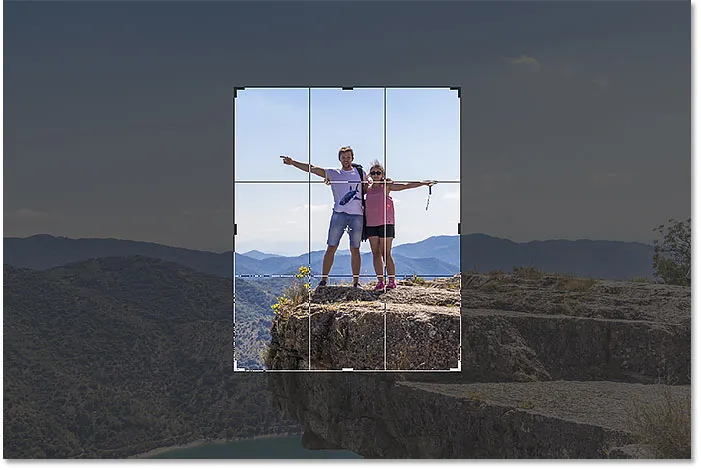
Межа обрізання миттєво переходить на вибране співвідношення сторін.
Зміна орієнтації
Щоб змінити розміри значень Ширина та Висота, клацніть піктограму swap (стрілки) між ними:
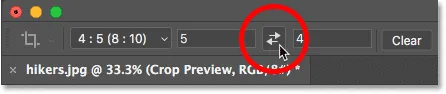
Заміна значень Ширина та Висота.
Це дозволяє вам легко перемикатися між портретним та пейзажним режимом:
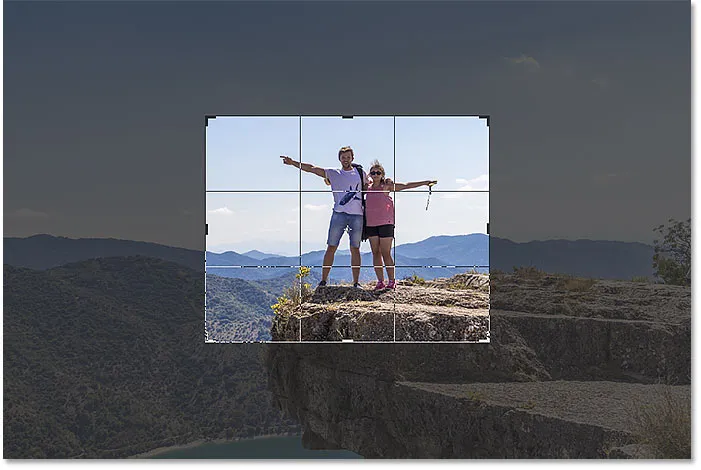
Обрізана межа обновлюється новою орієнтацією.
Вибір спеціального співвідношення сторін
Якщо потрібне співвідношення сторін не знайдено в пресетах, його можна ввести вручну. Скажімо, я хочу обрізати своє зображення у форматі 11 х 14, і я хочу, щоб воно було в ландшафтному режимі, щоб ширина була більшою за висоту. Я натиснув би всередину поля Ширина і ввів 14 . Тоді я натиснув би клавішу Tab на клавіатурі, щоб перейти на Висоту, і я ввів 11 :
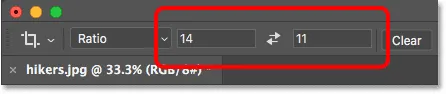
Введення спеціального співвідношення сторін.
Photoshop миттєво змінює кордони обрізання до співвідношення 11 x 14:

Тепер кордон встановлено у новому співвідношенні.
Потім я можу змінити розмір кордону, перетягнувши ручки. Оскільки ми встановили співвідношення сторін на панелі параметрів, Photoshop автоматично заблокує співвідношення під час перетягування, тому немає необхідності утримувати Shift. Але ви все одно можете утримувати клавішу Alt (Win) / Option (Mac), щоб змінити розмір кордону від центру:
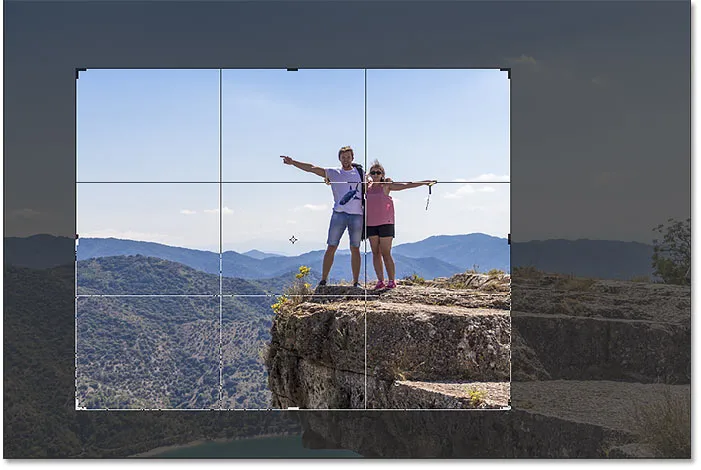
Змінення розміру кордону посіву.
Як зберегти попередньо налаштований урожай
Якщо ви знаєте, що вам потрібно буде знову використовувати те саме співвідношення сторін, ви можете зберегти його як спеціальне попереднє налаштування. На панелі параметрів натисніть параметр співвідношення сторін :
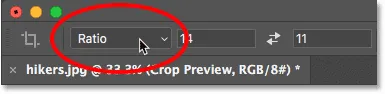
Клацнувши опцію співвідношення сторін на панелі параметрів.
І в меню виберіть Нове попереднє обрізання :
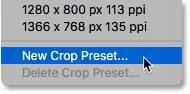
Вибір "Настроювання нового урожаю".
Дайте назву попередньо заданій. Я назву свою «11 x 14 Пейзаж». Потім натисніть кнопку OK, щоб закрити діалогове вікно:
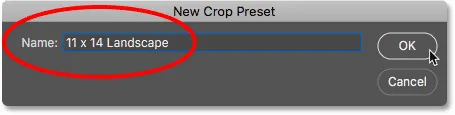
Іменування нового пресету.
Наступного разу, коли мені це потрібно, я можу швидко вибрати його зі списку:
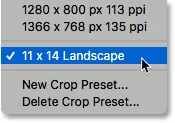
У меню додається нова спеціальна налаштування.
Очищення співвідношення сторін
Якщо ви ввели конкретне співвідношення сторін і хочете вільно повернутися до зміни рамки обрізання, очистіть пропорцію, натиснувши кнопку Очистити :

Очищення поточних налаштувань співвідношення сторін.
Потім ви можете перетягнути ручки самостійно:
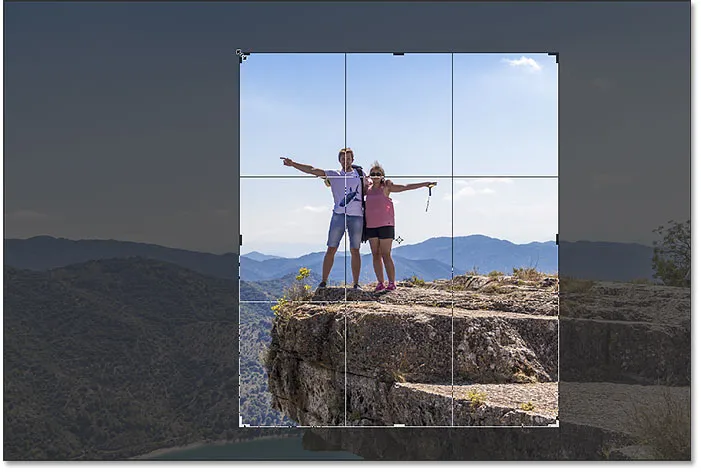
Змінення розміру межі обрізання, не замикаючись на співвідношенні сторін.
Як обрізати певний розмір зображення та роздільну здатність
Поки що ми вирізали загальне співвідношення сторін або загальну форму . Але ви також можете скористатися інструментом "Обрізати", щоб обрізати зображення до певного розміру та роздільної здатності . Для цього відкрийте меню співвідношення сторін:
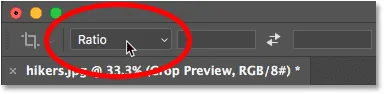
Відкриття меню співвідношення сторін.
А потім виберіть роздільну здатність W x H x (ширина, висота та роздільна здатність):
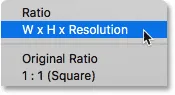
Вибір у меню "Ш х В х Роздільна здатність".
Скажімо, замість того, щоб обрізати моє зображення у співвідношенні сторін 11 x 14, я хочу обрізати його так, щоб воно друкувалося певного розміру 11 x 14 дюймів. Оскільки я хочу, щоб ширина була більшою, ніж висота, я натискаю всередину поля Ширина і ввожу 14 . Але замість того, щоб просто ввести число, я також введу " ïn " (для "дюймів"). Тоді я натискаю клавішу Tab на моїй клавіатурі, щоб перейти до поля Висота, і я введу 11 у висоту:

Введення конкретного розміру для ширини та висоти, в дюймах.
Значення роздільної здатності
Зауважте, що зараз у нас є і третє поле, і саме тут ми вводимо значення роздільної здатності . Оскільки стандартна роздільна здатність для високоякісної друку становить 300 пікселів на дюйм, я введу 300 у поле, і переконуюсь, що для типу вимірювання встановлено значення px / дюйм (пікселів на дюйм):

Введення роздільної здатності друку 300 пікселів на дюйм.
Зі введеними налаштуваннями я зміню розмір межі обрізання:
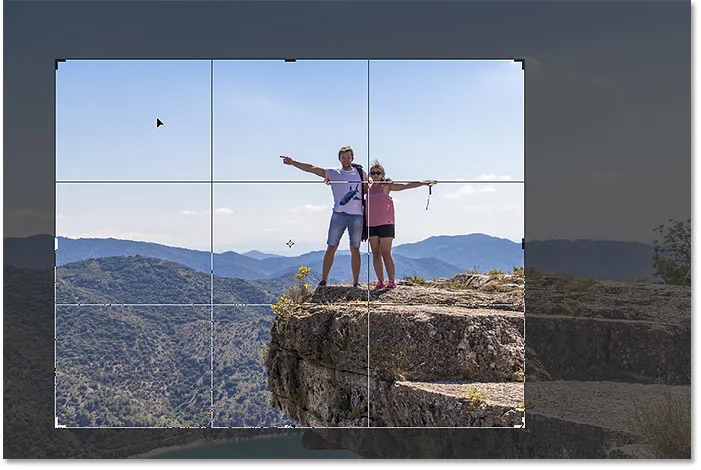
Обрізання зображення до розміру друку 11 х 14 дюймів.
Обрізання зображення
А потім, щоб обрізати зображення, я натискаю галочку на панелі параметрів. Ви також можете обрізати його, натиснувши Enter (Win) / Return (Mac):
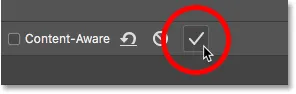
Обрізання зображення, натиснувши галочку.
Photoshop обробляє зображення. Я натискаю і утримую пробіл, і перетягую зображення, щоб ми могли його бачити:
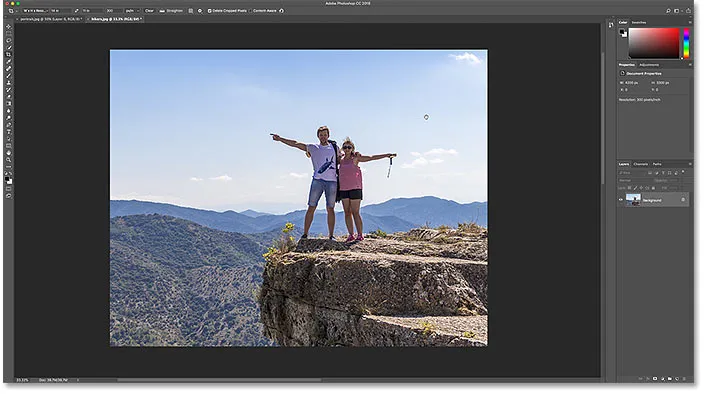
Зображення після прийняття врожаю.
Перевірка розміру зображення
І якщо ми перевіримо розмір зображення, перейшовши до меню Зображення та вибравши команду Розмір зображення :
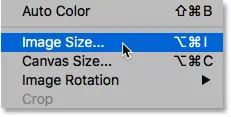
Перехід до зображення> Розмір зображення.
У діалоговому вікні ми бачимо, що Photoshop обрізав зображення до 14 х 11 дюймів при роздільній здатності 300 пікселів на дюйм. Ми дізнаємось про зміни розміру зображення в окремих навчальних посібниках. Тому зараз я натискаю Скасувати, щоб закрити діалогове вікно:
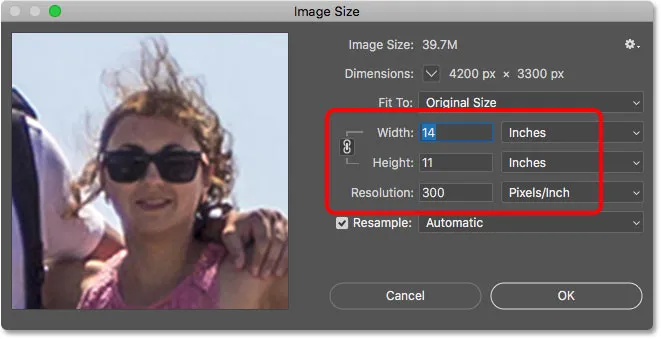
Підтвердження нового розміру обрізання в діалоговому вікні Розмір зображення.
Як скасувати врожай
Щоб скасувати обрізку, я перейду до меню " Правка" і оберіть " Скасувати обрізання" . Або я можу натиснути комбінацію клавіш, Ctrl + Z (Win) / Command + Z (Mac):
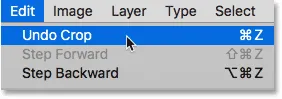
Перехід до редагування> Скасувати обрізання.
Це повертає зображення до початкового розміру. Я натискаю Ctrl + 0 (Win) / Command + 0 (Mac) на моїй клавіатурі, щоб розмістити зображення на екрані, а потім трохи зменшити масштаб, утримуючи Ctrl (Win) / Command (Mac) клавіша та натискання клавіші мінус (-):
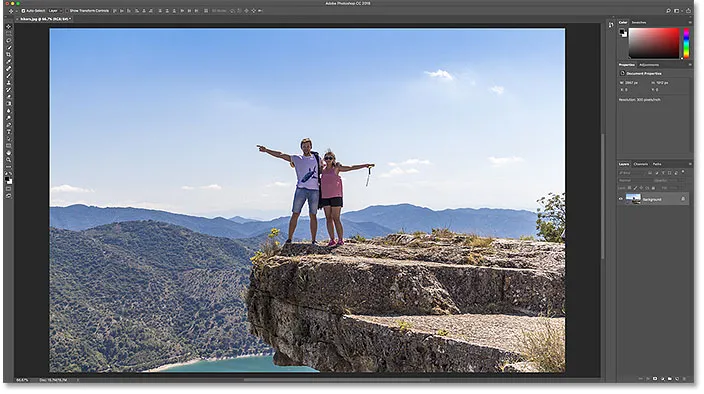
Зображення повертається до початкового розміру.
Накладення врожаю
Перш ніж перейти до вивчення способу випрямлення зображення, давайте розглянемо ще одну зручну функцію Інструменту обрізання, і це накладка на обрізку . Я натисніть на своє зображення інструментом обрізання, щоб відобразити межу обрізання. І помітьте сітку 3 х 3, яка з’являється всередині кордону. Ця сітка відома як правило третини :
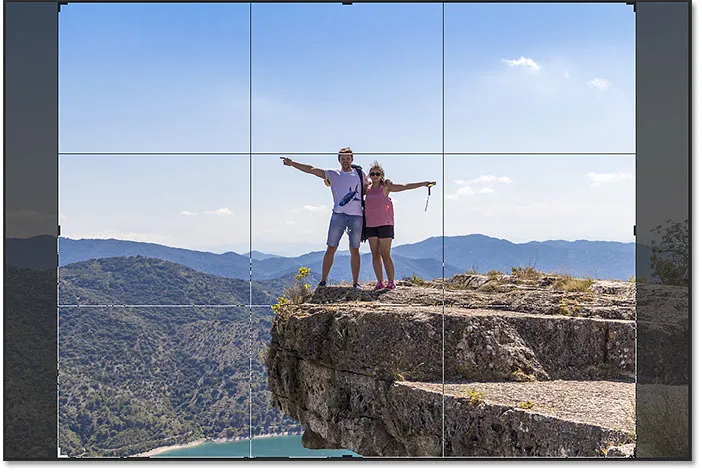
Сітка "Правило третини" розміром 3 х 3 у межах обрізання.
Правило третин
Ідея Правила третьої сторони полягає в тому, що ви можете створити більш цікаву композицію, розмістивши предмет на одному з місць, де перетинаються лінії сітки:
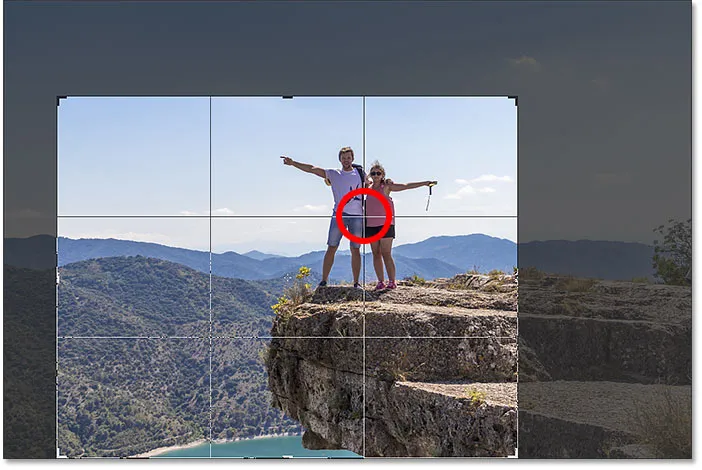
Складання врожаю за допомогою сітки «Правило третин».
Вибір іншого накладення
Хоча накладення Правила третин може бути корисним, але це не єдине, що нам доступне. Щоб переглянути інші, натисніть значок Накладення на панелі параметрів:
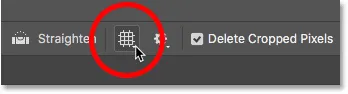
Клацання піктограми накладення.
Тут ми можемо вибрати інший наклад, як-от Золоте співвідношення :
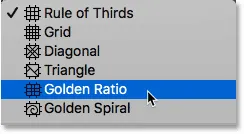
Вибір накладки сітки Золоте співвідношення.
Золоте співвідношення схоже на Правило третини, але точки перетину розташовані ближче до центру. Ви можете переходити через накладки з клавіатури, натискаючи букву O :
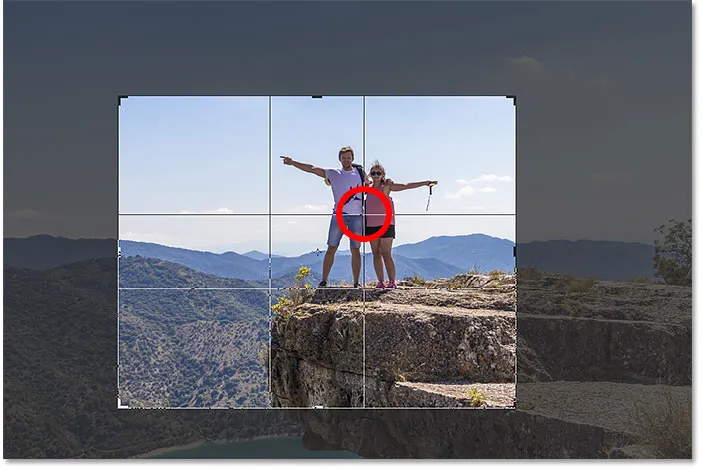
Складання врожаю за допомогою накладки Золоте співвідношення.
Нарешті, ще один спосіб обрізати зображення - це просто двічі клацнути всередині обрізання:
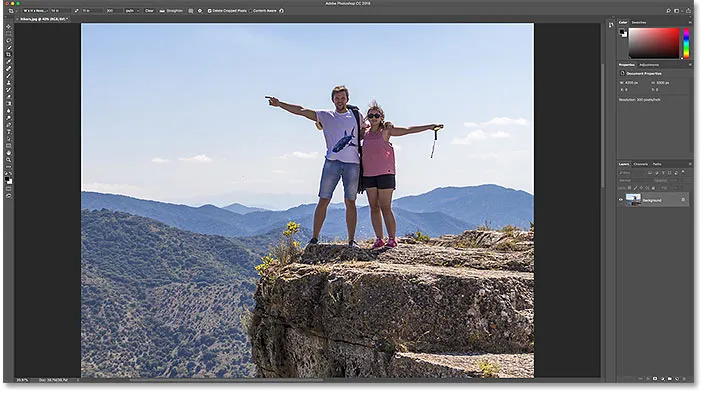
Зображення обрізане за допомогою Золотого Коефіцієнта.
І ось основи, як обрізати зображення за допомогою інструмента "Обрізати"!
Пов’язано: Як обрізати зображення в колі!
Як випрямити зображення за допомогою інструмента "Обрізати"
Давайте подивимось на інше зображення, щоб ми могли навчитися випрямляти фотографію за допомогою інструмента "Обрізати". Ось зображення, яке я зняв, і помітив, що лінія горизонту крива:
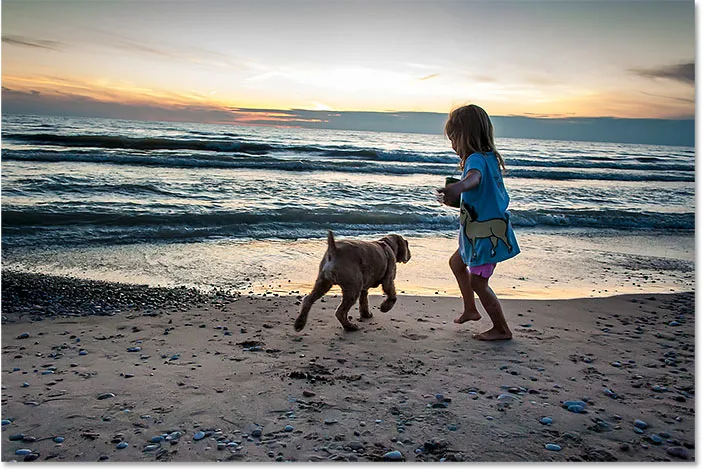
Лінія горизонту показує, що зображення нахилене.
Щоб випрямити зображення, я виберу інструмент "Обрізати" на панелі інструментів:
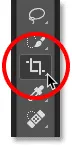
Вибір інструмента для обрізання.
Виправити інструмент
А потім на панелі параметрів я виберу інструмент Випрямлення :
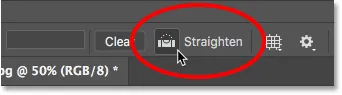
Вибір інструмента випрямлення.
Як користуватися інструментом випрямлення
За допомогою інструменту «Випрямлення» шукайте у своєму зображенні щось, що повинно бути прямим, вертикальним чи горизонтальним. У моєму випадку це лінія горизонту. Клацніть на одному кінці, утримуйте кнопку миші та перетягніть її до іншого кінця. Photoshop промальовує шлях між двома точками, і він використовує цей шлях для визначення кута обертання зображення:
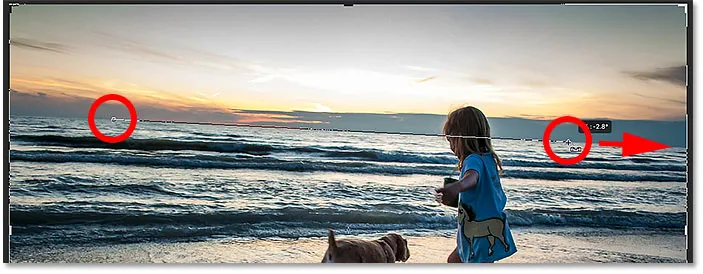
Перетягування лінії через горизонт за допомогою Інструменту випрямлення.
Відпустіть кнопку миші, і Photoshop поверне зображення для випрямлення. Оскільки обертання зображення додало прозорих ділянок у кутах документа (прозорість представлена шаблоном шашки), Photoshop також змінив розмір межі обрізання, щоб ті прозорі кути не залишалися на зображенні:
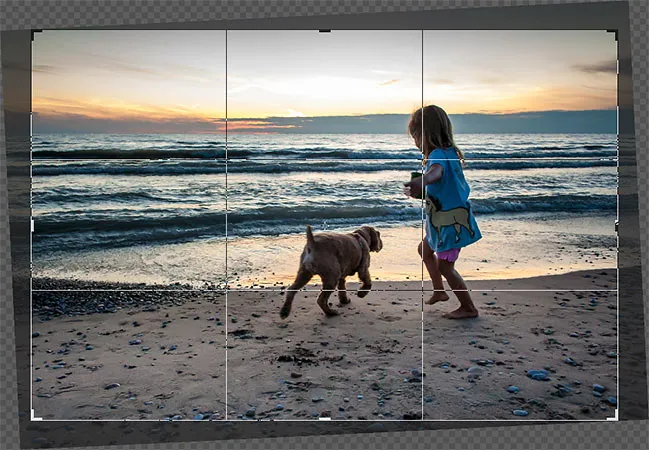
Photoshop випрямляє зображення та змінює розмір межі обрізання.
На даний момент я можу змінити розмір межі обрізання, якщо мені потрібно:
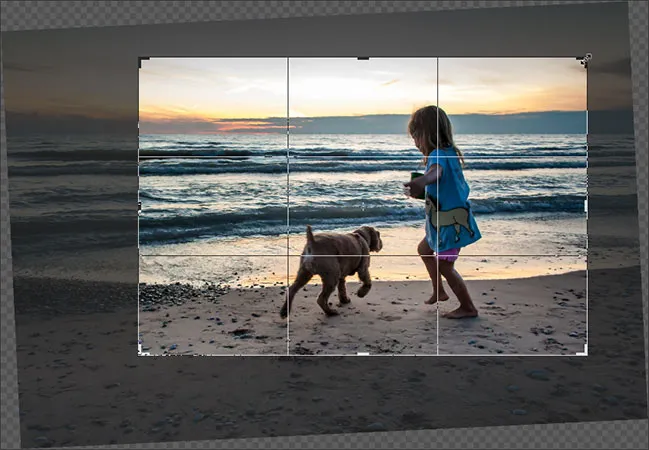
Зміна розміру обрізання вручну після випрямлення зображення.
А потім, щоб прийняти врожай, натискаю Enter (Win) / Return (Mac):
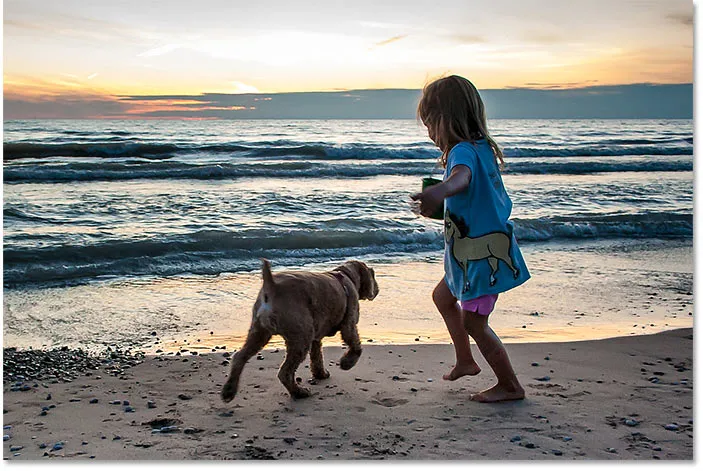
Зображення після випрямлення та обрізання.
І ось як випрямити зображення за допомогою інструмента "Обрізати". Я висвітлюю більше способів випрямити зображення в окремому підручнику.
Як обрізати зображення неруйнівно
І нарешті, перейдемо до третього зображення, щоб ми могли переглянути чудову особливість у Photoshop, яка дозволяє нам обрізати наші зображення не руйнівно. Я завантажив це зображення з Adobe Stock:
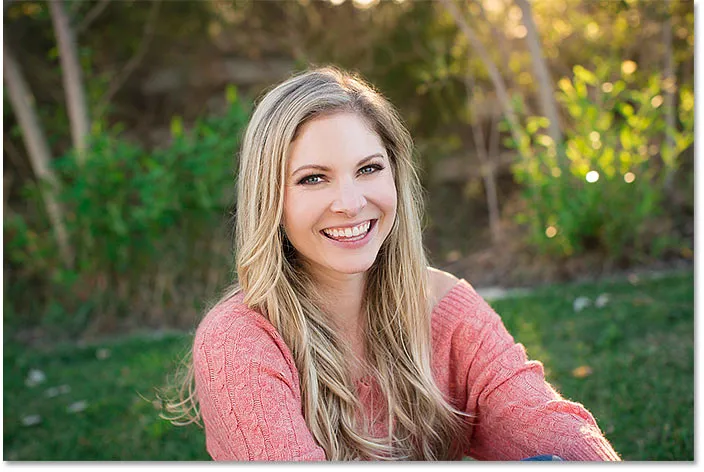
Оригінальне зображення. Кредит на фото: Adobe Stock.
Знову я виберу інструмент "Обрізати" на Панелі інструментів:
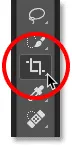
Вибір інструмента для обрізання.
На панелі параметрів я виберу попередньо встановлене співвідношення сторін 8 x 10:
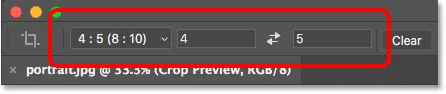
Вибір 8 x 10 пресету.
І тоді я зміню розмір кордону посіву, перетягнувши верхню ручку вниз. Я утримуватиму Alt (Win) / Option (Mac) під час перетягування, щоб змінити розмір кордону від його центру:
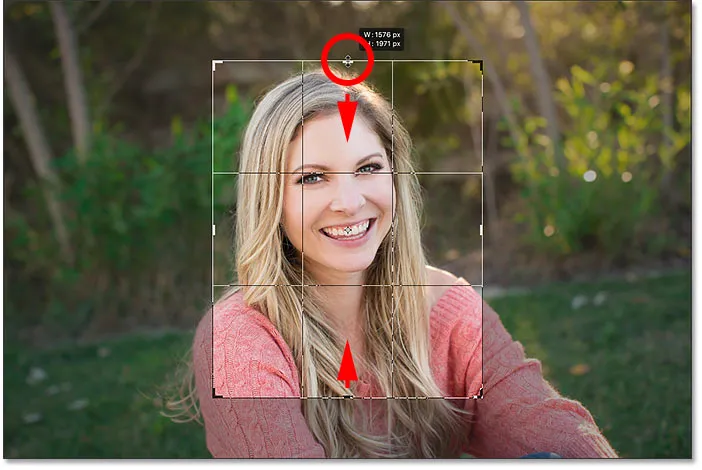
Змінення розміру кордону посіву.
Щоб обрізати зображення, я натискаю клавішу Enter (Win) / Return (Mac) на моїй клавіатурі:
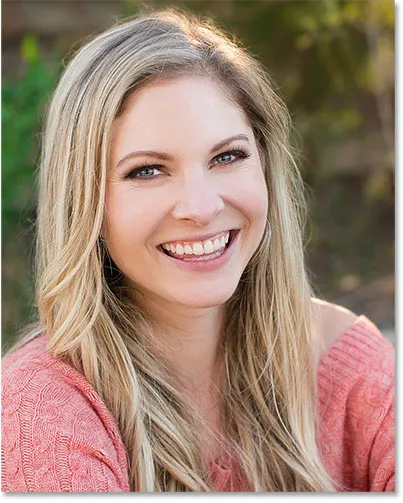
Початковий урожай 8 х 10.
Видалення обрізаних пікселів
Все йде нормально. Але що робити, якщо в цей момент я вирішу, що хочу змінити врожай? Можливо, я хочу змінити орієнтацію на «Портрет» до «Пейзаж». У такому випадку я перейду до панелі параметрів і поміняю розмір пропорцій, натиснувши піктограму swap :
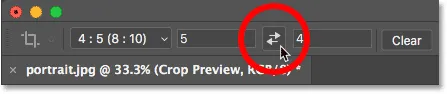
Заміна ширини та висоти співвідношення сторін.
Photoshop знову розміщує рамку обрізання навколо зображення:
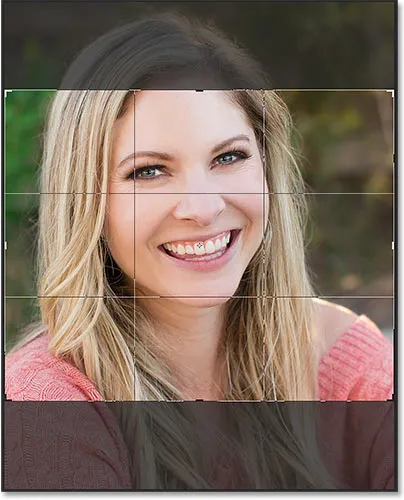
Заміна ширини та висоти співвідношення сторін.
Я не хочу, щоб він був обрізаний так близько, тому я перетягну ручки назовні, щоб повернути більше фону:
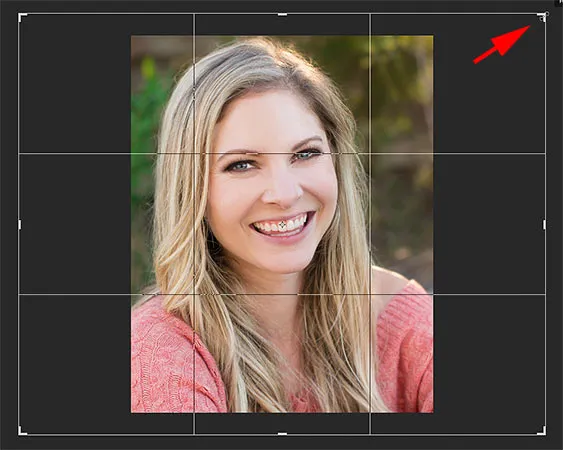
Змінення розміру кордону після початкового обрізання.
Але зауважте, що коли я відпускаю кнопку миші, замість того, щоб побачити більше зображення, Photoshop просто заповнює околиці білим кольором:

Ділянка навколо початкового врожаю заповнена білим кольором.
Це тому, що Photoshop видалив усі оточуючі пікселі, коли я робив оригінальний обріз. Він заповнює ті пропущені області білим кольором, оскільки він використовує мій поточний колір фону, який за замовчуванням встановлений на білий:
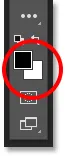
Photoshop заповнює пропущені області кольором тла.
Параметр Видалити обрізані пікселі
Причина того, що Photoshop видалив ці пікселі, полягає в тому, що, якщо ми подивимось на панель параметрів, ми побачимо, що ввімкнено параметр « Видалити обрізані пікселі», який є за замовчуванням:

Параметр "Обрізати пікселі" інструментом "Обрізати".
Скасування обрізання та повернення зображення
Давайте розглянемо кращий спосіб роботи. Я скасую врожай, натиснувши кнопку Скасувати на панелі параметрів:
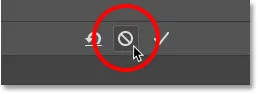
Натиснувши кнопку Скасувати.
Тоді я поверну зображення до його початкового розміру, перейшовши до меню Файл та оберіть Відновити :
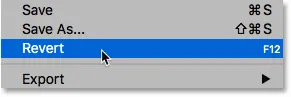
Перейдіть у файл> повернути.
Це відновить усі ці відсутні пікселі:
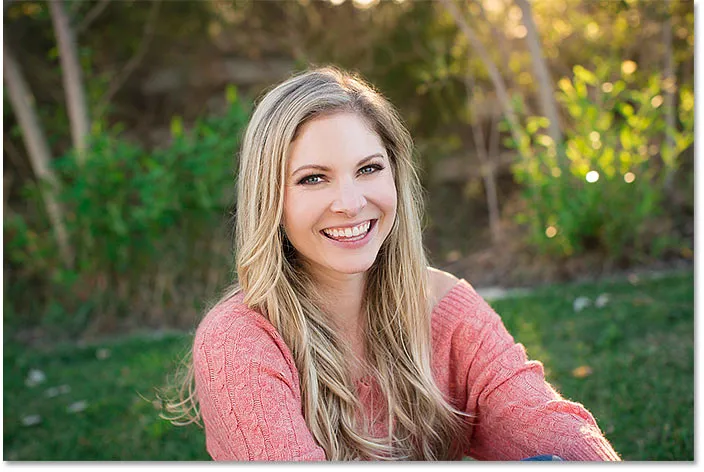
Зображення відновлено.
Я поміняю співвідношення сторін назад в режим "Портрет":
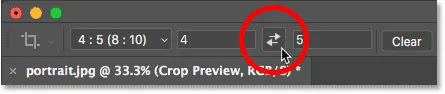
Заміна співвідношення сторін з пейзажу на портрет.
І тоді я перетягну ручки, щоб змінити розмір кордону, як і раніше:
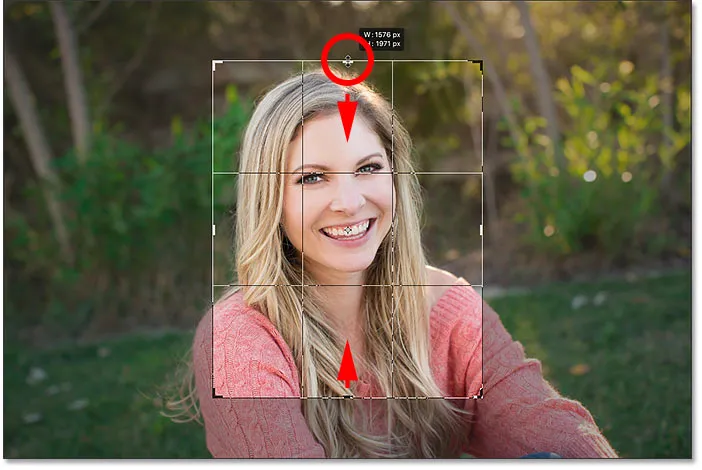
Змінення розміру кордону посіву.
Вимкнення "Видалити обрізані пікселі" вимкнено
Але цього разу, перш ніж я фактично обрізаю зображення, я відключу параметр « Видалити обрізані пікселі», знявши позначку:
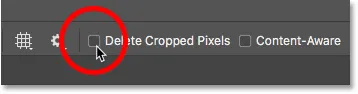
Зніміть прапорець Видалити обрізані пікселі.
Тоді я прийму врожай, натиснувши Enter (Win) / Return (Mac). І поки що все виглядає так само, як і раніше:
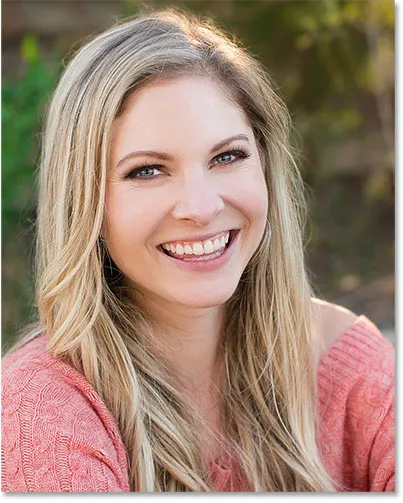
Обрізання зображення знову як портрет 8 x 10.
Але дивіться, що станеться, якщо я спробую змінити розмір врожаю. Я поміняю співвідношення сторін назад в режим «Пейзаж»:
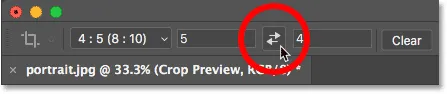
Заміна співвідношення сторін з орієнтацією на портрет на пейзаж.
І як тільки ми це робимо, ми бачимо щось зовсім інше. Ціле зображення знову з’являється так, ніби його взагалі ніколи не обрізали. Це тому, що коли Видалити обрізані пікселі вимкнено, Photoshop просто приховує обрізану область, а не видаляючи її:
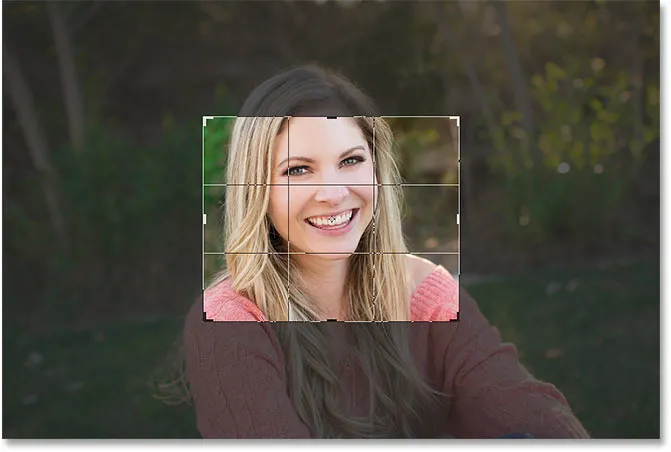
Усі оригінальні пікселі залишаються цілими навіть після обрізання зображення.
Я натискаю і утримую Alt (Win) / Option (Mac), коли я перетягую кутову ручку назовні, щоб змінити розмір межі, щоб включити більше зображення:
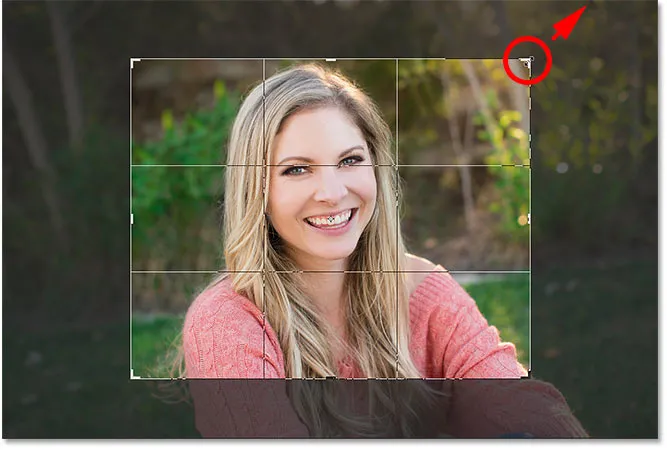
Змінення розміру кордону посіву.
І тоді, коли Видалити обрізані пікселі все ще вимкнено, я прийму врожай, натиснувши Enter (Win) / Return (Mac):
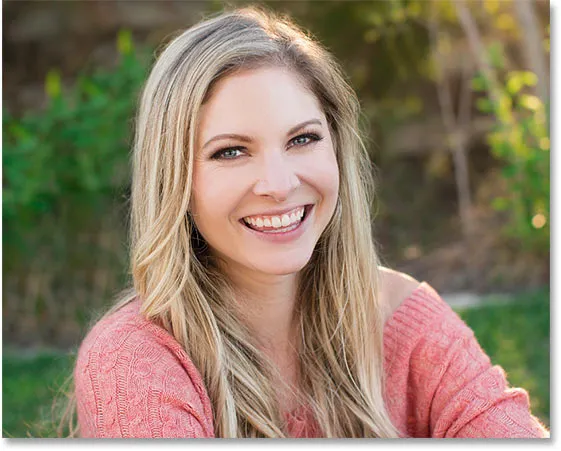
Фотографія була обрізана неруйнівно.
Перестановка зображення всередині обрізання
Ще одна перевага обрізання зображення без руйнування полягає в тому, що, оскільки Photoshop просто приховує обрізану область, ми можемо насправді перемістити зображення, щоб переставити його навіть після того, як ми його обрізали. Виберіть інструмент "Переміщення" на панелі інструментів:

Вибір інструменту переміщення
А потім натисніть і перетягніть зображення, щоб перемістити його, поки ви не задоволені композицією:
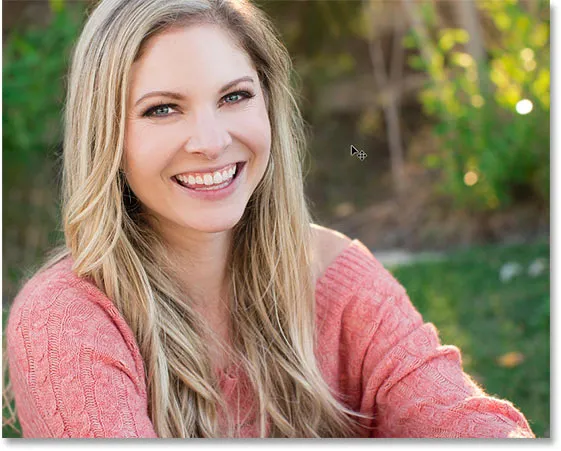
Перестановка зображення всередині обрізання.
Відновлення всього зображення
І нарешті, якщо ви обрізали зображення із вимкненим Видаленням обрізаних пікселів, ви можете відновити все зображення в будь-який час, перейшовши до меню « Образ » та вибравши « Розкрити все» :
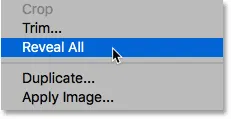
Перехід до зображення> Розкрити все.
Знову, оскільки Photoshop лише приховував обрізану область, все зображення миттєво відновлюється:
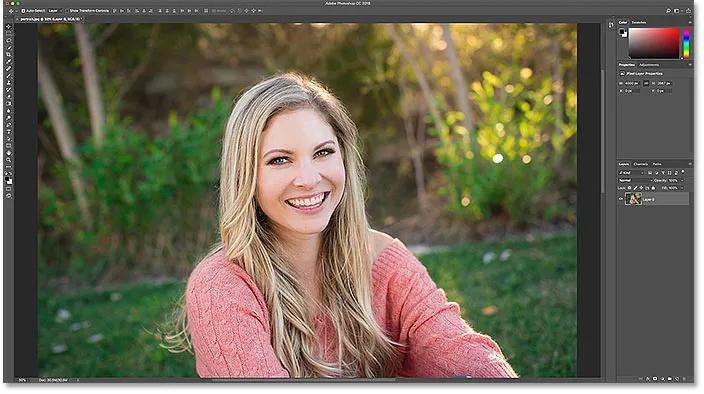
Повертається все зображення.
І там ми його маємо! На цьому уроці ми спочатку подивилися, як випрямити зображення за допомогою інструмента "Обрізати". На наступному уроці цієї серії я показую вам ще кращий спосіб обертання та випрямлення зображень!
Або перегляньте будь-який з інших уроків у цій главі:
- 03. Як збільшити розмір полотна за допомогою інструмента «Обрізати»
- 04. Підказки та рекомендації щодо обрізання інструменту
- 05. Використання інструмента перспективних обрізань
- 06. Обріжте та змініть розміри фотографій відповідно до розмірів кадру
- 07. Як використовувати Content-Aware Crop
- 08. Як обрізати фотографії по колу
Для отримання додаткових розділів та останніх навчальних посібників відвідайте наш розділ Основи Photoshop!